Как сделать потрачено в adobe premiere pro
Обновлено: 04.07.2024
Эти простые советы помогут вам сохранить ваше время и сделать редактирование быстрее.
Мы расскажем как о базовых, так и о профессиональных хитростях, о которых вы возможно даже никогда не слышали.
В конце каждого совета есть аналог к Final Cut Pro X и Avid Media Composer.
1. Добавляйте редактирование (горячие клавиши)
Это самая базовая вещь в редактировании, но до сих пор встречаются профессионалы, которые это не используют. Настройте горячие клавиши и отложите уже мышь в сторону.
● Настройки по умолчанию – (Cmd-K)
● Final Cut Pro 7 – Называется “Add Edit”
● Final Cut Pro X – Называется “Blade”
● Avid Media Composer – Называется “Add Edit”
2. Возвращайтесь к следующей/предыдущей точке
Если вы хотите перейти к следующей/предыдущей точке редактирования, в других программах нельзя это сделать на каждом разрезе. Здесь есть эта функция и горячие клавиши для нее, поэтому вы можете перейти только на активированные дорожки.
● Настройки по умолчанию – Shift-Up/Down для редактирования всех дорожек, Up/Down для активированной дорожки.
● Final Cut Pro 7 – Идет ко всем правкам
● Final Cut Pro X – Идет ко всем правкам (нет дорожек для активации/деактивации)
● Avid Media Composer – Идет ко всем правкам
3. Увеличивайте/уменьшайте масштаб
Один из способов быстро ориентироваться — уменьшить масштаб, перемещать и масштабировать. Прекратите скролить с помощью полосы прокрутки на нижней шкале.
● Настройки по умолчанию – (-) и (=)
● Final Cut Pro 7 – Называется “Zoom in/out in Timeline”
● Final Cut Pro X – Называется “Zoom in/out”
● Avid Media Composer – Называется “More/Less Detail”, располагается на нижней левой части временной шкалы.
4. Рука (инструмент)
Иногда удобнее перемещаться без увеличения/уменьшения. Руку можете использовать для движения вперед и назад на редактируемой дорожке.
● Настройки по умолчанию – (H)
● Final Cut Pro 7 – Точно также
● Final Cut Pro X – Точно также и может использоваться как горячая клавиша
● Avid Media Composer – Нет аналога, просто используйте увеличение/уменьшение для навигации на дорожке
5. Выберите клип на точке воспроизведения
Если вы не хотите использовать мышку, но хотите выбрать нужный клип, то у вы можете использовать горячие клавиши. Но это работает только в отдельных случаях. К примеру, если вы хотите поднять или извлечь клип, то вам нужно использовать точки входа/выхода, а если вы хотите двигать кадр вверх и вниз по линейке или вставить атрибуты, то вам придется использовать мышь.
6. Снимите выделение со всего
Если вы обратите внимание на то, как часто выделяете объекты, то поймете как важно уметь снимать все выделения. Сохраняйте свое время.
● Настройки по умолчанию – (Shift-Cmd-A)
● Final Cut Pro 7 – Точно также
● Final Cut Pro X – Точно также
● Avid Media Composer – Не применимо, но есть ярлык“Deselect All Tracks”
7. Выберите отрезок
Полезный навык, потому что вы будете это делать часто.
● Настройки по умолчанию – (F)
● Final Cut Pro 7 – Точно также
● Final Cut Pro X – Называется “Reveal in Events Browser.”
● Avid Media Composer – Точно также
8. Заменяйте клипом
Очень удобно, когда вы хотите заменить один клип другим из первоначального источника.
● Настройки по умолчанию – (нет)
● Final Cut Pro 7 – Называется “Replace Clip.”
● Final Cut Pro X – Самые похожие аналоги — “Replace at Start” и “Replace at End”
● Avid Media Composer – Называется “Replace Edit.”
9. Замена пространством и сжатие
Заменяйте пространством, когда хотите убрать выделенную часть и оставить промежуток, и сжимайте, когда не хотите оставлять промежуток.
● Настройки по умолчанию – Замена пространством (;), Сжатие (‘)
● Final Cut Pro 7 – Заменять пространством точно также, сжатие -“Ripple Cut.”
● Final Cut Pro X – Базовая обрезка по функциональности такая же, как сжатие. “Replace With Gap” работает также как замена пространством.
● Avid Media Composer – Такие же, но не добавляются в дорожку.
10. Вставка выделенного
● Настройки по умолчанию – (Shift-Cmd-V)
● Final Cut Pro 7 – Точно также
● Final Cut Pro X – Называется “Paste Insert.”
● Avid Media Composer – Называется“Paste Insert.”
11. Перемещайте клипы
Если вы хотите переместить клип на дорожке без создания пространства, удерживайте (Cmd-Opt).
● Final Cut Pro 7 – Нажмите и удерживайте клип, потом нажмите (Option) и перетаскивайте
● Final Cut Pro X – Просто берите и перемещайте на шкале времени
● Avid Media Composer – Перемещайте, используя желтую стрелку
12. Подрезайте клип
● Настройки по умолчанию – (T). Для обрезки назад (Opt-Left), сильно назад(Opt-Shift-Left), вперед (Opt-Right), сильно вперед (Opt-Shift-Left)
● Final Cut Pro 7 – Называется “Select Nearest Edit”
● Final Cut Pro X – Называется «Select Left and Right Edges”
● Avid Media Composer – Называется “Trim Mode”
13. Передвигайте клип
● Настройки по умолчанию – Продлить следующую правку до точки воспроизведения (Shift-W). Расширить предыдущую правку до точки воспроизведения (Shift-Q)
● Final Cut Pro 7 – Точно также, но сначала надо выделить отрезок
● Final Cut Pro X – Точно также, но сначала надо выделить отрезок
● Avid Media Composer – Точно также, но сначала In/Out точки должны быть установлены
14. Расширенное редактирование и сдвиг
Если вы знаете, сколько кадров вам нужно обрезать, то вам нужно выбрать отрезок или клип, потом нажать + или — на клавиатуре, потом нажать на ту цифру на на клавиатуре, которая соответствует количеству кадров, а затем нажать Enter.
● Final Cut Pro 7 – Точно также
● Final Cut Pro X – Точно также
● Avid Media Composer – Также для отрезков
15. Подрезка клипа до точки воспроизведения
Иногда требуется обрезать маленький кусочек или конец клипа и не повлиять на время видео или что-либо еще.
16. Передвигайте обрезку следующей/предыдущей редакции до точки воспроизведения
Функция похожа на предыдущую, но пространство здесь не появляется после обрезки клипа.
● Настройки по умолчанию – предыдущей — (Shift-E), следующей — (Shift-R)
● Final Cut Pro 7 – Нет аналогов
● Final Cut Pro X – Называется “Trim Start/End”, убедитесь что курсор “Select” активный
● Avid Media Composer – Называется“Top” and “Tail.”
17. Выберите ближайшую точку редактирования для подрезки in/out
● Настройки по умолчанию – нет настройки, но вы можете установить клавиши для «выбора ближайшей точки для обрезки Out” и для “обрезки In”
● Final Cut Pro 7 – функция не поддерживается
● Final Cut Pro X – Активируйте курсор “Position”, потом используйте “Select Left/Right Edges” ярлыки и ключи для обрезки.
● Avid Media Composer – В “Overwrite Trim Mode” (красная иконка) используйте “Trim A/B Side”
18. Выберите ближайшие точки редактирования для волнообразной обрезки in/out
Все так же, как и в прошлом случае, но это действие распространяется и на клипы рядом.
● Настройки по умолчанию – нет такой функции, но можете установить клавиши для “Выбора ближайших точек редактирования обрезки Out” и для “Обрезки In”
● Final Cut Pro 7 – выберите обрезку и используйте “Toggle Edit Type.”
● Final Cut Pro X – Активируйте курсор “Select”, потом используйте ярлык “Select Left/Right Edges” и потом обрезку
● Avid Media Composer – В режиме обрезки используйте“Trim A/B Side”
19. Cmd-перетаскивание для выбора множественных обрезков (свойство)
20. Отдельный выбор клипа влево/вправо/вверх/вниз
Когда нужно просто немного подвинуть клип в нужном направлении.
● Настройки по умолчанию – (Opt-up/down) (Cmd-Left/Right) (Shift-Cmd-Left/Right)
● Final Cut Pro 7 – Также, но не будет перезаписывать соседние клипы
● Final Cut Pro X – Также
● Avid Media Composer – Выберите клип красным курсором и потом используйте передвижение
21. Двигайте выбранный клип влево/вправо
● Настройки по умолчанию – (Opt-,/.) (Opt-Shift-,/.)
● Final Cut Pro 7 – Двигайте только инструмент редактирования
● Final Cut Pro X – Клик и выберите перетащить клип мышкой или горячими клавишами
● Avid Media Composer – Зажмите Shift-Option и перетаскивайте вправо/влево
22. Скользите выбранным клипом
● Настройки по умолчанию – Передвигайте вправо/влево (Opt-Cmd-Left, Opt-Cmd-Right), для усиленного результата — (Opt-Shift-Cmd-Left, Opt-Shift-Cmd-Right)
● Final Cut Pro 7 – передвигайте только инструмент для редактирования
● Final Cut Pro X – Кликайте на клип с “Trim Tool.”
● Avid Media Composer – Активируйте нужные треки на шкале времени, разместите воспроизведение на клипе и используйте ярлыки
23. Динамичная обрезка
24. Вставьте атрибуты

● Настройки по умолчанию – (Shift-Cmd-V)
● Final Cut Pro 7 – Точно также
● Final Cut Pro X – Точно также
● Avid Media Composer – Не поддерживает
25. Усиление звука

● Настройки по умолчанию –G
● Final Cut Pro 7 – Называется “Levels.”
● Final Cut Pro X – Называется “Adjust Volume Relative…”
● Avid Media Composer – Аудио микс клипа позволяет это делать
26. Обрезка, которая основывается на аудио миксинге (техника)
У всех есть свой подход к аудио миксингу. Одна из техник — это вставлять вырезки в те секции музыки или аудио, которые нужно поменять, поменять громкость аудио и добавить аудио переходы. Если нужно обрезать или уменьшить длину аудио, просто обрезайте. Очень легко отменить действия. Также вы можете просмотреть короткое видео, где сможете наглядно увидеть как эти советы используют на практике.
Меня зовут Денис Войнов – я выпускник школы кинематографа "Кино на коленке", занимаюсь видеосъемкой и монтажом для видеоблогеров. В нашей команде киношколы я отвечаю за поддержку по вопросам монтажа в "Premiere pro" для наших студентов.
Содержание
- Монтаж на слабом компьютере
- Стабилизирование видео. Когда и где его можно применять. Как убрать запрет на стабилизацию.
- Настройки эпизода (секвенции)
- Как применить эффект "Движение"
- Инструмент "Перо" или как правильно работать с анимацией
Монтаж на слабом компьютере
Хороший компьютер - довольно дорогое удовольствие. Далеко не у каждого из нас есть больше 100 тысяч рублей на хорошую машину для фильммейкинга. Как правило, мы монтируем на том, что у нас есть. Это может быть MacBook последней модели, а может и старенький ноутбук на Windows, который служит уже много лет верой и правдой. В любом случае – слабый компьютер не должен являться преградой между вами и вашим любимым делом – фильммейкингом. Все советы в видео ниже.
Давно хотели заняться видеосъемкой?
Узнайте о том, как стать настоящим фильммейкером, даже если вы раньше камеру не держали в руках! Начните свой путь с нашего марафона по фильммейкингу
Стабилизирование видео
Следующим камнем преткновения для начинающих фильммейкеров является такой эффект как "Warp stabilizer" или "Стабилизатор деформации" в русской версии. Будьте внимательны, этот эффект может быть очень полезным, но может и сильно вам навредить.
Содержание видео
Настройки эпизода
При работе в Premiere pro, к сожалению многие не обращают внимания на настройки секвенции. По своему опыту могу сказать, что сам с этим сталкивался, так как искал ошибку где угодно, но никак не в настройках эпизода. А, как оказалось, это тоже имеет значение.
Первое, что стоит сказать, эпизод - это скелет вашего будущего видеоролика. Именно от него зависит, что вы получите в итоге вывода вашего проекта в видеофайл.
В этом видео мы разберём настройки эпизода и, особенно, уделим внимание мелочам, которые могут сильно повлиять на вашу работу.
Эффект "Движение"
Эффект "Движение" является стандартным и простейшим эффектом для каждого клипа на таймлайне, но при этом, как показала практика, не все умеют им пользоваться в полной мере. Именно поэтому, следующее видео мы посвятили разбору этого эффекта.
Хватит просто читать!
Инструмент "Перо"
Так как программа Premiere pro является программой для работы с видео, следовательно, в ней есть инструменты для работы с анимацией. Одним из таких инструментов является инструмент "Перо". Оно необходимо для того, чтобы отметить ключевые точки на ваших клипах на таймлайне.
В этом видео мы разберём , как работать с этим инструментом и избежать часто возникающих проблем, с которым вы могли бы столкнуться.
Я очень надеюсь, что эта статья была вам полезна и мы сэкономили вам часы, которые теперь вы потратите на творческие задачи в нашей школе.
Если вы столкнулись с другими проблемами, опишите их в комментариях и мы напишем вторую часть этого FAQ.
Желаем вам успеха и отличных работ! С вами была школа кинематографа "Кино на коленке".
Вы тоже можете стать фильммейкером!
Записывайтесь на наш марафон по фильммейкингу и снимите свой первый видеоролик с раскадровкой и реквизитом!

Сегодня мы с Вами рассмотрим такой насущный вопрос: “Как отменить действие в Adobe Premiere Pro?” Быть может, кто-то из Вас подумает, что за глупость. Но истина такова, что порой новички не знают стандартных горячих клавиш, а бывают знают о них, но не подозревают, что они могут быть использованы и здесь по назначению. И моя задача разъяснить им так, чтобы впредь не возникало подобных проблем.
А потому запаситесь терпением и… поехали.
Небольшое лирическое отступление призванное помочь новичку освоится с работой в Adobe Premiere Pro
Порой некоторое недопонимание основных действий и применения тех или иных функций связано с тем, что человек просто теряется в интерфейсе. И хорошо если он ранее работал в программах от компании Adobe, а если всё с чем он знаком это текстовый редактор. Что делать в этом случае?
В этом случае я не вижу большой проблемы, так как в можно провести аналогию хоть и очень упрощенную, между Adobe Premiere Pro и текстовым редактором.
Представьте, что у Вас есть набранное в текстовом редакторе предложение, так вот собранный Вами клип из различных видео – это такое же предложение, только вместо слов или букв кадры – видео, или даже монтажная фраза, которая представляет из себя группу кадров, которые призваны отобразить момент действия или состояние объекта, и как обычное предложение состоящее из текста, оно должно отражать законченную мысль.
Таким образом, каждое слов в предложении – это фрагмент видео. В текстовом редакторе Вы можете настроить – форматировать – каждое слово или букву, а в видеоредакторе аналогичными операциями является цветокоррекция, увеличение масштаба или продолжительности по времени фрагмента и так далее.
И новичку должно стать куда проще воспринимать свои действия в Adobe Premiere Pro, если он не будет теряться, а просто вспомнит свою работу по набору текста и последующем приведении его в надлежащий вид.
На самом деле эту аналогию можно долго развивать, но это на данный момент будет похоже на пустое переливание воды, а потому если Вам будет интересно почитать про данную аналогию, то прошу Вас напишите, пожалуйста, об этом в комментариях.
А раз работа в Adobe Premiere Pro сходна с работой в текстовом редакторе, то вполне логично, что все те же горячие клавиши работают и там и здесь, а по сути они являются стандартными связками для большинства программ на Вашем компьютере.
Как отменить действие в Adobe Premiere Pro? 1 способ. Быстрый. Ctrl+Z
Если Вы сделали какой-то опрометчивый шаг при монтаже, и теперь хотите отменить сделанное действие, тогда Вам просто необходимо нажать сочетание клавиш – Ctrl+Z.
Чем больше Вы хотите отменить действий, тем больше нажатий данного сочетания должно быть произведено, но не перестарайтесь.
В некоторых случаях бывает что при отмене Вы вошли в раж и отменили больше действий чем надо, в этом случае? не делая лишних телодвижений, нажать сочетания клавиш – Ctrl+Shift+Z, чем больше шагов Вы хотите вернуть, значит столько раз и нужно будет нажать это сочетание клавиш.
Не делать лишних телодвижений я написал затем, что если после большого количества отмен сделаете какую либо операцию, это приведёт к тому, что история операций выше этой точки будет удалена и восстановить ее невозможно, если только не сделать те же операции над видео и звуком вновь, а это потеря времени.
Как отменить действие в Adobe Premiere Pro? 2 способ. Edit / Изменить > Undo / Отменить

И вновь опрометчивый шаг и снова нужно отменить действие. Для этого идите в главное меню программы Adobe Premiere Pro.

Найдите пункт “Edit / Изменить” и нажмите на него.

В появишемся ниспадающем меню выберете пункт “Undo / Отменить”.

Одно действие было отменено, случае необходимости повторить данный алгоритм.

Если же Вы неожиданно передумали и хотите вернуть действие, которое было отменено, тогда:
- Идите в главное меню программы.
- Нажмите на пункт “Edit / Изменить”.
- Выберете пункт “Redo / Повторить”.
Все одно действие вновь было сделано, случае необходимости повторить алгоритм.
Как отменить действие в Adobe Premiere Pro? 3 способ. Вкладка History / История
Вкладка History / История содержит пополняющийся список всех Ваших действий во время сеанса работы над Вашим проектом – от его загрузки до настоящего момента. Каждое действие – добавление клипа, подрезка, применение эффекта или перехода, изменение свойств эффекта и так далее – добавляется в список вкладки “History / История”. С помощью списка этой вкладки можно легко вернуться назад, отменив одно или несколько последних действий. Для этого от Вас просто требуется указать в списке на какой момент состояния видео Вам нужно вернуться.

Кроме того если из указанного пункта Вы начнёте делать новые действия с видео, то это приведёт к изменению списка операций.
Можно вернуться просто удалив то действие, которое Вам не нужно, для этого необходимо:
Теперь Вы знаете, как отменить действие в Adobe Premiere Pro. Арсенал решений должен помочь Вам в любой ситуации и при любых условиях.
Если же Вам известны другие способы отменить действие в Adobe Premiere Pro, тогда жду Ваши предложения в комментариях к этой статье, так как я буду рад любой новой информации. Она будет полезна всем.

Когда мы говорим об эффекте стоп-кадра, то это означает создание статического кадра где-то между плавающим видеоклипом. Это уникальная техника в мире видеосъемки, которая просто вызывает повторение одного кадра на экране в течение желаемой продолжительности. Хотя можно снимать неподвижные изображения с помощью продвинутых съемочных устройств или видеокамер, но если у вас нет таких инструментов, то хорошо просто использовать эффект стоп-кадра на желаемой сцене. С помощью этого эффекта вы можете легко захватить несколько кадров из большого видео и разработать новую интересную историю. Adobe Premiere Pro предоставляет несколько способов замораживания кадров в видео. В приведенной ниже статье подробно описаны 4 наиболее полезных метода замораживания кадра в видео с помощью Adobe Premiere Pro.
Как создать стоп-кадры в Premiere Pro
Существует так много методов для выполнения эффекта стоп-кадра в платформе Adobe Premiere Pro. Ниже мы обсудим три наиболее часто используемых и удобных для пользователя метода выполнения стоп кадрирования:
Метод 1: Вставьте сегмент удержания рамки в зажим
- Прежде всего, вы должны расположить свою головку кадра на нужном кадре, который вы хотите захватить из всего видео.
- Теперь щелкните правой кнопкой мыши на выбранном клипе и в выпадающем меню выберите опцию “Вставить сегмент удержания кадра”.

Этот метод будет обрезать ваш кадр прямо из того места, где вы держали playhead, и он автоматически вставит двухсекундный стоп-кадр в это место. В случае, если вы хотите вставить стоп-кадр длительностью более 2 секунд, вы можете использовать перетаскивание края стоп-кадра, чтобы настроить продолжительность стоп-кадра в соответствии с потребностями.

Метод 2: Стоп-кадр в видео с возможностью добавления параметров удержания кадра
Кроме того, если вам нужно, чтобы остальная часть видеоклипа действовала как стоп-кадр или вы не хотите вставлять в него сегмент, то хорошо бы перейти к опции “добавить удержание кадра”. Сделайте следующее:
- Прежде всего, вам нужно расположить головку воспроизведения в нужном месте в клипе, чтобы стоп-движение можно было добавить именно в этом месте.
- Теперь щелкните правой кнопкой мыши на этом клипе и из выпадающего меню выберите опцию “Добавить удержание кадра”.
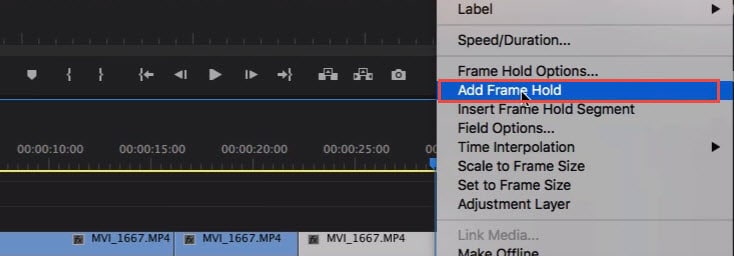
- Он немедленно вырезает эту конкретную точку из всего клипа, и эффект стоп-кадра будет добавлен к остальной части видеоклипа. Такие эффекты полезны в конечной позиции видеоклипа в том случае, если вы не хотите вставлять какой-либо сегмент.
Метод 3: экспорт неподвижного кадра и импорт
Пользователи могут создать стоп-кадр или неподвижное изображение из видеоклипа, просто используя кнопку Экспорт кадра. Эту кнопку можно найти на исходном мониторе, и с помощью программного монитора вы можете сразу же экспортировать нужный кадр из видео даже без использования Adobe Media Encoder. Ниже приведены шаги экспорта неподвижных кадров:

- Прежде всего, вы должны расположить свою головку воспроизведения в определенном месте кадра, который вы хотите экспортировать из последовательности видеокадров.
- Теперь нажмите кнопку Экспорт кадра, или вы можете использовать сочетание клавиш Shift+E. Он сразу же откроет диалоговое окно экспорта кадра на экране, где вы можете изменить имя неподвижного кадра и сохранить его в формате JPEG или PNG. Это изображение также будет содержать временной код оригинального видео.
- PPremiere Pro создает неподвижное изображение и сохраняет его на вашем компьютере. Вы также можете изменить путь сохранения, нажав кнопку Обзор для выбора. Не забудьте выбрать опцию импортировать в проект , чтобы неподвижное изображение было добавлено непосредственно в корзину проекта. Теперь добавьте этот неподвижный кадр в целевую позицию на временной шкале, чтобы создать эффект стоп-кадра.

Примечание: эти экспортированные неподвижные изображения будут отображаться с лавандовым оттенком на временной шкале, так что пользователи смогут легко отличить их от оригинального клипа.
Метод 4: стоп-кадры с функцией переназначения времени
С помощью инструмента time remapping tool вы можете заморозить определенный участок кадра, изменив выбранную скорость клипа следующим образом:
- Перейдите на временную шкалу и найдите видеоклип, который вы хотите заморозить. Теперь перейдите в меню эффекта клипа и выберите опцию переназначения, наконец, нажмите опцию скорости из доступного выпадающего меню.
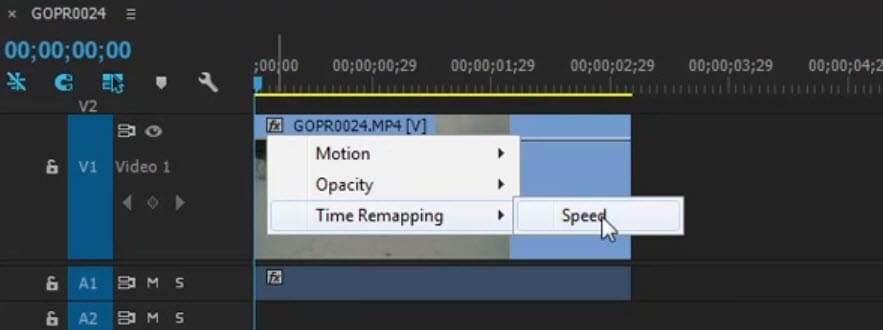
- Появится резиновая лента желтого цвета, которую вам нужно будет щелкнуть по команде, чтобы сгенерировать ключевой кадр скорости.
- Продолжайте удерживать эту команду Option-Command, а затем попробуйте перетащить внешний ключевой кадр до длительности, которую вы хотите кадрировать.
- Нижняя прямоугольная секция, появляющаяся на экране, отражает стоп-кадр.
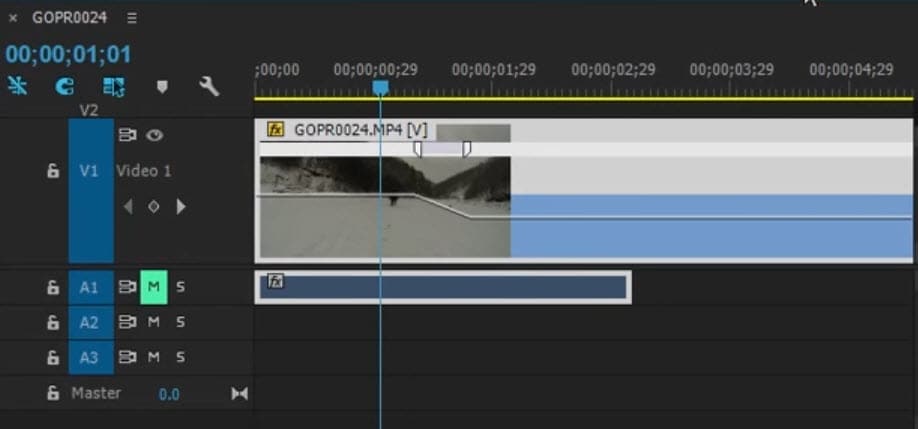
Платформа Premiere Pro может показаться немного сложной для многих начинающих или кинематографистов,и здесь действительно трудно запомнить все типичные ярлыки. Но если вы используете Wondershare FilmoraPro для выполнения этой задачи стоп-кадра, то вы сможете получить впечатляющие результаты за очень короткое время. Гораздо проще экспортировать стоп-кадры из окна программного обеспечения в широком диапазоне форматов файлов. Вместо того чтобы просто редактировать видеоклип, Wondershare FilmoraPro также может помочь пользователям настроить высоту звука для своих клипов. Вы можете легко использовать его для профессионального редактирования видео. Скачайте его прямо сейчас (бесплатно)!
Привет! Иногда бывает так, что необходимо на какое-то время остановить воспроизведение клипа на некотором кадре. Такой кадр называется стоп-кадром. Как раз для этого и предназначена команда Frame Hold (Остановка кадра).
При помощи команды Frame Hold можно демонстрировать стоп-кадр в течение полной длительности клипа. Помимо того, что стоп-кадр можно установить на входном и выходном кадрах текущего клипа, его также можно установить и в любой другой точке клипа при помощи нумерованного маркера, доступного в Adobe Premiere.
Для этого сделайте клип активным, кликнув по его названию на панели Timeline.

Далее установите красную линию редактирования на том кадре, который хотите преобразовать в стоп-кадр, ориентируйтесь при этом на панель Program.

Выполните команду Marker=>Set Clip Marker=>Next Available Numbered (Маркер=>Установить маркер клипа=> Следующий доступный нумерованный).

При этом в том месте, где находилась линия редактирования появится нумерованный маркер (у меня он нулевой).

Осталось только преобразовать выбранный кадр в стоп-кадр. Для этого выполните команду Clip=>Video Options=>Frame Hold(Клип=>Параметры видео=>Остановка кадра).

Перед Вами появится следующее окошко:

Здесь выберите какой именно кадр сделать стоп-кадром.
In Point - входной маркер клипа;
Out Point - выходной маркер клипа;
Marker 0 - нулевой маркер.
Как мы уже договорились, выбираем кадр, который мы чуть ранее отметили нулевым маркером, т.е. Marker 0.
Левее находятся 3 чекбокса:
Hold On (Стоп-кадр) - обязательно выберите его если хотите сделать стоп-кадр.
Hold Filters (Не включать фильтры) - если Вы чуть ранее применили к исходному клипу динамически изменяющиеся эффекты, а потом сделали из этого клипа стоп-кадр, то при выборе данного пункта эти эффекты не будут сказываться на отображении стоп-кадра. Но так как в этом уроке никакие эффекты мы не применяли просто остовляем этот чекбокс пустым.
Deinterlace (Исключить мерцание) - если ваше видео имеет чересстрочную развертку, включите данную опцию для исключения мерцания.
Читайте также:

