Как сделать постоянный приоритет в диспетчере задач
Обновлено: 07.07.2024
По умолчанию всем процессам выставляется обычный приоритет в Windows 10. Можно понизить или повысить приоритет отдельного процесса, в независимости от конкретного приложения или игры. Доступны следующие основные значения приоритетов: реального времени, высокий, обычный и низкий и промежуточные значения: выше среднего и ниже среднего.
Эта статья расскажет, как повысить приоритет процесса в Windows 10. Изменение приоритетов рекомендуется использовать на слабых компьютерах, где нет большого запаса вычислительной мощности процессора. Именно на таких системах наблюдается повышение производительности требовательных игр или программ.
Как изменить приоритет процесса в Windows 10
- Реального времени — все ресурсы системы будут задействовано прежде всего для выполнения текущего процесса. Приложение, получив такое значение приоритета, будет получать любую необходимую мощность, в некоторых случаях даже жертвуя другими процессами.
- Высокий — не ограничивая другие процессы, использует максимально доступное количество ресурсов. Все процессы с высоким приоритетом работают лучше в сравнении с предыдущими приоритетами. Он способен использовать ресурсы процессов с приоритетом пониже.
- Обычный — большинству приложений достаточно этого приоритета для нормальной работы. Текущее значение выбирается автоматически для всех установленных программ. При необходимости отката изменений просто установите обычный приоритет использования.
- Низкий — выбранный процесс использует ресурсы системы, только когда они полностью свободны. Работа приложений в таком режиме не даст успехов. Скорее всего, все процессы с таким приоритетом будут сильно тормозить и отставать от реального времени.
В предыдущих версиях операционной системы можно было в диспетчере задач, непосредственно во вкладке процессы изменять приоритеты программ. В обновлённой версии системы всё немного изменилось, хотя приоритеты также настраиваются в диспетчере задач.
Выберите нужный, по Вашему мнению, приоритет выделенного процесса. Не нужно выполнять никакие перезагрузки компьютера или применять изменения. Приоритет также меняется в режиме реального времени.
Стоит также отметить возможность использования игрового режима. Он в автоматическом режиме выставляет высокий приоритет для игр в Windows 10. Тестирования показывают, что включение игрового режима повышает стабильность работы игры. В некоторых случаях даже увеличивается количество кадров в секунду.
Как изменить приоритет сетевого подключения в Windows 10
Ранее описанная программа NetLimiter 4 помогает ограничить скорость Интернета на компьютере. Если же Вы имеете в наличии материнскую плату со встроенным сетевым контроллерам Killer, тогда можете использовать программу Killer Control Center.
Устанавливая приоритет в домашней сети для процессов, пользователь автоматически ограничивает скорость Интернета для приложений с низким приоритетом. Например, в утилите Killer Control Center по умолчанию более высокий приоритет устанавливается для игр и низкий для приложений и процессов в системе. Это позволяет минимизировать потери в доставке Интернет-пакетов.

Собственно для повышения приоритета процесса достаточно воспользоваться классическим диспетчером задач. Возможно, пригодится инструкция: Как открыть диспетчер задач в Windows 10. Выставление приоритетов процессов относиться к использованию ресурсов системы (мощности комплектующих), дополнительно можно с помощью стороннего ПО изменить приоритеты использования сети.
Сделать постоянный приоритет простым и, очевидно, можно с помощью диспетчера задач, просто щелкните правой кнопкой мыши и установите приоритет, как обычно. Затем снова щелкните правой кнопкой мыши и установите флажок Сохранить приоритет, который является новой опцией, добавленной Prio.
Как навсегда изменить приоритет процесса?
Изменение приоритета
И так, чтобы поменять приоритет работающей программы (процесса) в Windows — необходимо воспользоваться диспетчером задач. Для того, чтобы его вызвать — нажмите сочетание кнопок Ctrl+Shift+Esc (либо Ctrl+Alt+Del).
Что такое приоритет для процесса?
Приоритет процесса определяет, как часто данный процесс, по сравнению с другими процессами, стоящими в очереди на выполнение процессора, будет исполняться процессором.
Что такое приоритетность при поступлении?
Приоритетность – это очередность заявлений (от 1 до 5, где 1 является показателем наиболее приоритетного заявления), по которой определяется очередность рассмотрения заявления при поступлении на бюджетные места. Указанная абитуриентом приоритетность заявлений не может быть изменена после подачи заявления.
Что будет если изменить приоритет процесса?
Приоритет процесса определяет, как много ресурсов процессора ему будет выделено. Процесс с более высоким приоритетом работает быстрее (потому что получает больше времени ЦП), а процесс с низким приоритетом - медленнее. По умолчанию всем процессам назначается одинаковый приоритет.
Как поставить высокий приоритет в диспетчере задач Windows 10?
Запустите классический диспетчер задач нажав сочетание клавиш Ctrl+Shift+Esc. Перейдите в раздел Подробности и в контекстном меню выберите Задать приоритет.
Что дает высокий приоритет в диспетчере задач?
Приоритет в диспетчере - это время выделяемое данному процессу на выполнение, измеряется в наносекундах. Играть с ними не так уж и страшно, но трогать смысла тоже нет так как, просто вряд ли ты, что то заметишь, а ПК будет работать как ему более удобно.
Что такое высокий приоритет?
Высокий приоритет (high) - программа выполняется так, чтобы оставить чуть-чуть остальным приложениям. Нормальный (normal) - выполнение идет обычным путем. Низкий (idle) - если выполнение и идет, то только когда Windows делать нечего.
Как установить приоритет программы?
Как сделать приоритет на интернет?
Что такое приоритет Линукс?
Что такое приоритет процесса? Приоритет процесса определяет, как часто именно этот процесс, по сравнению с другими запущенными процессами, стоящими в очереди на выполнение, будет исполняться процессором. В ОС Linux значение приоритета процесса варьируется в диапазоне значений от -20 до 19 (т.
Сколько уровней приоритетов в Windows?
А теперь давайте разберемся, как это есть на самом деле. На самом деле в Windows существует 32 уровня приоритета, от 0 до 31.
Что такое в приоритете?
Пытаясь достичь максимальной производительности, пользователи выполняют разные манипуляции с играми. Для повышения частоты кадров кто-то понижает настройки графики, а кто-то идет более рациональным путем. В частности, зная о том, как поставить приоритет на игру в операционной системе Windows 10, владелец компьютера добьется хорошего результата в приросте мощности.
На что влияет повышение приоритета приложений
Современный компьютер способен выполнять множество задач одновременно. Однако качество обработки тех или иных процессов напрямую зависит от производительности устройства. Стабильность функционирования приложений на сильном и слабом ПК заметно отличается. Поэтому для оптимизации процесса Windows 10 автоматически выставляет приоритеты.

Windows 10 позволяет выбрать одно из шести значений:
- Низкий.
- Ниже среднего.
- Обычный.
- Выше среднего.
- Высокий.
- Реального времени.

На заметку. В качестве альтернативы повышения приоритета можно рассмотреть закрытие всех фоновых процессов. Тогда Windows 10 не ошибется и задействует все ресурсы для стабильной работы игры.
Как повысить приоритет процесса в Windows 10
Изменить количество потребляемых ресурсов той или иной программой можно несколькими способами. Причем, в большинстве случаев, пользователю не потребуется устанавливать дополнительное ПО. Достаточно обратиться к помощи встроенных средств Windows 10.
Изменить после включения
Универсальный вариант, позволяющий отрегулировать параметр в режиме реального времени, то есть после запуска игры. Для этого нужно сделать следующее:



Обратите внимание, что некоторые игры исполняются за счет нескольких процессов. Для повышения производительности рекомендуется выставить приоритет для каждого из них. После этого вы ощутите, насколько более плавным стал гейминг.
Запустить ПО с определенным уровнем приоритета
Иногда изменение параметров постфактум не позволяет добиться нужного результата. В таком случае стоит рассмотреть альтернативный способ установки акцента перед запуском того или иного приложения:


Подобным образом можно задействовать максимальные ресурсы для любой программы в Виндовс 10. Для надежности рекомендуется перезагрузить компьютер.
С помощью wmic
Операционная система Windows 10 обладает встроенной утилитой, которая призвана обрабатывать пользовательские запросы. С ее помощью человек может ввести команду, которая позволит задать высокий приоритет для определенной программы на постоянной основе:


- в реальном времени – 256;
- высокий – 128;
- выше среднего – 32768;
- средний – 32;
- ниже среднего – 16384;
- низкий – 64.

Консольная команда


Редактор реестра
Наконец, раз и навсегда задать определенный приоритет для программы можно через Редактор реестра:


- Щелкните ПКМ, чтобы создать новый раздел. Присвойте ему имя, которое полностью копирует название исполняемого процесса.




В системном инструменте — Диспетчере задач Windows 11 и Windows 10, или с помощью других методов, можно установить приоритет процесса с целью увеличения производительности работающего приложения. В запущенной операционной системе Windows одновременно выполняется много различных процессов, которые необходимы для нормального функционирования компьютера.
По умолчанию, приоритеты процессов Windows для большинства программного обеспечения имеют обычный статус без предоставления преимущества для отдельных процессов. В зависимости от своего функционального предназначения, приложения потребляют некоторую часть ресурсов компьютера.
В некоторых случаях, программы запрашивают более высокий приоритет, который им необходим для выполнения своих задач. Операционная система может изменить приоритет процесса для определенного приложения, если это необходимо.
Пользователь имеет возможность самостоятельно вручную задать приоритет процессу, чтобы более правильно распределить ресурсы в данный момент времени. Например, необходимо установить высокий приоритет процесса для конкретной программы или компьютерной игры.
Изменение приоритета процесса позволит повысить производительность приложения, потому что программа получит больше ресурсов компьютера для выполнения своих функций, по сравнению с другими процессами, выполняемыми в системе.
Изменяем приоритет процесса в Windows: что это такое
В большинстве случаев, пользователи ищут информацию о том, как повысить приоритет процесса в операционной системе, чтобы он обрабатывался центральным процессором в первую очередь. В других ситуациях, наоборот, требуется понизить приоритет процесса, чтобы он потреблял минимальные ресурсы компьютера при выполнении своих задач.
Пользователю может понадобиться изменить приоритет процесса в Windows 10 / 11 с целью повышения производительности программного обеспечения, например, на ПК с недостаточной вычислительной мощностью процессора.
Не стоит изменять приоритет процесса в следующих ситуациях:
- Изменение приоритета процессов на более низкий класс может привести к сбоям и неполадкам системы.
- Установка сразу нескольких высоких приоритета процессов для одновременно выполняемых программ вызывает зависания или сбои.
Чтобы повысить производительность в играх целесообразно использовать игровой режим в Windows 11 или Windows 10.
Если что-то пошло не так, мы рекомендуем вам вернуть значения приоритета по умолчанию.
Для пользователя в Windows доступно несколько вариантов выбора приоритета процессов (всего в системе имеется 32 класса приоритетов):
- Реального времени — самый высокий уровень приоритета, выполняемый в первую очередь. Необходимо учитывать, что подобный приоритет может вызвать сбои системы из-за несвоевременного выполнения других процессов.
- Высокий — применяется для важных системных процессов, этот режим можно использовать для программ, но после его применения возможно нарушение стабильной работы системы.
- Выше среднего — небольшое повышение производительности программы или игры без вреда для системных процессов.
- Обычный — режим работы по умолчанию для большинства программ.
- Ниже среднего — уменьшение потребления ресурсов ПК приложениями, которые не следует завершать, но они не зависят от времени выполнения.
- Низкий — в этом режиме процессы выполняются только после завершения других активных задач.
Чтобы применить тот или иной приоритет также используется цифровое значение, которое задается в файле конфигурации:
- 4 — Idle class (низкий);
- 6 — Below normal class (ниже среднего);
- 8 — Normal class (обычный);
- 10 — Above normal class (выше среднего);
- 13 — High class (высокий);
- 24 — Real time class (реального времени).
В этой статье мы разберем, как изменить приоритет процесса в Windows 10 / 11 различными средствами операционной системы или с помощью стороннего программного обеспечения.
Как повысить приоритет процесса в Windows — 1 способ
Системный инструмент — Диспетчер задач, помимо других функций, выполняет управление приоритетами процессов в операционной системе Windows.
Установка приоритета процесса в Диспетчер задач:



Все действия с установкой приоритета процессов в Windows вы выполняете на свой страх и риск. Не совершайте необдуманных решений, если вы не понимаете, к чему могут привести изменения. При выполнении настроек в параметрах не рекомендуется затрагивать приоритет системных процессов.
Вы можете добавить дополнительный столбец в Диспетчер задач, который будет отображать состояние приоритета процессов в Windows. Сделать это можно следующим способом:



Как изменить приоритет процесса в Windows с помощью командной строки — 2 способ
Имя команды используйте из данной таблицы:
| Имя команды | Приоритет |
|---|---|
| low | низкий |
| belownormal | ниже среднего |
| normal | средний |
| abovenormal | выше среднего |
| hight | высокий |
| realtime | реальное время |
Команда может выглядеть следующим образом, на примере программы Блокнот:

Как задать приоритет процессу в Windows 10 / 11 с помощью wmic.exe — 3 способ
С помощью утилиты командной строки wmic.exe вы можете изменить приоритет процесса запущенного приложения.
- Запустите командную строку от имени администратора.
- Выполните команду подобного вида:
Вставьте в кавычки имя процесса, а уровень приоритета задайте с помощью цифрового значения или имени приоритета из этой таблицы:
| Значение уровня приоритета | Имя уровня приоритета | Уровень приоритета |
|---|---|---|
| 64 | Low | низкий |
| 16384 | Below normal | ниже среднего |
| 32 | Normal | средний |
| 32768 | Above normal | выше среднего |
| 128 | Hight | высокий |
| 256 | Realtime | реальное время |
Пример идентичных команд для приложения Блокнот:
Как повысить приоритет процесса в Windows 10 / 11 с ярлыка программы — 4 способ
Существует простой способ запуска приложения с нужным приоритетом с помощью ярлыка данной программы.
Необходимо сделать следующее:
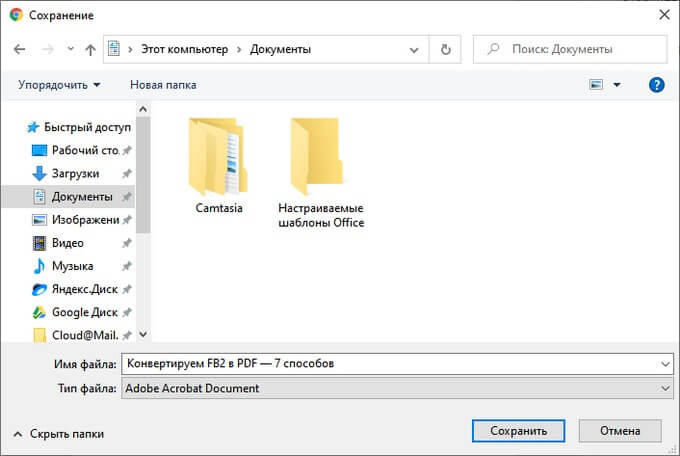
В результате, после клика по ярлыку, перед запуском программы выполнится команда в командной строке, которая установит требуемый приоритет процесса для данного приложения.
Как задать приоритет процессу на Windows 10 / 11 в Process Explorer — 5 способ
Провести работы по изменению приоритета процессов в операционной системе Windows можно с помощью стороннего программного обеспечения. В этом вам помогут программы: Process Lasso, Process Explorer и другие.
Process Explorer — бесплатная утилита из набора системных инструментов Windows Sysinternals от Марка Руссиновича, решающая различные задачи с запущенными процессами в операционной системе.


Выводы статьи
При работе на компьютере, пользователи ищут ответ на вопросы о том, как увеличить приоритет процесса в Windows 10 / 11, или наоборот, уменьшить это значение. Изменение приоритета позволит задействовать больше ресурсов центрального процессора, необходимых для работы конкретного приложения. В операционной системе Windows можно самостоятельно выбрать уровень приоритета с помощью встроенных инструментов или стороннего программного обеспечения.
В системном инструменте — Диспетчере задач Windows 11 и Windows 10, или с помощью других методов, можно установить приоритет процесса с целью увеличения производительности работающего приложения. В запущенной операционной системе Windows одновременно выполняется много различных процессов, которые необходимы для нормального функционирования компьютера.
По умолчанию, приоритеты процессов Windows для большинства программного обеспечения имеют обычный статус без предоставления преимущества для отдельных процессов. В зависимости от своего функционального предназначения, приложения потребляют некоторую часть ресурсов компьютера.
В некоторых случаях, программы запрашивают более высокий приоритет, который им необходим для выполнения своих задач. Операционная система может изменить приоритет процесса для определенного приложения, если это необходимо.
Пользователь имеет возможность самостоятельно вручную задать приоритет процессу, чтобы более правильно распределить ресурсы в данный момент времени. Например, необходимо установить высокий приоритет процесса для конкретной программы или компьютерной игры.
Изменение приоритета процесса позволит повысить производительность приложения, потому что программа получит больше ресурсов компьютера для выполнения своих функций, по сравнению с другими процессами, выполняемыми в системе.
Изменяем приоритет процесса в Windows: что это такое
- Изменение приоритета процессов на более низкий класс может привести к сбоям и неполадкам системы.
- Установка сразу нескольких высоких приоритета процессов для одновременно выполняемых программ вызывает зависания или сбои.
- Реального времени — самый высокий уровень приоритета, выполняемый в первую очередь. Необходимо учитывать, что подобный приоритет может вызвать сбои системы из-за несвоевременного выполнения других процессов.
- Высокий — применяется для важных системных процессов, этот режим можно использовать для программ, но после его применения возможно нарушение стабильной работы системы.
- Выше среднего — небольшое повышение производительности программы или игры без вреда для системных процессов.
- Обычный — режим работы по умолчанию для большинства программ.
- Ниже среднего — уменьшение потребления ресурсов ПК приложениями, которые не следует завершать, но они не зависят от времени выполнения.
- Низкий — в этом режиме процессы выполняются только после завершения других активных задач.
- 4 — Idle class (низкий);
- 6 — Below normal class (ниже среднего);
- 8 — Normal class (обычный);
- 10 — Above normal class (выше среднего);
- 13 — High class (высокий);
- 24 — Real time class (реального времени).
Как повысить приоритет процесса в Windows — 1 способ
Системный инструмент — Диспетчер задач, помимо других функций, выполняет управление приоритетами процессов в операционной системе Windows.
Как изменить приоритет процесса в Windows с помощью командной строки — 2 способ
Как задать приоритет процессу в Windows 10 / 11 с помощью wmic.exe — 3 способ
- Запустите командную строку от имени администратора.
- Выполните команду подобного вида:
Как повысить приоритет процесса в Windows 10 / 11 с ярлыка программы — 4 способ
Существует простой способ запуска приложения с нужным приоритетом с помощью ярлыка данной программы.
Как задать приоритет процессу на Windows 10 / 11 в Process Explorer — 5 способ
Выводы статьи
При работе на компьютере, пользователи ищут ответ на вопросы о том, как увеличить приоритет процесса в Windows 10 / 11, или наоборот, уменьшить это значение. Изменение приоритета позволит задействовать больше ресурсов центрального процессора, необходимых для работы конкретного приложения. В операционной системе Windows можно самостоятельно выбрать уровень приоритета с помощью встроенных инструментов или стороннего программного обеспечения.
Читайте также:

