Как сделать постепенное ускорение в premiere
Обновлено: 07.07.2024
Slow motion - это эффект, который вы можете использовать, если вы намерены оживить момент видео. Возможность замедления в видео позволяет сфокусировать внимание на вещах, которые можно упустить. Но как создать данный эффект самостоятельно?
Adobe Premiere Pro является одним из самых профессиональных инструментов для редактирования видео на рынке, и он популярен среди профессионалов в сфере видео. Поэтому, если у вас есть Premiere Pro на ПК или Mac, вы можете напрямую использовать его для создания slow motion.
Если у вас его нет или вы раньше не использовали такое ПО для редактирования видео, в этой статье, вы также найдете простую в использовании альтернативу Adobe Premiere. Кроме того, у вас есть возможность выбрать нужную из нижеприведенных программ для создания slow motion.
Теперь, давайте перейдем к следующим разделам:
Что вы должны знать об эффекте Slow Motion
Для создания slow motion есть ряд требований, которые необходимо учесть. Чтобы достичь красивого slow motion, видео должно иметь минимальную частоту кадров около 48 в секунду. То есть это частота, с которой отображаются видеокадры. Чем больше частота кадров, тем более плавным будет видео.
Существует два метода для создания видео в замедленной съемке:
Если вы используете этот метод, чтобы замедлить видео, то вы должны захватывать видео намного быстрее, чем при воспроизведении. Когда видео будет воспроизводиться со стандартной скоростью в реальном времени, видео не только замедляется, но и останется плавным и красивым.
То есть, где новые кадры создаются из первоначально предшествующих. Новые созданные кадры вставляются между исходными кадрами. Цифровое программное обеспечение, такое как Adobe Premiere Pro, можно использовать при создании кадров и их соответствующей вставке.
Adobe Premiere Pro Slow Motion - как замедлить кадр в Premiere Pro?
1. Начните с нажатия на видео, и вы увидите, что оно было снято со скоростью 60 кадров в секунду, что дает пространство для работы.
2. Нажмите на кнопку "New > Sequence" , чтобы создать композицию, вам нужно установить t-it. Вы можете установить на 30 кадров в секунду, в такой скорости вы можете его экспортировать.
3. Нажмите и перетащите видео,после установки последовательность, затем установите начало и конец.
4. Щелкните правой кнопкой мыши на видео и выберите Скорость/длительность. Вы можете уменьшить скорость до 50%, что замедлит его наполовину.
5. Slow motion сделано, при воспроизведении видео’ вы сразу заметите этот эффект
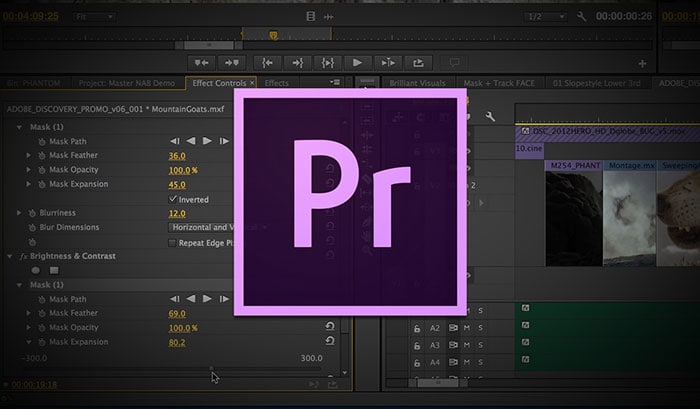
Filmora Video Editor - лучший видеоредактор для создания Slow Motion для начинающих & полупрофессионалов
Filmora Video Editor это простой, но высококачественный инструмент для редактирования видео с отличными функциями. Его простой в использовании и интуитивно понятный пользовательский интерфейс, который оснащен элементами анимации, накладками, переходами, фильтрами и выбором бесплатной музыки. Это программное обеспечение поможет выполнить профессиональное редактирование видео довольно легко и быстро. Помимо интуитивно понятного интерфейса, он также имеет широкий диапазон инструментов редактирования и расширенных функций, которые помогают создавать видео-шедевры.

Filmora Video Editor
- Action Cam Tool - стабилизируйте дрожащее видео, эффект исправления глаз, применяйте эффекты замедления или ускорения, добавляйте цветовые стили популярных телешоу и фильмов.
- Полнофункциональный редактор - сотни инструментов редактирования и специальных эффектов на интуитивно понятном интерфейсе. Вы можете напрямую использовать эти простые инструменты для выполнения настройки вашего видео.
- Фильтры, переходы, накладки, названия и эффекты - широкий спектр фильтров, титров, переходов, наложений как для бесплатной пробной версии, так и для платной подписки.
- Вывод - десятки форматов или устройств для вывода созданных видео. Вы можете экспортировать и сохранять отредактированное видео в определенном формате, на необходимом портативном устройство или загружать на сайты: YouTube, Vimeo, или записывать на DVD.
- .
Как создать эффект замедленной съемки в Filmora Video Editor? (Пошаговая инструкция)
Для начала,убедитесь, что Filmora Video Editor (Windows или Mac) установлен на вашем ПК или Mac. Затем запустите его и выберите "Action Cam Tool". Вы увидите интерфейс, как показано ниже:

Затем, нажмите кнопку "Import" для загрузки видеоклипов. После этого, вы можете войти в меню "Speed" нажав на левую панель. Затем сделайте это следующим образом:
- Перетащите ползунок в положение, где вы хотите создать эффект slow-motion. Затем нажмите кнопку "Add Marker".
- Перетащите ползунок для определения длительности выполнения данного эффекта в видео.
- Теперь отметьте опцию "Speed" и перетащите ползунок назад. Здесь, вы также можете выбрать функцию "Replay".

Наконец, после выполнения вышеуказанных настроек, можете нажать кнопку "Export" там вы сможете указать название видео, место сохранения, разрешение, частоту кадров и т. д. (Рекомендуется "Same As Source"!)
Примечание:
- Чтобы избежать повреждения эффектов видео, будьте осторожны при изменении разрешения и частоты кадров видео.
- Для редактирования видео с эффектами, вы можете использовать "Full Feature Mode" в программе еще раз.
Заключение
Выше приведены способы создания slow motion в Adobe Premiere Pro или Filmora Video Editor, какую программу вы готовы попробовать в первую очередь?
На самом деле:
Adobe Premiere Pro - более сложный редактор для новичка или полупрофессионала; это не бесплатный инструмент, в нем требуется ежемесячная оплата.
Filmora Video Editor также не является бесплатным, но он предоставляет пользователям бесплатную пробную версию, которая позволяет протестировать все функции без ограничений. Более того, вы можете экспортировать видео на локальный диск с логотипом Filmora.

Знаете, не зря это называется нелинейным редактированием. Вы перемещаете и перемещаете клипы по своему желанию на временной шкале, создавая совершенно новую последовательность событий. В Premiere Pro есть несколько инструментов, которые позволяют вам погрузиться в отснятый материал и управлять временем на уровне клипа. Давайте взглянем на несколько.
1. Инструмент Rate Stretch
Один из самых быстрых способов управления временем в Premiere Pro – использование Оценить растяжку орудие труда. Просто нажмите кнопку р ключ, чтобы поднять это. Наведите указатель мыши на край клипа, чтобы увидеть всплывающую подсказку. Нажмите и перетащите, чтобы ускорить или замедлить ваше видео. Скорость отображается в виде процентиля в названии клипа. Если вы его не видите, нажмите на Гаечный ключ значок и активировать Показать названия видео.

Использовать Оценить растяжку инструмент для ускорения или замедления вашего видео.
2. Управление скоростью / продолжительностью

Отключить Скорость а также Продолжительность перед изменением скорости.
3. Постеризация времени
В Постеризация времени эффект позволяет пользователям вручную устанавливать частоту кадров. Я часто использую этот эффект для стилизации своих видео. Например, вы можете создать стиль анимации вручную или покадровой анимации, добавив FPS вплоть до 12–18. Или вы можете получить более кинематографический вид, добавив 60 кадров в секунду отснятый материал до 24 кадра в секунду.
Исходный 29,97 кадра в секунду. 12 кадров в секунду.
Чтобы изменить частоту кадров клипа на уровне проекта, используйте Интерпретировать кадры диалоговое окно. Чтобы открыть это, возьмите клип в Проект панель и перейдите в Клип> Изменить> Интерпретировать кадры. Это покажет вам собственную частоту кадров файла, но также позволит вам принять настраиваемую частоту кадров.

Пример интерпретации видеозаписи.
Эта функция особенно полезна при импорте последовательностей изображений из других программ. Premiere Pro может импортировать клип с неправильной частотой кадров по умолчанию, поэтому вы можете настроить для него желаемую частоту кадров.
5. Переназначение времени

Вручную добавляйте и удаляйте ключевые кадры скорости прямо в клипе на шкале времени.
Если вы хотите серьезно отнестись к игре со временем в Adobe Premiere Pro, то вам стоит узнать, как его переназначить. Чтобы освоить Time Remapping, нужно потренироваться. Самый простой способ работать – прямо на панели временной шкалы.
Начать, щелкните правой кнопкой мыши на клипе и выберите Показать ключевые кадры клипа> Переназначение времени> Скорость. Вы можете вручную добавлять и удалять ключевые кадры скорости прямо в клипе на временной шкале с помощью Ctrl + левый щелчок по горизонтальной линии. Перетащите линию вверх, чтобы увеличить скорость раздела. Перетащите его вниз, чтобы уменьшить скорость. Чтобы облегчить переход между изменениями скорости и сгладить переход, перетащите и разведите ручки каждого ключевого кадра.
Сначала это может показаться немного неуклюжим, но после нескольких анимаций вы привыкнете к опыту.
А Note по временной интерполяции
В зависимости от исходного материала вам, возможно, придется поэкспериментировать с различными методами интерполяции, чтобы увидеть, что выглядит лучше всего. В идеальной ситуации вы бы правильно сняли отснятый материал. Например, съемка с более высокой частотой кадров дает вам плавное замедленное движение, потому что у вас больше кадров для работы. Компьютер не создает и не смешивает кадры.
Если вы хотите серьезно поиграть со временем, вы можете перейти на Adobe After Effects. Эта программа дает вам инструменты для более простого объединения нескольких снимков, открывая множество идей. И, возможно, однажды, после достаточной практики, вы сможете создать что-то вроде этого:
Еще раз послушайте треки, использованные при создании этого видео:
Затем ознакомьтесь с некоторыми новыми советами и приемами по рабочему процессу из этих образовательных статей:

Узнайте, как ускорить видео и как обратить клип в Premiere Pro и откройте новый мир творческих возможностей для ваших видеороликов.
После того, как вы научитесь ускорять и реверсировать отснятый материал в Premiere Pro, вы сможете использовать эти методы для создания творческих переходов и визуальных эффектов. Я часто использую эти важные навыки в своих собственных проектах, например, в этом уроке о творческих способах использования переходов с эффектом хлесткое панорамирование.
Из соображений безопасности и экономии времени я сделал второй кадр обратным. В Adobe Premiere Pro я просто обратил второй клип и вуаля, теперь среди талантов моей модели, это ловить нож на высокой скорости. Чтобы увеличить интенсивность эффекта, я увеличил скорость обоих клипов.
В то время как хлесткое панорамирование взяло всю славу и заслугу за то, что этот визуальный эффект заработал, эффекты ускорения и обратного хода остались незамеченными героями. Давайте подробнее рассмотрим, как можно ускорить и перевернуть клип в Premiere Pro.
Где найти элементы управления скоростью и продолжительностью клипа
В этом примере у меня есть два клипа из моей сцены метания ножей. Как объяснялось ранее, я хочу обратить второй кадр, а затем немного ускорить оба.


Как сделать реверс клипа в Premiere Pro
Выберите клип на вашей шкале времени.
Откройте Clip (Клип)> Speed / Duration (Скорость/Продолжительность) и установите флажок Reverse Speed (Скорость инверсии). Кликните ОК.
Клип будет отображать метку 100%, обозначая скорость и направление клипа.
Давайте пройдемся по нему. Я выберу второй клип и открою Clip (Клип)> Speed / Duration (Скорость/Продолжительность). Теперь я просто нажму кнопку реверса скорости. В следующем разделе мы обсудим некоторые другие параметры, которые вы видите на панели скорости.



После реверса мой клип будет иметь метку -100 процентов, обозначающую как скорость, так и направление клипа.
Как ускорить клип в Premiere Pro
Выберите клипы, которые вы хотите ускорить.
Откройте панель Clip (Клип)> Speed / Duration (Скорость/Продолжительность). или щелкните правой кнопкой мыши и выберите Speed / Duration (Скорость/Продолжительность).
В поле скорости введите увеличенную скорость. Это автоматически отрегулирует продолжительность клипа, но вы можете отсоединить эти элементы управления и отрегулировать продолжительность вручную. Когда вы закончите, нажмите ОК.
Для этой конкретной сцены я сразу выделю оба клипа одновременно и открою Speed / Duration (Скорость/Продолжительность). Затем я немного увеличу скорость обоих клипов, доведя процент до 105 процентов. Чтобы автоматически закрыть пробелы, возникшие между этими кадрами, я активирую Ripple Edit (Монтаж со сдвигом кадров).


При настройке скорости видеоклипа у вас есть несколько творческих опций, потому что вы можете указать скорость в процентах или определить продолжительность. Оба эти значения связаны по умолчанию, но при необходимости их можно отключить. Это особенно полезно, если я хочу использовать несколько клипов — все с одной и той же высокой скоростью — но с разной, определенной мною продолжительностью.
Я могу применить изменения скорости / длительности к нескольким клипам одновременно и даже переключаться между тремя различными режимами интерполяции времени. Выборка кадров будет повторять или удалять кадры по мере необходимости для заполнения пустот между кадрами, Frame Blending (Наложение кадров) сгладит движение между повторяющимися кадрами, а Optical Flow (Оптический поток) создаст новые кадры. Эти параметры важны, если вы замедляете отснятый материал, так как он может запинатся.
Функция Ripple Edit (Монтаж со сдвигом кадров) автоматически закрывает промежутки после применения эффекта. И, опять же, новый процент скорости будет отражен на ярлыках клипов и подсказках на шкале времени.

Инструмент Rate Stretch Tool (Растягивание по скорости).
Вы также можете использовать инструмент Rate Stretch Tool Rate Stretch Tool (Растягивание по скорости) для изменения скорости и продолжительности клипов в Premiere Pro, что позволяет пользователям вручную ускорять клипы с помощью обрезки на шкале времени. Этот инструмент скрыт под инструментами редактирования Ripple (Монтаж со сдвигом) и Rolling (Монтаж с совмещением). Используйте горячую клавишу R для активации.
Замедленная съемка - это волшебный эффект для создания драматических видеороликов, и он обычно используется в видеороликах, которые сейчас загружаются на платформы социальных сетей. Adobe Premiere, как один из лучших видеоредакторов, также поддерживает создание видеороликов с замедленной съемкой. Но для новичков использовать сложно. Таким образом, эта статья представит подробные шаги для используйте Adobe Premiere для создания видеороликов с замедленной съемкой. Поскольку Adobe Premiere поддерживает добавление эффектов замедленной съемки только к видео с частотой более 24 кадров в секунду, вы также можете узнать здесь более простой способ создания видеороликов с замедленной съемкой без каких-либо ограничений.
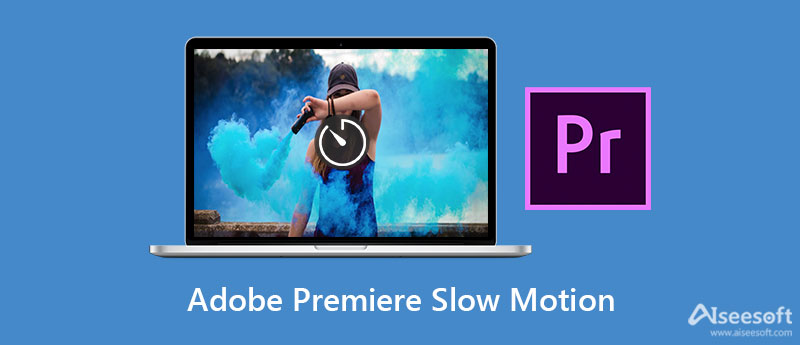
Часть 1: 3 руководства по использованию Adobe Premiere для создания видеороликов с замедленной съемкой
Есть три способа использовать Adobe Premiere Pro для добавления эффектов замедленного воспроизведения к видео, которые также будут приводить к разным результатам. Вы можете изучить подробные шаги и выбрать желаемый ниже.
Метод 1. Укажите скорость воспроизведения напрямую - самый простой способ
Откройте Adobe Premiere Pro и добавьте нужные видео на шкалу времени. Затем щелкните клипы правой кнопкой мыши и выберите Скорость / Продолжительность опцию.
Во всплывающем окне вы можете указать скорость в соответствии с вашими потребностями для создания замедленного видео через Adobe Premiere. Вы также можете увидеть измененное время продолжительности.
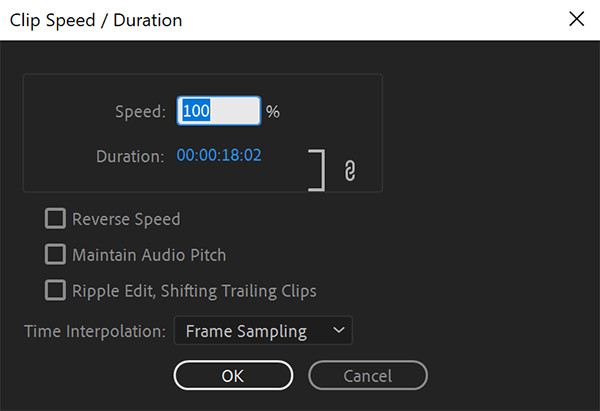
Метод 2: изменение частоты кадров видео - потеря качества
Сначала добавьте файлы в Adobe Premiere и перетащите видео на шкалу времени. Щелкните клипы правой кнопкой мыши и выберите Изменить опцию.
Выберите Видео интерфейса и нажмите Предположим эту частоту кадров и введите желаемый параметр. Вам нужно ввести меньшее число, чтобы добавить эффект замедленной съемки с Adobe Premiere Pro.
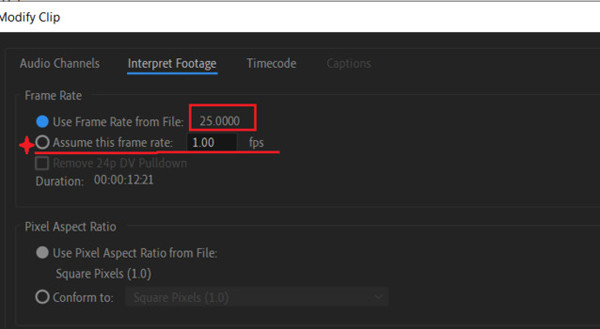
Метод 3: инструмент переназначения для добавления эффектов замедленного воспроизведения на Pr - сложно использовать
После добавления желаемых видеороликов в Adobe Premiere Pro следует щелкнуть видеоклипы правой кнопкой мыши. Выбрать Показать ключевые кадры клипа вариант и выберите Отображение времени кнопка. Затем нажмите Скорость кнопку.

После этого вы увидите новый клип с белой линией под предыдущим. Просто перетащите линию вверх и вниз, чтобы ускорить или замедлить видео через Adobe Premiere.
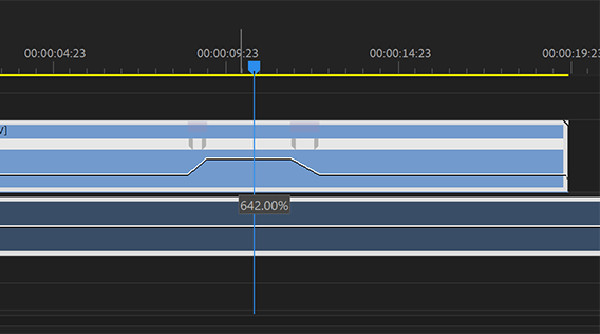
Часть 2: лучший альтернативный способ сделать замедленную съемку без Adobe Premiere
Даже зная шаги к создавайте замедленные видеоролики с помощью Adobe Premiere, до сих пор сложно добиться желаемого эффекта. У вас также могут возникнуть проблемы с сохранением исходного качества и гладкости. Бесплатная загрузка Aiseesoft Video Converter Ultimate и создавайте прекрасные видеоролики с замедленной съемкой прямо сейчас! Кроме того, вы также можете быстрое замедленное видео легко с этим. Простыми щелчками мыши вы можете свободно регулировать скорость и при этом сохранять высокое качество.

- Замедляйте видео со скоростью 0.125X, 0.25X, 0.5X и 0.75X.
- Возможность настройки качества видео и частоты кадров для сохранения высокого качества.
- Поддержка импорта и экспорта более 1000 видео и аудио форматов.
- Дополнительные инструменты редактирования для обрезки, поворота и добавления эффектов к видео.
Презентация Aiseesoft Video Converter Ultimate на вашем Windows / Mac. Щелкните значок Ящик для инструментов в верхнем меню и выберите Контроллер скорости видео инструмент. Затем нажмите кнопку Дополнительная значок, чтобы добавить нужные видео.
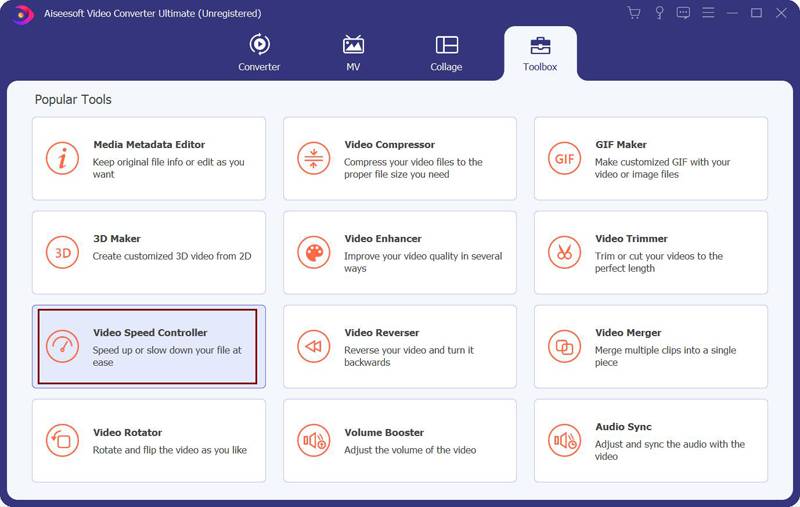
Чтобы создавать замедленные видео без Adobe Premiere, вы можете выбрать скорость 0.125X, 0.25X, 0.5X и 0.75X в соответствии с вашими потребностями.

Перед экспортом вы можете щелкнуть Результат кнопку, чтобы установить параметры видео. Вы можете настроить формат видео, качество, частоту кадров и т. Д. Чтобы сохранить высокое качество, вам необходимо изменить частоту кадров на более 24 кадров в секунду. После этого нажмите кнопку OK кнопку, чтобы сохранить настройки, и нажмите кнопку Экспортировать кнопку, чтобы сохранить видео.
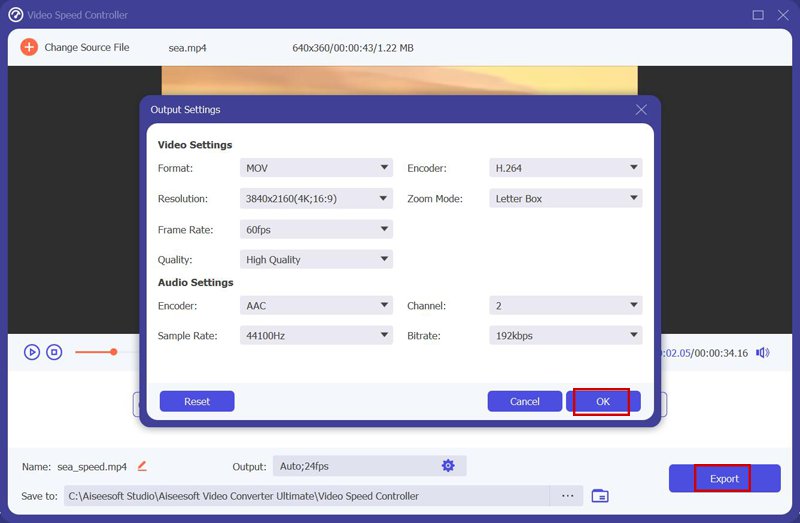
Часть 3: Часто задаваемые вопросы о создании видеороликов с замедленной съемкой с помощью Adobe Premiere
1. Могу ли я использовать Adobe Premiere для добавления эффекта замедленного движения к видео со скоростью 24 кадра в секунду?
Нет, не можешь. Adobe Premiere Pro поддерживает добавление эффектов замедленной съемки только к видео с частотой кадров более 24 кадров в секунду. Таким образом, люди всегда делают замедленные видео с 60 до 24 кадров в секунду с Pr.
2. Приведет ли добавление эффектов замедленного воспроизведения в Adobe Premiere к потере качества?
да. Создание эффектов замедленного воспроизведения с помощью Adobe Premiere определенно снизит частоту кадров, что также снизит качество и плавность видео.
3. Почему Adobe Premiere добавляет артефакты и сбои в замедленное видео?
Вы можете выбрать Оптический поток режим при добавлении эффектов замедленного движения через Adobe Premiere. Просто щелкните клипы на шкале времени правой кнопкой мыши и выберите Скорость вариант. Затем измените Интерполяция времени на Выборка кадров опцию.
В этом посте представлены 3 метода с подробными инструкциями по используйте Adobe Premiere для создания видеороликов с замедленной съемкой. Но для новичков добиться наилучшего эффекта все же сложно. Таким образом, вам лучше бесплатно скачать простую в использовании программу - Aiseesoft Video Converter Ultimate, чтобы легко замедлять видео с высоким качеством. Нажмите, чтобы узнать больше о создании замедленное видео в After Effects. Оставляйте свои комментарии ниже, если у вас есть вопросы.
Что вы думаете об этом посте.
Рейтинг: 4.8 / 5 (на основе голосов 113) Подпишитесь на нас в
Хотите воспроизводить замедленное видео с помощью замедленного видеоплеера? В этом посте рекомендуются топ-5 замедленных видеоплееров.
В этой статье будут представлены 3 эффективных способа ускорения видео на вашем iPhone, включая использование редактора iMovie по умолчанию и двух приложений для редактирования видео с функцией ускорения.
Когда вам нужно ускорить или замедлить видеофайл на разных устройствах, вы можете узнать больше о 6 лучших контроллерах скорости видео из статьи.

Видео конвертер Ultimate
Video Converter Ultimate - превосходный видео конвертер, редактор и энхансер для преобразования, улучшения и редактирования видео, DVD и музыки в 1000 форматов и более.
Монтаж видео — это трудоемкий процесс. Есть так много вещей, которые вам кажется, что вам нужно сделать, но, с другой стороны, иногда вам может казаться, что вы просто ждете, пока что-то начнется.
Однако вы можете внести множество быстрых изменений, которые могут эффективно оптимизировать рабочий процесс редактирования видео и процессы рендеринга, отнимающие ваше время. Большинство из них связано с очень быстрыми изменениями, которые несложно применить при редактировании видео.

Особенно с Adobe Premiere у вас есть множество функций. Хотя временами они могут быть ошеломляющими, они также предоставляют множество возможностей для быстрого доступа и обходных путей некоторых процессов, отнимающих много времени.
Сочетания клавиш Adobe Premiere
Одно из самых простых изменений, которое вы можете сделать, пока редактирование видео Чтобы ускорить рабочий процесс, нужно переключиться с использования мыши на клавиатуру. Фактически, вы можете полностью редактировать, используя клавиатуру, если знаете, как установить эти горячие клавиши.
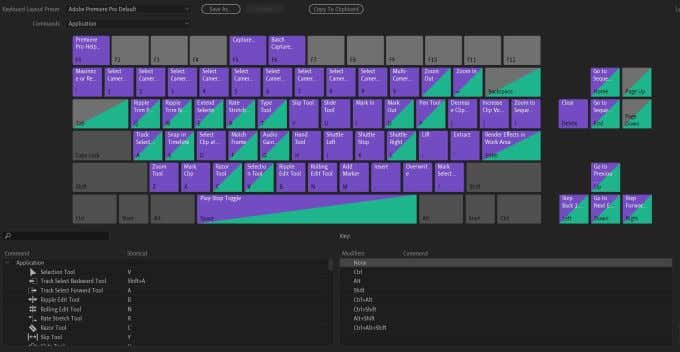
Кроме того, вы можете настроить свой собственный макет ярлыка и сохранить его для использования в любое время. Чтобы установить определенное действие для клавиши, дважды щелкните действие в списке в области, где указано сочетание клавиш. Должен появиться небольшой черный ящик, где вы можете использовать клавишу, которую хотите назначить для действия, или нажмите X, чтобы очистить ее.
Измените разрешение воспроизведения
Еще один супербыстрый способ повысить производительность — поиграть с разрешением воспроизведения на программном или исходном мониторе. На этих панелях вы должны увидеть небольшой раскрывающийся список рядом со значком настроек.
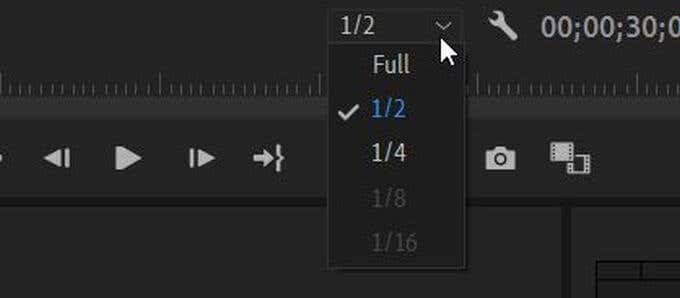
Если вы выберете ½ или ¼, которые вы можете выбрать, если ваше видео имеет разрешение 1080p, это уменьшит разрешение на эту величину, уменьшая объем работы вашего компьютера. Вы можете использовать только параметры ⅛ или 1/16, если ваше видео имеет разрешение 4K. Это также не влияет на окончательный рендеринг видео. Только для того, чтобы Premiere мог показать вам этот предварительный просмотр вашего видео, пока вы его редактируете.
Переформатируйте видео
Возможно, вы не знаете, как формат вашего видеоматериала на самом деле влияет на скорость процесса редактирования. В основном, некоторые из видео форматы что ваш отснятый материал уже может быть затруднен для редактирования на вашем компьютере.
Однако есть способ заранее отформатировать медиафайлы, чтобы ускорить редактирование. Форматы, которые вы должны редактировать, также не обязательно должны совпадать с форматами финального видео. Фактически, размер файла в форматах, которые лучше всего работают при редактировании, обычно намного больше, чем вы хотели бы иметь конечный размер файла.
Ты можешь использовать Adobe Media Encoder переформатировать ваши медиа. Вот несколько хороших форматов для редактирования:
- Несжатые файлы
- ProRes
- M-JPEG
- JPEG2000
Используйте прокси для видео
Если вашему компьютеру трудно редактировать отснятый материал, и вы испытываете очень медленное время загрузки, это может быть связано с разрешением вашего видео. Если он слишком высок для вашего компьютера, это может вызвать проблемы.
Используя прокси в Premiere, вы можете редактировать отснятый материал в более низком качестве, сохраняя при этом то же разрешение при окончательном рендеринге. Чтобы начать использовать их, просто найдите клип, для которого вы хотите создать прокси, в браузере проекта и выберите Прокси> Создать прокси.
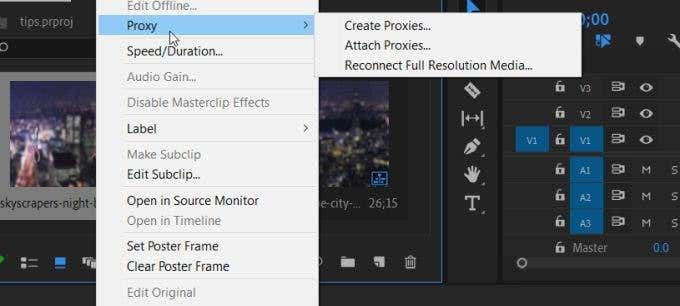
Изменить уровень увеличения при воспроизведении
Изменение размера окна предварительного просмотра вашего проекта может фактически повлиять на скорость его обработки. Вы можете найти уровень увеличения при воспроизведении в нижнем левом углу программного монитора. Обычно это 100%, но вы можете изменить это в соответствии со своими потребностями.
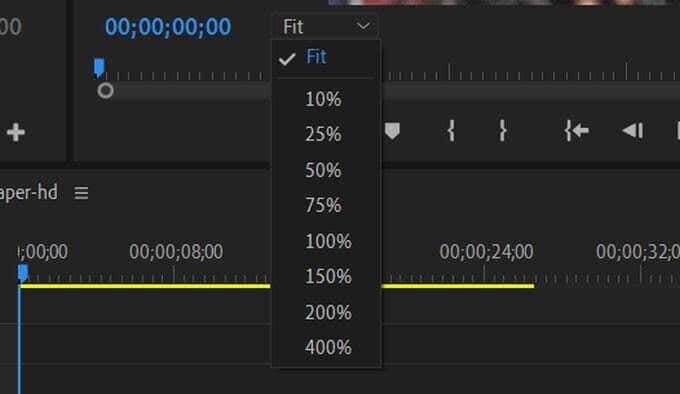
Работа с программным монитором в меньшем масштабе поможет вашему компьютеру быстрее визуализировать предварительный просмотр, ускоряя время редактирования. Есть варианты для 75%, 50%, 25% и меньше, поэтому при необходимости вы можете изменять их с шагом. Даже небольшое уменьшение может помочь сократить время обработки.
Установить точки входа и выхода
Еще один способ сделать редактирование намного быстрее — это обрезать клипы перед их установкой на шкале времени. Вы можете легко сделать это, используя точки входа и выхода.
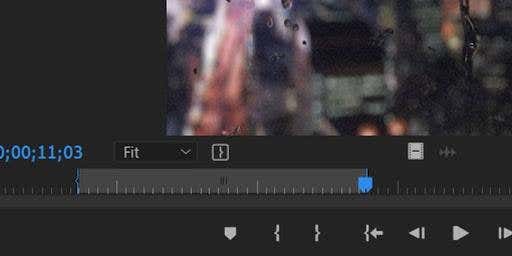
Чтобы использовать их, выберите клип в браузере мультимедиа, и он должен появиться на панели предварительного просмотра источника. Чуть ниже этого превью находится набор значков. Те, которые выглядят как скобки, можно использовать для установки точки входа с помощью .
Кроме того, вы можете нажать клавишу I, чтобы установить точку входа, и клавишу O для точки выхода. Это автоматически обрежет ваш клип до промежутка между этими точками. Ваш исходный клип останется прежним, у вас будет только сокращенная версия на вашей шкале времени.
Используйте корректирующие слои на временной шкале
Применение эффектов к каждому клипу по одному может стать утомительным занятием. Это также занимает много времени, которое можно было бы потратить на другие дела. Однако в Premiere есть способ наложить эффекты на несколько клипов одновременно. Это происходит с помощью так называемого корректирующего слоя.
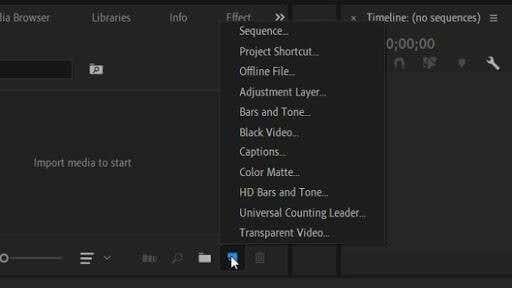
Этот слой появится в вашей библиотеке клипов, и вы можете перетащить его на шкалу времени, как обычный клип. Поместите его над теми клипами, к которым вы хотите добавить эффекты. Вы можете удлинить или укоротить этот слой, чтобы он влиял на любые клипы, которые вам нужны.
Перетаскивание эффектов на корректирующий слой также поместит эффект на клипы под ним. Таким образом, вам нужно применить их только один раз, и вам не нужно беспокоиться о каждом отдельном зажиме.
Измените рабочее пространство Adobe Premiere Workspace
Иногда для улучшения процесса редактирования вам может потребоваться другая настройка в Adobe Premiere. У вас есть возможность настраивать панели в Premiere так, как вы хотите, поэтому, если вы чувствуете, что их настройка определенным образом может помочь вам быстрее редактировать, стоит попробовать.
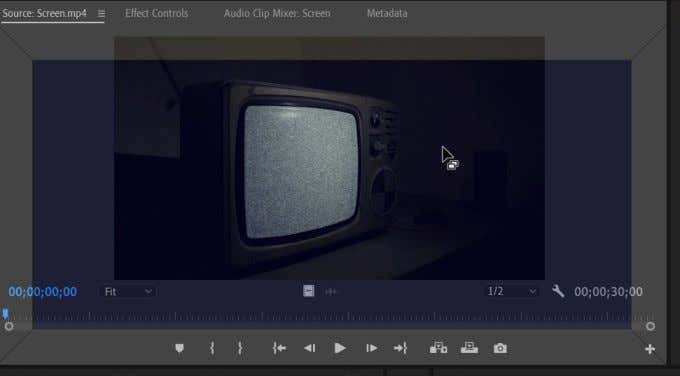
Чтобы изменить рабочее пространство в Premiere, вы можете использовать самую верхнюю панель для переключения между некоторыми заранее созданными рабочими пространствами. Вы также можете создать свой собственный. Если вы переместите указатель мыши к краю любой панели, вы увидите всплывающее окно на вашем курсоре. Это означает, что вы можете щелкнуть и перетащить панель.
Приведите свой рабочий процесс в порядок
Одна из наиболее важных вещей, которые вы можете сделать, чтобы действительно ускорить процесс редактирования, — это посмотреть на свой рабочий процесс. Выполнение определенных задач в определенном порядке определенно может помочь вам упростить процесс, а также ускорить работу в дальнейшем.
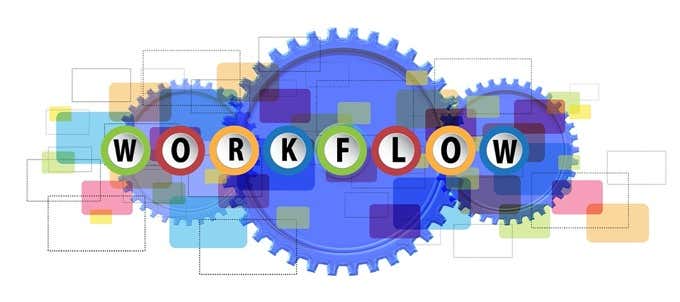
Если вы не уверены, в каком порядке вы должны делать что-то, вот пример рабочего процесса, которым клянутся многие редакторы:
- Загрузите отснятый материал и систематизируйте его.
- Создайте приблизительный график вашего видео.
- Загружайте, редактируйте и добавляйте свой звук.
- Добавьте свои эффекты перехода.
- Сделайте цветокоррекцию.
- Добавьте любой текст или графику и последние штрихи.
- Экспортируйте свой проект.
Постарайтесь сохранить свой рабочий процесс в этом порядке или в другом порядке, который вы решите делать. Старайтесь не добавлять эффекты или цветокоррекцию, пока весь отснятый материал не будет вырезан и упорядочен, поскольку это может вызвать проблемы позже.
Обновите свой компьютер
Если вы обнаружите, что у вас все еще есть проблемы с тем, что редактирование выполняется слишком медленно, а ваш компьютер обрабатывает его со скоростью улитки, может быть хорошей идеей рассмотреть возможность обновления настроек вашего компьютера.
Когда дело доходит до редактирования, редактирование видео является очень тяжелой нагрузкой даже для некоторых высокопроизводительных компьютеров, поэтому, если вы работаете на устаревшем компьютере, это может значительно усложнить редактирование. Просто имейте в виду, что вам придется заплатить значительную сумму, чтобы получить что-то, способное выполнять тяжелое редактирование.
При поиске нового компьютера самое важное — это найти компьютер с хорошим процессором. Вы также должны решить, хотите ли вы настольный или портативный компьютер, потому что оба они имеют варианты, которые вы можете выбрать для редактирования видео.
Читайте также:

