Как сделать помехи в after effects
Обновлено: 06.07.2024
Привет всем! Сегодня мы узнаем, как сделать эффект встряски или дрожания в Adobe After Effects CS6. Зачем это делать? Нуууу… иногда хочется же добавить динамики в создаваемое видео, правда? Итак, поехали!
Видео, демонстрирующее все это более наглядно — ниже 🙂
В случае возникновения вопросов- пишите на почту или в Telegram. Спасибо! И да — не забывайте поддерживать сайт просмотром рекламы 🙂
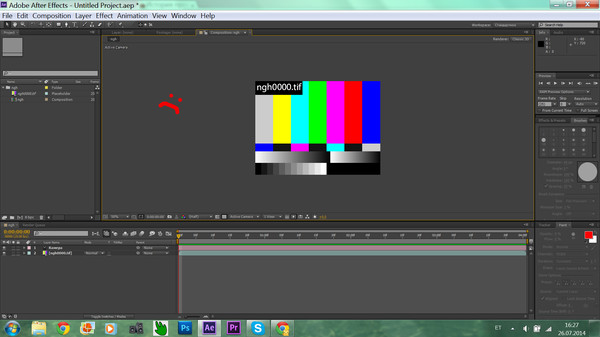
Пытаюсь открыть файл AEC, но получается нечто похожее на телевизионные помехи :( Я знаю, что это значит, что файл был перемещён или удалён. Но дело в том, что он на месте. Его никто не переименовывал, не перемещал и не удалял. Пожалуйста, помогите! Вся надежда на вас ( Извиняюсь, если непонятно объяснила.
С aec не работала, но в интернетах пишут, что этот файл - типа экспортный от Cinema 4D. Поэтому я бы предложила проверить, установлен ли у вас на компе Cinema 4D совместимой версии (афтер какой? . CS6 или CC. ). У меня на работе, например, установлен пакет creative cloud СС 2013 полностью, и там cinema 4d открывается прямо из афтера СС. Если нет, как вариант решения - установить плагин Cinema4DAE. Поищите, что это и где взять. Надеюсь, все получится)
Что ж, если за целые сутки вы не сумели найти решение.. .
Попробуйте replace footage и ткнуть на первый файл из этой последовательности (может, он стал иначе называться, -)
Ещё вариант, начать эту композишен со следующего файла, импортировав её как целую композишен и заменив (нажимая alt) перетаскиванием из окошка проекта.
Удачи!

5 встроенных эффектов в After Effects, которыми нужно уметь пользоваться

5 встроенных эффектов в After Effects, которыми нужно уметь пользоваться
На первое место поставлю эффект Glow (Свечение). Он нужен для создания эффекта свечения на ярких объектах за счет наложения размытых ореолов. Если любите неоновые цвет, темные фоны и космически-энергетические образы, то не проходите мимо.
Не обойтись и без градиентов. Для этого можно использовать Gradient Ramp (Цветовая шкала градиента), он просто создает круглые и линейный плавные переходы из двух цветов. Нужен для фонов, виньеток и прочего. А еще есть 4-Color Gradient (4-цветный градиент) с четырьмя контрольными точками в настройках.
Если нужно перекрасить черно-белое изображение (или даже цветное) берем эффект Tint (Оттенок), задаем для черного и белого цвета новые значения. Еще есть Tritone (Трехкрасочный), который может работать со средним серым цветом. А кому этого мало - берут CC Toner (Эффект тонера CC), он может работать и с двумя, и с тремся, и даже с петью градациями яркости. Ну а для самых продвинутых есть Colorama, где можно настроить и количество цветов, и входной канал, и сделать переливающуюся анимацию.
Эффект Curves (Кривые) умеет работать с цветом в виде графиков: менять яркость, контрастность, придавать другие оттенки. Правда все делается на глаз и очень не точно. Удобно по быстрому уменьшить яркость или наоборот - затемнить картинку. Иногда могут пригодиться и Levels (Уровни), более точные, но могут оперировать только с тремя точками: черное, белое и грамма.

Вообще, в программе After Effects просто огромное количество самых разных эффектов, благодаря которым можно сделать очень и очень многое с вашим видео. Плюс к этому, есть ещё масса сторонних продуктов, плагинов, которые ещё больше расширяют возможности этой программы. Рассказать обо всех этих возможностях, в одной статье просто нереально.
Если работу с эффектами в After Effects описывать в книге, то для этого понадобятся тысячи, десятки тысяч страниц, а скорее всего, и того больше. Поэтому, на сегодня стоит задача попроще: мы рассмотрим как добавить эффект, и применим всего лишь парочку. Думаю, для начала этого будет вполне достаточно.
Панель эффектов.
Если вы ничего не меняли в интерфейсе, о котором я рассказывал в первом уроке, то панель с эффектами, будет находится с правой стороны.

И хотя снаружи выглядит это весьма скромно, но раскрыв этот список, мы увидим ещё много эффектов. Но даже это, не сами эффекты. Это всё группы эффектов. Которые также можно раскрыть и уже тогда выбрать нужный эффект.


Добавление эффекта к видео.
Но поскольку эффектов очень много, то при знании нужного эффекта, его проще будет найти с помощью строки поиска.

Для того, чтобы добавить нужный эффект к видео в программе After Effects, вам нужно его перетащить на слой с видео, к которому вы хотите применить этот эффект.

Свойства эффекта теперь будут находится рядом со свойствами видео.

Кроме того, свойства эффектов будут также находится на отдельной панели. Оба эти места, равнозначны. То есть, изменяя свойства эффекта в одном месте, After Effects изменить свойства и во втором месте.

Каждый из эффектов имеет свой набор свойств, которые вы можете изменять. Например, сейчас я добавил эффект Gaussian Blur – размытие по Гаусу. Соответственно, он имеет ряд свойств, в том числе Blurinnes – размытие. Изменяя это значение, я получу размытое видео.
Теперь давайте применим простую маску, как это мы сделали в четвертом уроке, а также разместим снизу еще один слой с видео.


Но что если, мы хотим сделать размытие сразу к двум слоям? Это можно сделать разными путями. Например, добавить эффект по отдельности к каждому слою, и дать им одинаковые значения. Но это сложно и долго. Есть и другой путь, это скопировать эффект с одного видео, на другое видео. Для этого выделяете эффект или группу эффектов которые нужно скопировать, даете команду скопировать, нажав клавиши Ctrl+C, затем выделяете слой, куда нужно скопировать, и даёте команду вставить, нажав клавиши Ctrl+V.

Это хороший метод, и во многих случаях, вполне работоспособный. Но есть и ещё один метод, метод с использованием корректирующего слоя.
Корректирующий слой.
Корректирующий слой, позволяет вам произвести сразу ряд действий над одним единственным слоем, и все эти действия потом будут применены ко всем нижеследующим слоям. То есть если вы дадите размытие на этом одном слое, то размытыми станут и все, нижележащие слои.
Чтобы создать корректирующий слой, зайдите в меню, выберите Layer > New > Adjustment Layer

В результате, вы получите еще один слой на таймлайне.

Чтобы лучше было видно изменения из-за корректирующего слоя, удалите эффект из старого слоя. Для этого сделайте активным пункт Effects и нажмите клавишу Delete. Если же у вас есть и другие эффекты, которые вы хотите оставить только для этого слоя, тогда в Effects, выделите тот, который вы хотите удалить, и уже потом нажмите клавишу Delete.

Окей, теперь, если вы посмотрите в окно предпросмотра, то вы увидите, что оба наши видео стали четкими, без размытия.

А теперь давайте применим размытие по Гауссу уже к корректирующему слою.

Вы увидите, что применив эффект только к одному слою, фактически, мы применили его к двум слоям. Более того, если у вас, как это часто бывает при работе с After Affects, слоев довольном много, то применив всего одно преобразование с корректирующим слоем, мы получим преобразование всех слоев.
Но что если, мы захотим убрать эффект у одного из слоев. Самый простой способ, просто поднять его выше корректирующего слоя.
Таким образом, эффекты, это мощный инструмент в арсенале программы After Effects. И про них можно говорить много и долго. Но сейчас мы этого делать не будем, а перейдем к следующему уроку. А пока, до новых встреч!
Читайте также:

