Как сделать поля в ворде 2003
Добавил пользователь Алексей Ф. Обновлено: 04.10.2024
В Word 2003 это делается так: заходите в меню Вставка и выбираете команду Разрыв. В появившемся окне выбираете Новый раздел — С новой страницы (см. рис). Чтобы увидеть результат работы, необходимо включить Непечатаемые знаки соответствующей кнопкой (обведена на рисунке красным цветом).
Как сделать формат а4 в Ворде 2003?
- Заходите в меню Разметка страницы;
- Выбираете пункт размер;
- Щелкаете на интересующую позицию в появившейся рамке;
Как изменить размер страницы в Word 2003?
Как установить размер страницы.
- Выберите команду Файл>Параметры страницы. Появится диалоговое окно Параметры страницы.
- Убедитесь, что активизирована вкладка Размер бумаги.
Как выровнять поля в ворде 2003?
На вкладке Разметка страницы в группе Параметры страницы выберите Поля > Настраиваемые поля.
Как сделать нумерацию страниц в ворде 2003 с 5 страницы?
Как проставить нумерацию в Word 2003?
Как найти параметры страницы в Ворде 2003?
Как сделать формат а4 в Paint?
Как выбрать формат а4 в ворде?
Как сделать формат листа а4 в word?
Как сделать две страницы на одном листе в ворде 2003?
Как изменить размер страницы в ворде?
Изменение размера страницы
- Откройте вкладку Макет страницы.
- В группе Параметры страницы нажмите кнопку Размер и щелкните значок, который обозначает требуемый размер страницы. Например, щелкните Letter (книжная) 21,59 x 27,94 см.
Как изменить размер страницы в Word 2007?
Чтобы задать размер страницы, перейдите на вкладку Разметка страницы, в группе Параметры страницы щелкните на кнопке Размер и выберите в появившемся списке нужный вариант (рис. 10.18). Как правило, печатают на листах стандартного размера – А4, А3 и др.
Как сделать большой лист в ворде?
Изменение размера бумаги для определенных страниц
Как сделать текст по ширине в Ворде 2003?
Выравниваем текст в Word по ширине, по краям
Как перевести текст в Word 2003 на другой язык?
Для перевода текста пользователю необходимо лишь открыть или скопировать текст, например, в текстовый редактор Word и нажать на кнопку Translate (Перевод) для быстрого перевода текста на другой язык.
Этот вопрос можно отнести к разряду одного из самых популярных. Ведь постановка полей в текстовом документе – необходима во многих случаях. Например, студентам это необходимо при написании какой-либо научной работы, будь-то курсовая работа, реферат, диссертация или диплом. Постановка полей регламентируется требованиями государственных стандартов, точно также, как и их размеры. В нашей статье мы рассмотрим, как сделать поля в Ворде, используя при этом несколько вариантов.
Поля, оформленные в тексте, позволяют сделать его наиболее читаемый и аккуратно оформленным. Также такие отступы от края страницы позволяю отставить необходимое место для сшивания листов курсовой работы. По этой причине делать рамки особенно важно. Согласно, государственному стандарту длина левого поля должна быть 3 см или 30 мм. Самое маленькое по величине поле, это 10 мм или 1 см. Его необходимо оставить с правой стороны листа. А вот остальные поля будут одинаковы – по 20 мм или 2 см.
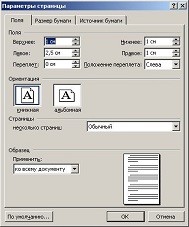
Как сделать поля в Ворде при помощи линейки?
Итак, этот способ можно отнести к разряду одного из самых простых. Что необходимо сделать пользователю?
Этот способ прост в исполнении, но не всегда позволяет сделать поля точными по размеру. Если пользователю требуется оформить размеры полей определенного размера, то лучше отдать предпочтение другому способу.
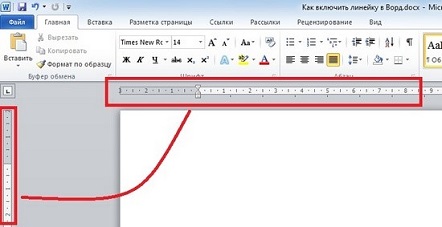
Как сделать поля в Word 2003 года?
Сейчас мы разберем способ, позволяющий оформить поля в текстовом редакторе Ворд, версии 2003 года. В этом тоже нет ничего сложного. Плюсы такого способа заключаются в том, что поля можно сделать, указав все необходимые параметры. Например, те, которые требует государственный стандарт.
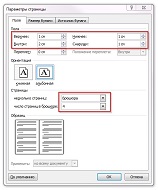
Если все было сделано правильно, то на странице поля должны появиться.
Делаем поля в Ворде 2007 года
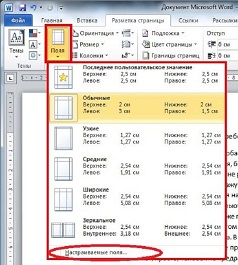
Создание полей в текстовом редакторе Word 2016 года и позднее
Можно ли настроить единицы измерения полей?
Функции текстового редактора Ворд в любой версии позволяют пользователю не только настроить параметры полей, но и даже изменить единицы измерения полей. То есть сделать их не в сантиметрах, а в миллиметрах, пунктах или пиках. Как это можно сделать?
В нашей статье мы рассмотрели несколько вариантов, как сделать поля в Ворде различных версий: от 2003 года и современнее. Как вы уже поняли, в этом нет ничего сложного, достаточно четко следовать указанному алгоритму. Только в этом случае, результат вас порадует, а сам процесс работы не доставит никаких хлопот.
Наши авторы уже более 10 лет пишут для студентов курсовые, дипломы, контрольные и другие виды учебных работ и они отлично в них разбираются. Если Вам тоже надо выполнить курсовую работу, то оформляйте заказ и мы оценим его в течение 10 минут!
Какие должны быть поля для курсовой работы по ГОСТу
Курсовая работа является обязательной формой отчетности студентов средних, высших профессиональных учебных заведений. Пишется она на определенную тему, согласованную с научным руководителем. Весь год студент работает с литературой, анализирует информацию, далее он проводит практические исследования и разработки, делает выводы.
Оформление курсовой работы является второй по важности задачей студента. Все нюансы прописаны в ГОСТе. Его последняя редакция вышла в конце 2018 года.
ГОСТ для полей в курсовой работе
Согласно новейшему ГОСТу, на каждой странице курсовой необходимо наличие так называемых полей – чистых участков бумаги по краям текстового блока. Сейчас их размеры таковы:
Отступ сверху и снизу – 2 см
Отступ слева – 3 см (это делается для удобства переплета)
Отступ справа – 1 см
Разметка полей и основные отступы для курсовой
Поля и отступы в любой курсовой работе структурируют текст. Информация печатается на одной стороне листа формата А4. Соответственно отступы на каждой странице идентичны.
На титульном листе, в соответствии с ГОСТом и примерами в методичках, текст выравнивается по правому краю и по центру листа.
Оглавление всегда помещается после титульного листа, оно выравнивается по центральной части.
Основная часть работы (в нее входят такие элементы, как введение, основные главы, заключение) выравнивается по ширине. Каждый абзац начинается с отступа в 15 мм. Новые структурные части выполняются с нового листа.
Как делать поля в Ворде
Наиболее часто для написания курсовой используется текстовый редактор Word (Ворд). Большинство пользователей работают с одной из четырех версий:
Следует помнить, что в самом Ворде изначально уже выставлены стандартные настройки шрифта, интервалов и полей. Они подходят для большинства случаев, но не для курсовой. Поэтому их нужно поменять.
Все поля (fields) в Ворде делятся на два вида:

Настройка обычных полей

При всей простоте и очевидности такой настройки, его не стоит использовать, так как он исказит присутствующие сноски и цитаты, пострадать могут и размещенные в тексте таблицы, графики, иллюстрации.
отступ для переплета;
тип ориентации страницы;
область применения новых параметров – ко всему тексту или только к определенной части.

Точность всех настроек в метрической системе – один миллиметр. В этом же меню имеется и предпросмотр будущего оформления страниц документа.
Настройка текстовых полей
Открыть документ с курсовой работой.
Ориентируясь на левую и верхнюю линейки, формируем примерный блок. Особой точности добиваться нет нужды, так как есть возможность более точной настройки в дальнейшем.
Вставляем нужный отрывок текста (цитату или примечание).
Наводим на рамку текстового поля стрелку мыши и жмем один раз на правую кнопку.
В открывшемся меню настраиваем все необходимые параметры – размер, положение, внутренние поля, выравнивание и перенос слов.

Получившееся в итоге текстовое поле можно выделить и сохранить как шаблон. Это поможет не тратить в дальнейшем время на его точную настройку, а просто перетаскивать в нужное место мышью. Единственное, что нужно будет сделать – поместить новый текст.
Часто задаваемые вопросы
Какие отступы и поля нужно делать в Списке литературы и в приложениях? Ответ: В этой части курсовой работы отступы и поля аналогичны остальной ее части.
В какой части страницы проставляется номер и как это соотносится с полями? Ответ: Нумерация начинается с самой первой страницы – с титульного листа. Но номер на нем не ставится, хоть и учитывается. На остальных же страницах нумерация присутствует в верхнем или нижнем колонтитуле, и он не выходит на поля страницы.
Вопросы и ответы в сфере it технологий и настройке ПК
Как установить поля в Ворде
Microsoft Office Word — это программа, которая позволяет не только просматривать текстовые файлы, но и создавать их, редактировать. Под редактированием подразумевают изменение шрифта, его размеров или стиля, разделение информацию документа на разделы и т.д.
Наиболее распространенное редактирование — это разбивка информации на разделы, которая необходима для удобства пользования, так как с каждым разделом можно работать отдельно, а это значительно легче, чем с большим объемом информации. Каждую часть текста можно отдельно форматировать. А это означает, что каждая часть может иметь свои параметры.
После редактирования текста часто переходят к установке полей (если они не были установлены ранее). Для этого есть инструкция, описанная ниже, которая способна облегчить работу или помочь начинающему пользователю.
Что такое поле?
Поля в Word — это пустое место, оставленное снизу, сверху, справа и слева.
В случае если нет разрывов (разделов), то одно поле устанавливается для всего документа.
Есть несколько способов установки полей для страницы в Ворде.
Первый способ наиболее прост. Для этого вам понадобятся мышь и линейка. Все параметры определяются наглядно. Обычно линейка находится сверху страницы. Если она не показана, совершают такие действия:
Линейка состоит из горизонтальной и вертикальной составляющей, которая располагается по левому краю. Такое расположение оптимально для регулирования поля в Ворде со всех сторон. Линейка окрашена двумя цветами — серым (неактивная область) и белым (активная область).
Следующий способ установки полей для Ворда — при помощи панели управления. В этом случае можно установить точные значения параметров (ширину и длину). Также этот способ используют, если нет мыши для управления. Для того чтобы совершить установку поля, необходимо пройти путь:
- Файл.
- Параметры страницы.
- Поля.
- Ввод данных.

Перед тем как ввести цифры в форму, в ней будут показаны образцы, которые можно использовать (так называемые стандартные поля или наиболее часто используемые).
Кроме вышеперечисленных двух есть еще и третий способ. Называется он переплет. Из названия становится понятно, что используют его для тех документов, которые после печати будут переплетены. Это означает, что необходимо оставить больше места с той стороны, с которой в последующем планируется переплет (это зависит от ориентации страницы и материала, находящегося в документе, или наличия/отсутствия картинок).
- Ко всему тексту. Выбранные значения будут отображаться во всем документе.
- К текущему разделу. Возможно только для одного раздела.
- До конца текста. Только в части текста, которая будет обозначена.
Что оказывает влияние на поля и их размеры в Ворде
На размер поля прямо влияет размер страницы, а также ее ориентация. Для большинства документов стандартный формат составляет 8,5 дюйма по ширине и 11 дюймов по длине документа. Текстовые данные расположены параллельно короткому краю. Помимо стандартного листа можно указать и другие данные. Кроме того, можно развернуть лист на альбомную ориентацию. В таком случае стандартные параметры изменятся пропорционально. Указывают как размер, так и ориентацию страницы следующим образом:
Зная основные способы установки поля для Ворда, можно без труда редактировать документ, не тратя на него большое количество времени, а установка полей покажется самой простой из выполняемых операций.
Отблагодари меня, поделись ссылкой с друзьями в социальных сетях:
Настройка полей в Word
В повседневной работе на компьютере главной задачей у большинства пользователей был и остаётся набор текста. Офисный компьютер по факту должен быть настроен для такой задачи, и фактически одновременно с появлением операционных систем в том смысле, в котором мы сейчас это понимаем, были выпущены текстовые процессоры. Они прошли долгий эволюционный путь, и по сей день стандартом де-факто в отрасли стал продукт компании Microsoft под названием Ворд. Эта программа предоставляет пользователю широчайшие возможности для редактирования и правки текста, его оформления и проверки.

По умолчанию в Ворде выставлены оптимальные параметры, как, например, поля, размер шрифта и межстрочный интервал. Изменить какое-то из этих значений бывает нужно не так уж часто, но всё-таки такая задача иногда возникает. В связи с тем, что некоторые организации требуют особого оформления документов, пользователю нужно знать, как сделать поля в Ворде, как и другие параметры текста.

В случае, если вы уже начали печатать текст, и уже после решили поменять поля в Ворде, как вы понимаете, ни к чему всё стирать. Вы можете точно также выставить значения параметров страницы, применить их ко всему документу, и продолжать работать. Но когда нужно изменить или убрать поля для какого-то определённого фрагмента, просто выделите его мышью или с помощью горячих клавиш на клавиатуре (поместите курсор в начало выделяемого фрагмента, зажмите Shift и стрелками выделяйте текст), а потом в диалоге изменения полей в самом низу окна примените настройки только к выделенному тексту.
Частные случаи
Послесловие
Работа в Ворде с текстом является для многих пользователей важной и повседневной задачей. Так как компания Microsoft заботится об удобстве потребителей, все настройки, которые могут понадобиться, расположены в одном-двух кликах мышкой, а интерфейс продуман и лаконичен. Хотя многие и жаловались на то, что изменившееся главное меню по сравнению с Microsoft Word 2003 вызывает у них трудности, спустя некоторое время использования современной версии программы эти проблемы нивелируются и сходят на нет. Исключительно логичное расположение элементов в этом меню делает обработку текста в этом процессоре удобной для пользователя. Выставить поля, в частности, можно несколькими способами, и все они легкодоступны.
Как настроить поля в Word
Поля страницы – это специальный отступ от края страницы до начала текста. Данный отступ определяется в основном типом документа и требованиями к его правильному оформлению. Но, поля также являются и технологическим требованием, так как при их отсутствии принтер не сможет нормально распечатать документ и часть текста по краям страницы будет потеряна.
В текстовом редакторе Word есть стандартные размеры полей страницы, которые используются программой по умолчанию. Но, при необходимости пользователь может настроить поля под собственные требования. Именно об этом мы и расскажем в данной статье. Здесь вы сможете узнать, как настроить поля в Word 2007, 2010, 2013, 2016 и 2019.
Как настроить размеры полей в Word

После нажатия на эту кнопку появится выпадающее меню с несколькими вариантами настройки полей.

Здесь можно выбрать один из 5 стандартные настроек полей:
- Последнее пользовательское значение – поля, которые использовались пользователем в предыдущий раз.
- Обычные поля – стандартные поля, которые используются по умолчанию. Сверху 2 см, снизу 2 см, слева 3 см и справа 1.5 см.
- Узкие – минимальные поля со всех четырех сторон страницы (1.27 см).
- Средние поля – поля среднего размера. Сверху 2.54 см, снизу 2.54 см, слева 1.91 см и справа 1.91 см.
- Широкие поля – поля большого размера. Сверху 2.54 см, снизу, 2.54, слева 5.08 см, справа 5.08 см.
- Зеркальные – поля с одинаковыми значениями слева и справа, используются для печати книгой. Сверху 2.54 см, снизу 2.54 см, с внутренней стороны 3.18 см, с внешней стороны 2.54 см.


Если вы планируете распечатывать свой документ и использовать переплет, то здесь можно настроить дополнительный отступ и расположение переплета (слева или сверху).

Настройка полей с помощью линейки

После этого слева и сверху документа Word появится линейка, на которой будут обозначены текущие поля. Теперь вы можете настроить поля страницы буквально в один клик. Для этого нужно нажать на край текущего поля и передвинуть его в нужную сторону.


После включение данной опции линейка должна появиться.
Настройка полей в миллиметрах или других единицах

Поля страницы – это специальный отступ от края страницы до начала текста. Данный отступ определяется в основном типом документа и требованиями к его правильному оформлению. Но, поля также являются и технологическим требованием, так как при их отсутствии принтер не сможет нормально распечатать документ и часть текста по краям страницы будет потеряна.
В текстовом редакторе Word есть стандартные размеры полей страницы, которые используются программой по умолчанию. Но, при необходимости пользователь может настроить поля под собственные требования. Именно об этом мы и расскажем в данной статье. Здесь вы сможете узнать, как настроить поля в Word 2007, 2010, 2013, 2016 и 2019.
Как настроить размеры полей в Word

После нажатия на эту кнопку появится выпадающее меню с несколькими вариантами настройки полей.

Здесь можно выбрать один из 5 стандартные настроек полей:
- Последнее пользовательское значение – поля, которые использовались пользователем в предыдущий раз.
- Обычные поля – стандартные поля, которые используются по умолчанию. Сверху 2 см, снизу 2 см, слева 3 см и справа 1.5 см.
- Узкие – минимальные поля со всех четырех сторон страницы (1.27 см).
- Средние поля – поля среднего размера. Сверху 2.54 см, снизу 2.54 см, слева 1.91 см и справа 1.91 см.
- Широкие поля – поля большого размера. Сверху 2.54 см, снизу, 2.54, слева 5.08 см, справа 5.08 см.
- Зеркальные – поля с одинаковыми значениями слева и справа, используются для печати книгой. Сверху 2.54 см, снизу 2.54 см, с внутренней стороны 3.18 см, с внешней стороны 2.54 см.


Если вы планируете распечатывать свой документ и использовать переплет, то здесь можно настроить дополнительный отступ и расположение переплета (слева или сверху).

Настройка полей с помощью линейки

После этого слева и сверху документа Word появится линейка, на которой будут обозначены текущие поля. Теперь вы можете настроить поля страницы буквально в один клик. Для этого нужно нажать на край текущего поля и передвинуть его в нужную сторону.


После включение данной опции линейка должна появиться.
Настройка полей в миллиметрах или других единицах


Поля страницы в документе MS Word — это пустое пространство, расположенное по краям листа. Текстовое и графическое содержимое, а также прочие элементы (к примеру, таблицы и диаграммы) вставляются в область печати, которая располагается внутри полей. С изменением полей страницы в документе на каждой его странице изменяется и та область, в которой содержится текст и любое другое содержимое.
Чтобы изменить размеры полей в Ворде можно просто выбрать один из вариантов, доступных в программе по умолчанию. Также, можно создавать собственные поля и добавлять их в коллекцию, делая доступными для дальнейшего использования.
Выбор полей страницы из готовых наборов
1. Перейдите во вкладку “Макет” (в более старых версиях программы этот раздел называется “Разметка страницы”).

2. В группе “Параметры страницы” нажмите на кнопку “Поля”.

3. В развернувшемся списке выберите один из предложенных размеров полей.
Примечание: Если в текстовом документе, с которым вы работаете, содержится несколько разделов, выбранный вами размер полей будет применен исключительно к текущему разделу. Чтобы изменить размеры полей в нескольких или во всех разделах сразу, выделите их перед тем, как выбирать подходящий шаблон из арсенала MS Word.
Если вы хотите изменить поля страницы, которые установлены по умолчанию, выберите из доступного набора те, которые вам подходят, а затем в меню кнопки “Поля” выберите последний пункт — “Настраиваемые поля”.

В развернувшемся диалоговом окне выберите параметр “По умолчанию”, нажав на соответствующую кнопку, расположенную слева снизу.

Создание и изменение параметров полей страницы
1. Во вкладке “Макет” нажмите на кнопку “Поля”, расположенную в группе “Параметры страницы”.

2. В появившемся меню, где будет отображена коллекция доступных полей, выберите “Настраиваемые поля”.

3. Появится диалоговое окно “Параметры страницы”, в котором можно задать необходимые параметры размера полей.

Примечания и рекомендации касательно настройки и изменения параметров полей страницы
1. Если вы хотите изменить поля по умолчанию, то есть, те, которые будут применены ко всем создаваемым в Ворде документам, после выбора (или изменения) необходимых параметров снова нажмите кнопку “Поля” после чего в развернувшемся меню выберите “Настраиваемые поля”. В открывшемся диалоговом окне нажмите “По умолчанию”.

Внесенные вами изменения будут сохранены в качестве шаблона, на котором и будет базироваться документ. Это значит, что каждый созданный вами документ будет основан на данном шаблоне и иметь заданные вами размеры полей.
2. Для того, чтобы изменить размеры полей в части документа, выделите необходимый фрагмент с помощью мышки, откройте диалоговое окно “Параметры страницы” (описано выше) и введите необходимые значения. В поле “Применить” в разворачивающемся окошке выберите “К выделенному тексту”.

Примечание: Данное действие добавит автоматические разрывы разделов перед и после выделенного вами фрагмента. Если же документ уже был разбит на разделы, выделите нужные разделы или просто выберите тот, что вам нужен, и измените параметры его полей.
3. Большинство современных принтеров для корректной печати текстового документа нуждаются в определенных параметрах полей страницы, так как печатать до самого края листа они не могут. Если же вы установите слишком маленькие поля и попытаетесь распечатать документ или его часть, появится уведомление следующего содержания:
“Одно или несколько полей находятся вне области печати”

Примечание: Минимальные размеры допустимых полей для печати документа, в первую очередь, зависят от используемого принтера, размера бумаги и установленного на ПК сопутствующего ПО. С более детальной информацией вы можете ознакомиться в руководстве к своему принтеру.
Настройка разных размеров полей для четных и нечетных страниц
Для двусторонней печати текстового документа (к примеру, журнала или книги), необходимо настроить поля четных и нечетных страниц. В данном случае рекомендовано использовать параметр “Зеркальные поля”, выбрать который можно в меню “Поля”, расположенном в группе “Параметры страницы”.
При установке зеркальных полей для документа поля левой страницы зеркально отражают поля правой, то есть, внутренние и внешние поля таких страниц становятся одинаковыми.
Примечание: Если вы хотите изменить параметры зеркальных полей, выберите “Настраиваемые поля” в меню кнопки “Поля”, и задайте необходимые параметры “Внутри” и “Снаружи”.
Добавление полей переплета для брошюр
Документы, к которым после печати будет добавлен переплет (к примеру, брошюры), нуждаются в дополнительном пространстве на боковых, верхних или внутренних полях страницы. Именно эти места и будут использованы для переплета и являются гарантом того, что текстовое содержимое документа будет видимым и после его брошюровки.
1. Перейдите во вкладку “Макет” и нажмите на кнопку “Поля”, которая расположена в группе “Параметры страницы”.

2. В появившемся меню выберите пункт “Настраиваемые поля”.

3. Задайте необходимые параметры для переплета, указав его размер в соответствующем поле.

4. Выберите положение переплета: “Сверху” или “Слева”.

Примечание: Если в документе, с которым вы работаете, выбран один из следующих параметров полей — “Две страницы на листе”, “Брошюра”, “Зеркальные поля”, — поле “Положение переплета” в окне “Параметры страницы” будет недоступным, так как данный параметр в данном случае определяется автоматически.
Как просмотреть поля страницы?
В MS Word можно включить отображение в текстовом документе линии, которая соответствует границе текста.

2. Перейдите в раздел “Дополнительно” и установите галочку напротив пункта “Показывать границы текста” (группа “Показывать содержимое документа”).

3. Поля страницы в документе будут отображены пунктирными линиями.

Примечание: Вы также можете просмотреть поля страницы в режиме просмотра документа “Разметка страницы” и/или “Веб-документ” (вкладка “Вид”, группа “Режимы”). На печать отображаемые границы текста при этом не выводятся.

Как убрать поля страницы?
Убирать поля страниц в текстовом документе MS Word крайне не рекомендовано, как минимум, по двум причинам:
- в распечатанном документе текст, расположенный по краям (за пределами области печати), не будет отображаться;
- это считается нарушением с точки зрения документоводства.
И все же, если вам понадобилось полностью убрать поля в текстовом документе, сделать это можно точно так же, как и настроить любые другие параметры (задать значения) для полей.
1. Во вкладке “Макет” нажмите кнопку “Поля” (группа “Параметры страницы”) и выберите пункт “Настраиваемые поля”.

2. В открывшемся диалоговом окне “Параметры страницы” задайте минимальные значения для верхних/нижних, левых/правых (внутри/снаружи) полей, например, 0,1 см.

3. После того, как вы нажмете “ОК” и начнете писать в документе текст или вставите его, он будет расположен от края до края, от верха до низа листа.

На этом все, теперь вы знаете, как сделать, изменить и настроить поля в Ворде 2010 — 2016. Инструкция, описанная в этой статье, точно так же будет применима и к более ранним версиям программы от Майкрософт. Желаем вам высокой продуктивности в работе и достижения поставленных целей в обучении.

Мы рады, что смогли помочь Вам в решении проблемы.
Отблагодарите автора, поделитесь статьей в социальных сетях.

Опишите, что у вас не получилось. Наши специалисты постараются ответить максимально быстро.
Читайте также:

