Как сделать полужирный шрифт в эксель
Добавил пользователь Владимир З. Обновлено: 04.10.2024
В этой статье я расскажу как сделать текст/числовые значения выделенными курсивом или жирным шрифтом с использований кнопок в ленте Excel и с помощью горячих клавиш.
На примере выше показаны выделения жирным, курсивом и подчеркиванием, которые были сделаны с помощью кнопок в ленте на главной вкладке.
Этот способ удобен, когда мы никуда не торопимся и переходим мышкой в ленту.
Однако, если мы работаем без мыши и предпочитаем горячие клавиши, то нам помогут упростить жизнь следующие сочетания.

Чтобы в программе Эксель изменить шрифт у одной или нескольких ячеек, их нужно предварительно выделить. Далее можно воспользоваться несколькими способами.
1 способ

Здесь располагаются инструменты позволяющие изменить:
1) Название шрифта (гарнитуру). Шрифт выбирается в раскрывающемся списке.

Наводя курсором на тот или иной шрифт, можно видеть, как изменяется оформление текста в выбранной ячейке.
2) Размер шрифта можно увеличить или уменьшить. Для этого нужно раскрыть список с размерами шрифтов (минимальный — 8, максимальный — 72) и выбрать нужное значение.

Если вам нужно задать шрифт, размер которого меньше 8 или больше 72, то можно ввести нужное значение в специальное поле.

3) Цвет шрифта. Для доступа к списку цветов нужно щёлкнуть на маленькую стрелку рядом с подчёркнутой буквой А.


4) Начертание шрифта — полужирный, курсив или подчёркнутый.




Можно назначить несколько видов начертаний сразу. Например, жирный и курсив.

2 способ


Здесь можно выбрать все необходимые параметры форматирования — название шрифта, начертание, цвет, размер, видоизменение.
Шрифт по умолчанию в Excel
Можно задать шрифт, который будет по умолчанию устанавливаться при создании книги. Для этого:


Настройка шрифта в Excel
Excel располагает большим набором инструментов по настройке шрифта. Вы можете свободно увеличивать и уменьшать размер шрифта, изменять цвет, гарнитуру и начертание. В данном уроке мы научимся настраивать параметры шрифта в Excel на свое усмотрение.
По умолчанию все ячейки на листе содержат одинаковые параметры форматирования, что может привести к затруднениям в восприятии книги Excel, содержащей большое количество информации. Настройка шрифта способна улучшить вид и восприятие книги таким образом, чтобы привлечь внимание к определенным разделам и облегчить чтение и понимание содержимого книги.
Изменение гарнитуры шрифта в Excel
По умолчанию шрифтом каждой новой книги является Calibri. Однако, Excel располагает множеством других шрифтов, которые также можно использовать для оформления текста. В примере ниже мы применим форматирование к заголовку таблицы, чтобы выделить его на фоне остального содержимого.
- Выделите ячейку, к которой необходимо применить форматирование.
- Нажмите на стрелку рядом с полем Шрифт на вкладке Главная.
- В появившемся раскрывающемся списке выберите желаемый шрифт. Наводя курсор на различные варианты шрифтов, можно увидеть, как меняется текст в выделенной ячейке. Такая опция Excel называется интерактивным просмотром. В нашем примере мы остановимся на Georgia.
- Шрифт текста изменится на выбранный.
При создании документов подчас необходимо, чтобы информация воспринималась как можно легче. В Excel существует ряд шрифтов, специально предназначенных для чтения. Помимо Calibri, стандартными шрифтами для чтения считаются Cambria, Times New Roman и Arial.
Изменение размера шрифта в Excel
- Выберите ячейки, в которых требуется изменить размер шрифта.
- Нажмите на стрелку рядом с полем Размер шрифта на вкладке Главная.
- В появившемся раскрывающемся списке выберите необходимый размер шрифта. При наведении курсора на различные размеры, можно увидеть, как меняется текст в выделенной ячейке. В нашем примере мы остановимся на размере 16, чтобы сделать текст крупнее.
- Размер шрифта изменится в соответствии с выбранным.
Вы можете воспользоваться командами Увеличить размер шрифта и Уменьшить размер шрифта, или же просто ввести нужный размер с помощью клавиатуры.

Изменение цвета шрифта в Excel
- Выделите ячейки, цвет шрифта в которых необходимо изменить.
- Нажмите стрелку рядом с командой Цвет текста на вкладке Главная. Появится палитра цветов.
- Выберите необходимый цвет. При наведении курсора на различные варианты цвета можно увидеть, как меняется выделенный текст. В нашем примере, мы выберем зеленый цвет.
- Цвет шрифта изменится на выбранный.
Для доступа к расширенному списку цветов, используйте пункт Другие цвета в нижней части выпадающего меню команды Цвет текста.

Команды Полужирный, Курсив и Подчеркнутый
Вы также можете воспользоваться сочетаниями клавиш для придания стиля тексту. Например, нажав комбинацию Ctrl+B на клавиатуре, вы сделаете выделенный текст жирным, комбинация Ctrl+I применит курсив, а Ctrl+U подчеркивание.
Нравится нам это или нет, как в профессиональной, так и в более домашней среде, офисная работа является важной частью всего, что мы делаем на ПК. Здесь мы используем множество программ, которые помогают нам редактировать тексты, создавать электронные таблицы, мультимедийные презентации и т. Д. Для этого мы используем такие программы, как Word, Excel, PowerPoint , LibreOffice suite или любое другое решение такого типа, предлагающее все необходимое.
В этих строках мы собираемся сосредоточиться на одной из тех программ, которые мы комментируем, которая также может считаться одной из наиболее широко используемых в мире. В частности, мы говорим о Microsoft Excel, это приложение для работы с электронными таблицами это часть пакета Office фирмы. Мы можем использовать это для множества задач, связанных с числовыми данными, организацией информации и т. Д. Для всего этого он предоставляет в наше распоряжение большое количество функций и возможностей, а также своеобразный интерфейс.
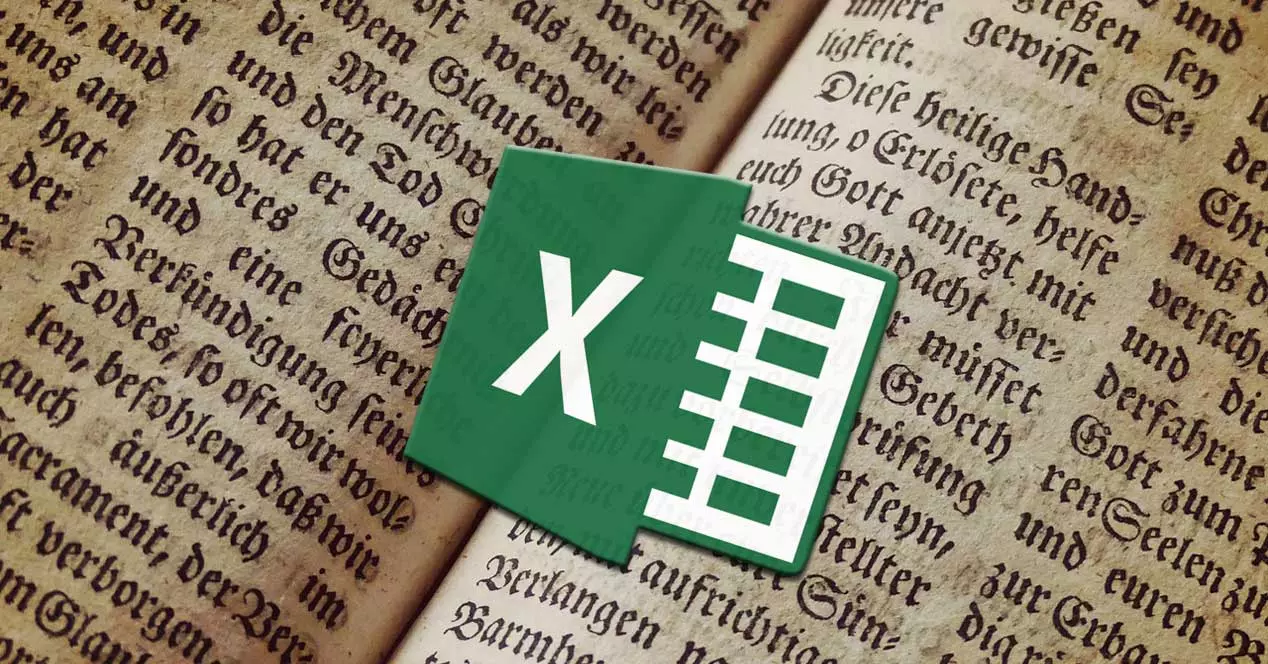
Он полностью состоит из отдельных ячеек, в которые мы помещаем данные, с которыми собираемся работать. Возможно, сначала многим из вас это покажется немного запутанным, но со временем мы поймем, что это лучший способ работать именно с этим типом данных. Таким образом, у нас есть возможность оптимальным образом структурировать все данные, с которыми мы здесь будем иметь дело. Кроме того, мы должны помнить, что мы работаем не только с числами в Excel , но также то, что программа поддерживает другие типы очень разнообразного контента.
Как указать типы данных для ячеек Excel
Как и ожидалось, это программа, которая по умолчанию понимает, что мы будем работать с числами в ячейках. Но, как мы упоминали ранее в этом мощном приложении, у нас есть возможность иметь дело с множеством дата разных типов. Таким образом, чтобы приложение могло это понять, мы рекомендуем указать формат или тип контента, который мы собираемся добавить в определенные ячейки в это время. Это поможет нам, чтобы Excel мог понимать контент, который мы собираемся добавить, и обрабатывать его удобным способом.
В противном случае при вводе того, что нам нужно, в ячейка , при попытке оперировать или работать с этим конкретным контентом может случиться так, что мы получим ошибку определенного типа. Это может стать серьезной головной болью, особенно если мы работаем с большими таблицами. Следовательно, чтобы указать программному обеспечению тип данных, которые мы ввели в определенную ячейку, нам нужно только щелкнуть по ней правой кнопкой мыши.
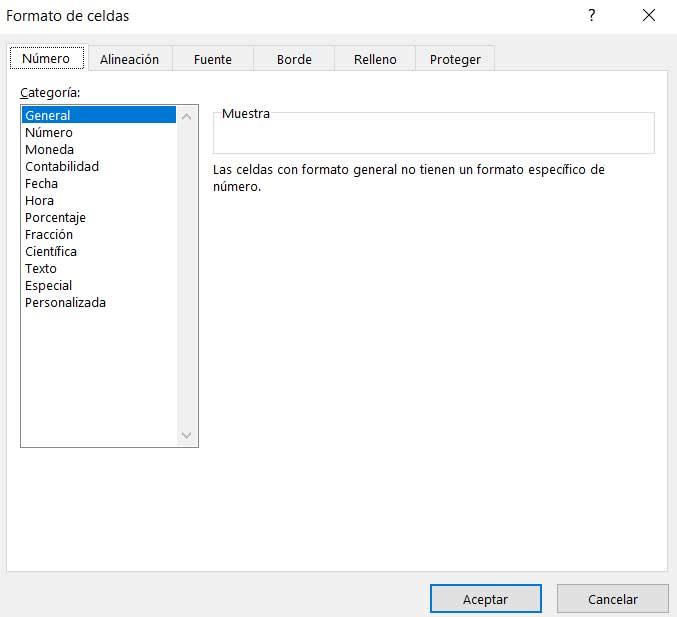
Таким образом, у нас будет возможность указать, будем ли мы работать с числами, валютами, даты , данные бухгалтерского учета, тексты, Фракции , проценты и т. д. В зависимости от типа данных, которые мы здесь указываем, программа будет обрабатывать и отображать их по-разному внутри. Отсюда важность этого шага, когда мы начинаем проектировать нашу электронную таблицу, с которой мы работаем.
Укажите размер и тип шрифта по умолчанию
Мы уже говорили вам, что одним из типов данных, которые мы можем добавлять в наши электронные таблицы, являются тексты. Мы не должны путать использование текстов здесь с тем, что мы, например, сделали бы в такой программе, как Word. Это не программное обеспечение, специально предназначенное для этого, но его можно использовать в качестве дополнения к числовым данным. Если нам нужно отредактировать или создать полный текст документ, это не лучший вариант.
Однако в большинстве таблиц нам понадобится этот тип контента, чтобы сопровождать числа, которые являются главными действующими лицами. С другой стороны, в зависимости от типа документа, с которым мы собираемся работать, формат этого текстового содержимого по умолчанию будет отличаться.
Откройте окно настроек программы
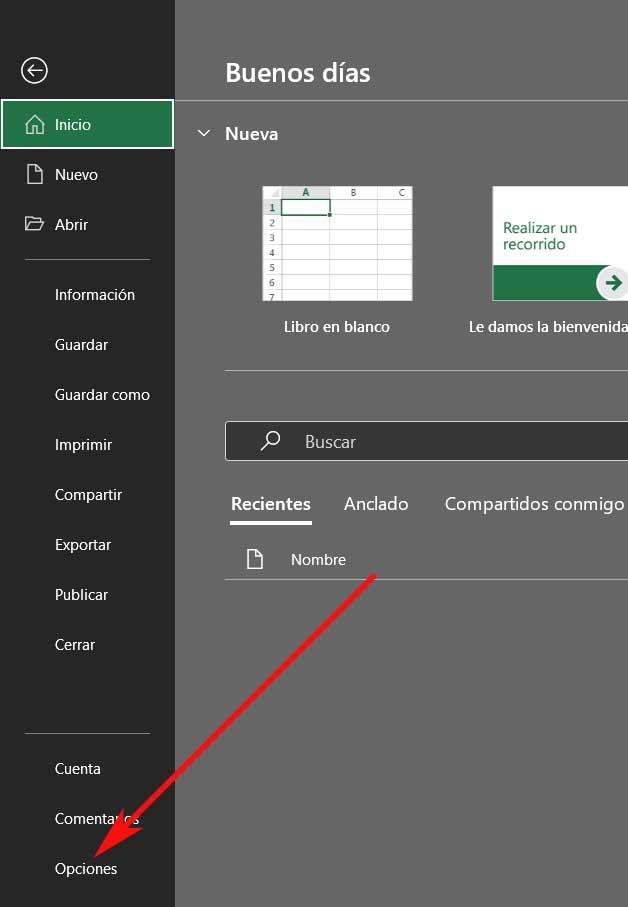
В этот момент мы найдем окно полный опций и функций, которые позволяют нам настраивать программу электронных таблиц. Отсюда у нас будет контроль над приложением, включая то, что нас интересует в данном случае, а именно настройку текстового формата по умолчанию.
Настроить внешний вид текстов по умолчанию в Excel
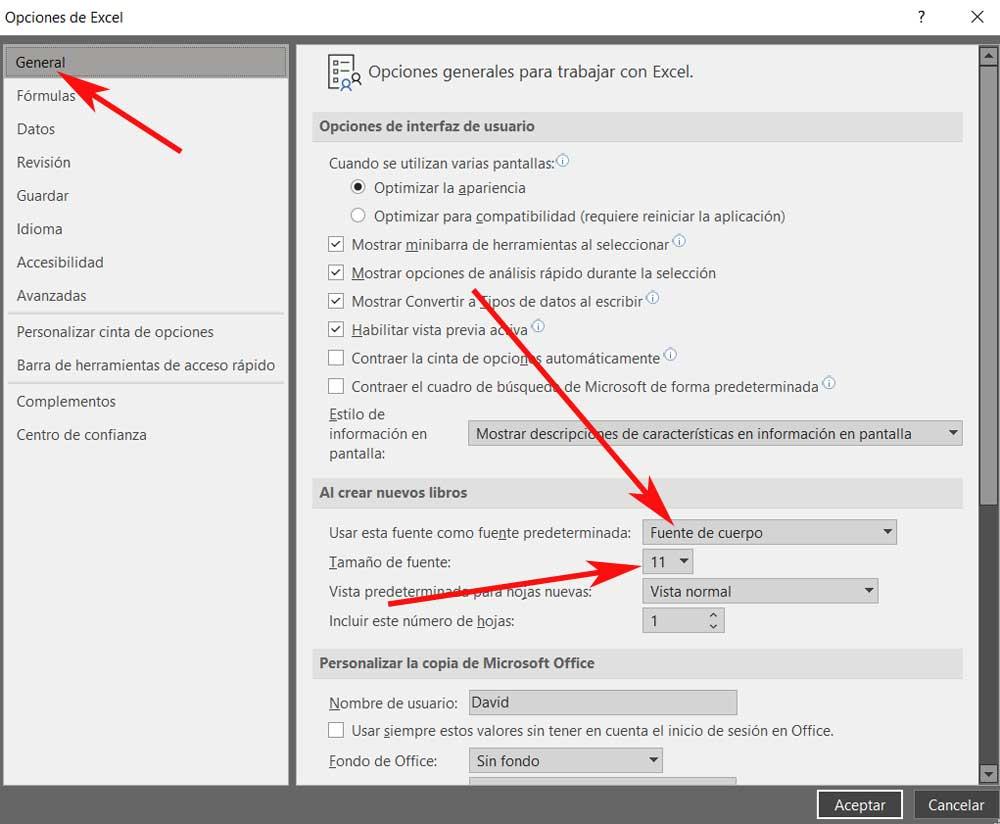
Мы должны взглянуть на два поля или раскрывающиеся списки, показанные здесь. Тот, который называется Размер шрифта и используется как шрифт по умолчанию. Таким образом, достаточно открыть оба выпадающих списка и указать, что мы хотим указать приложению. То есть мы указываем и размер, и шрифт, которые хотим использовать с этого момента в каждом новом проекте. Таким образом, нам не придется изменять размер и шрифт вручную из Интерфейс Excel каждый раз мы добавляем новый текст.
Использование любых материалов сайта допускается строго с указанием прямой ссылки на источник, упоминанием названия сайта, имени автора и неизменности исходного текста и иллюстраций.
ИП Павлов Николай Владимирович
ИНН 633015842586
ОГРН 310633031600071
Как сделать размер шрифта в Excel очень маленьким или очень большим
Иногда возникает необходимость сделать текст в ячейке Excel очень маленьким. Например, установить размер шрифта 5 или еще меньше. Допустим вам надо сделать примечание, или поместить в ячейку какой-то объемный текст.
По умолчанию, Excel предлагает самый маленький размер шрифта в выпадающем списке – 8, однако это не предел.
Можно установить и более маленький размер шрифта, введя число соответствующее меньшему размеру в поле выбора размера шрифта непосредственно с клавиатуры.
Шрифт в ячейке Excel примет нужный вам размер.

Та же самая ситуация, если вам необходимо сделать размер шрифта больше максимально предлагаемого 72-го. Введите нужный размер с клавиатуры в поле выбора размера шрифта.
Заглавные (прописные) и строчные буквы в Excel
Наверняка многие из вас сталкивались с задачей изменения текста с той целью, чтобы его было удобнее воспринимать и читать, например, перевести заглавные буквы в строчные (проще говоря, большие в маленькие) или наоборот, строчные буквы в заглавные (маленькие в большие), представить текст в стандартном виде (как в предложениях), поменять регистр на противоположный и т.д.
Поэтому, несмотря на то, что Microsoft Excel в основном ориентирован на работу с числовыми данными, все-таки не стоит забывать и про возможность работы с текстовыми данными.
Вместо того, чтобы перенабирать все записи вручную или если просто лень этим заниматься, то предлагаю рассмотреть более удобные способы изменения регистра букв в Excel.
Хотя Excel в полной мере и не обладает возможностями Microsoft Word, тем не менее варианты перевода символов в верхний и нижний регистры есть, давайте подробнее остановимся на 3 основных способах:
Применение Microsoft Word

Метод требует ручного ввода текстовых данных, поэтому для большого объема данных крайне неудобный, в связи с чем такой способ имеет смысл применять только для разовых задач и если нет необходимости автоматизировать процесс.
Стандартные функции Excel
Excel предлагает нам 3 стандартные функции для преобразования данных в строчные (все строчные) и прописные буквы (ВСЕ ПРОПИСНЫЕ), а также смешанную расстановку (Начинать С Прописных).
Детально изучим каждый из вариантов конвертации текстовых данных.
Как сделать все буквы строчными в Excel?
Сделать перевод всех символов в строчные можно с помощью функции СТРОЧН (английская версия LOWER) в Excel:
СТРОЧН(текст)
Делает все буквы в строке текста строчными.
Применим функцию СТРОЧН, где в качестве аргумента выбираем произвольный текст, в котором мы хотим сконвертировать все символы в строчные:

Как сделать все буквы заглавными (прописными) в Excel?
Для перевода текстовых данных в большие буквы можно обратиться к функции ПРОПИСН (английская версия UPPER):
ПРОПИСН(текст)
Делает все буквы в строке текста прописными.
Принцип действия аналогичный, применяем функцию ПРОПИСН, аргументом указываем текст, который мы планируем сделать состоящим только из заглавных символов:

Как сделать первую букву заглавной в Excel?
Для изменения начального символа каждого слова в тексте из строчного в заглавный можно воспользоваться функцией ПРОПНАЧ (английская версия PROPER):
ПРОПНАЧ(текст)
Начинает текстовую строку с заглавной буквы; делает прописной первую букву в каждом слове текста, преобразуя все другие в строчные.
Все то же самое, что и в предыдущих примерах, применяем к данным функцию ПРОПНАЧ, в котором хотим конвертировать начальные буквы слов в большие, а все оставшиеся сделать маленькими:

Однако при работе с ПРОПНАЧ необходимо учитывать, что Excel воспринимает знаки препинания как начало нового слова.
В данном случае не только запятая, точка, пробел, вопросительный или восклицательный знак означают конец слова, но и любые другие знаки препинания (двоеточие, точка с запятой, кавычки, скобки, дефис, тире и т.д.).
Из-за этого могут возникнуть ситуации, когда некоторые слова преобразуются правильно (пример алма-ата -> Алма-Ата), а некоторые некорректно (пример кое-что -> Кое-Что).
Применение пользовательских функций (UDF)
Переходим в редактор Visual Basic (горячая клавиша Alt + F11), добавляем новый модуль и записываем код новой функции (напротив основных действий кода даются пояснения):
Читайте также:

