Как сделать полное форматирование жесткого диска без возможности восстановления
Добавил пользователь Cypher Обновлено: 05.10.2024
В современном мире сложно найти пользователя, который сказал бы, что никогда не сталкивался с теми или иными неполадками персонального компьютера. И, к сожалению, даже опытный пользователь не всегда может с точностью ответить что именно случилось с его устройством. В данной статье мы разберем вопрос форматирования жесткого диска.
Причин для восстановления файловой системы HDD может быть большое множество, включая RAW и другие незначительные повреждения логических разделов.
Одним из часто задаваемых вопросов пользователей является “А в чем же разница между быстрым и полным форматированием диска?”
Как правило, выполнять нужно полное форматирование, несмотря на большую длительность этого процесса, сравнительно с быстрым. Основной причиной является возможность полного стирания информации и исправление логически поврежденных секторов. Подробнее ниже.
Файловая система
Перед тем как вдаваться в подробности, следует ознакомиться с основами такого понятия, как “файловая система” .
Для удобства, представьте ее как книжную полку, на которой книги представлены файлами, и у вас, как у владельца, всегда есть возможность записи новой информации на чистых страницах. Рассматривая сценарий, при котором мы убираем книгу с полки ( удаляем файл) или добавляем новую , не указанную в каталоге, в таком случае произойдет системная ошибка .
Удаление файлов
Основной задача файловой системы — запись и чтение , хранящейся в ней информации. Обычное удаление документа позволяет очистить только каталог, однако он по прежнему остается на полках диска. Если, удалив один из файлов, вы хотите установить другой, старые файлы будут заменены новыми.
Форматирование диска
Вероятно, вам уже доводилось сталкиваться с утилитой форматирования дисков . Она может быть полезной при пере установке операционной системы, удалении вируса, от которого невозможно избавиться иным способом, и ряде других операций.
Некоторые пользователи могут использовать данную функцию с целью “начать все заново”, хотя для других это может оказаться ужасным.
Форматируя жесткий диск на компьютере с операционной системой Windows, в окне утилиты можно обнаружить раздел “ Способы форматирования ”. Он предлагает два варианта в одном пункте. Какой же вы выберете?
Перед тем как остановиться и разобрать технические отличия двух вариантов, давайте вернемся к аналогии с книжными полками. Форматирование представляет из себя уничтожение библиотеки и именно от способа “уничтожения” зависит финальное состояние файловой системы.
Выбрав быстрое форматирование , книги (файлы) хоть и стерты из каталога, они все еще лежат на руинах памяти. Выбрав же полное форматирование , вы совершите полное удаление хранящейся на устройстве информации. Теперь самое время перейти к рассмотрению технических деталей.
Процесс восстановления диска
Полное форматирование
Примечание:
Плохой (битый) сектор — минимальная единица хранения информации, которая вследствие логической ошибки или физического повреждения, полностью выходит из строя.
С момента релиза Windows Vista, компания Microsoft начала использовать нули во всех секторах жесткого диска. По этой причине полное форматирование способно отнять значительно больше времени, чем быстрое.
Вернуть информацию при отсутствующей или сильно поврежденной файловой таблице все же возможно! В вашем распоряжении всегда есть инструмент Starus Partition Recovery , который эффективно выполнит поиск необходимых файлов с помощью контентного анализа.
Программа сканирует диск в поисках известных ей файловых сигнатур. Что дает возможность восстанавливать файлы без структуры их расположения в папках и на дисках, при условии что сам файл не был фрагментирован!
Подробно ознакомиться с возможностями данного алгоритма вы можете в статье: Восстановление файлов с помощью контентного анализа
Быстрое форматирование
Главным отличием быстрого форматирования от полного является то, что при быстром удаление происходит только на уровне файловой системы — стирается только журнал, используемый для отслеживания путей к документам. При этом система не проверяет диск на наличие битых секторов и пропускает процесс восстановления файловой системы.
Как же тогда происходит запись новых файлов, если ничего не удалялось, спросите вы? Все просто. При загрузке свежей информации происходит перезапись той, что была на диске прежде.
Какое форматирование выбрать
Ранее в статье мы рассмотрели, что “Быстрый” тип форматирования не уничтожает данные, а производит их перезапись. Положительным моментом является то, что у пользователей всегда остается возможность восстановить нужные файлы.
Полное форматирование, в свою очередь, очищает диск от всей информации, проводит сканирование устройства на наличие битых секторов, восстанавливает файловую систему и повышает производительность. Если ваша цель — продажа HDD, полное удаление документов является единственным подходящим вариантом.
Используя чистый жесткий диск, на котором нет битых секторов, вполне подойдет быстрое форматирование. Если вы не уверены в этом, воспользуйтесь полным.

Форматирование жесткого диска — процесс создания файловой системы на его разделе, сопровождающийся удалением данных и составлением новой структуры ФС. Функциональность для форматирования жестких дисков и твердотельных накопителей содержится практически во всех современных ОС, но не всегда стандартный механизм является оптимальным и применимым. О том, как отформатировать жесткий диск несколькими способами, подробнее расскажет этот материал.
Как отформатировать жесткий диск стандартными средствами Windows


Как отформатировать жесткий диск через командную строку
Для форматирования диска через командную строку существует служебная команда format. Чтобы воспользоваться ею, нужно запустить командную строку от имени администратора и ввести команду format.Она должна иметь следующий вид:
format [буква диска]: — форматирование произойдет без вопросов, в ту же ФС, что есть на диске, медленным способом (с полным стиранием).

format [буква диска]: fs:[файловая система] — форматирование выбранного раздела в одну из поддерживаемых файловых систем: NTFS, FAT, FAT32.
format [буква диска]: fs:[файловая система] /q — то же самое, но с быстрым форматированием.
Как отформатировать жесткий диск перед установкой Windows

Перед тем, как отформатировать жесткий диск — установке windows может понадобиться создание дополнительных системных разделов для загрузки ОС. На скриншоте ниже видно, что такой раздел занимает 100 Мб. На нем хранится часть системного загрузчика.

Как отформатировать жесткий диск через Биос
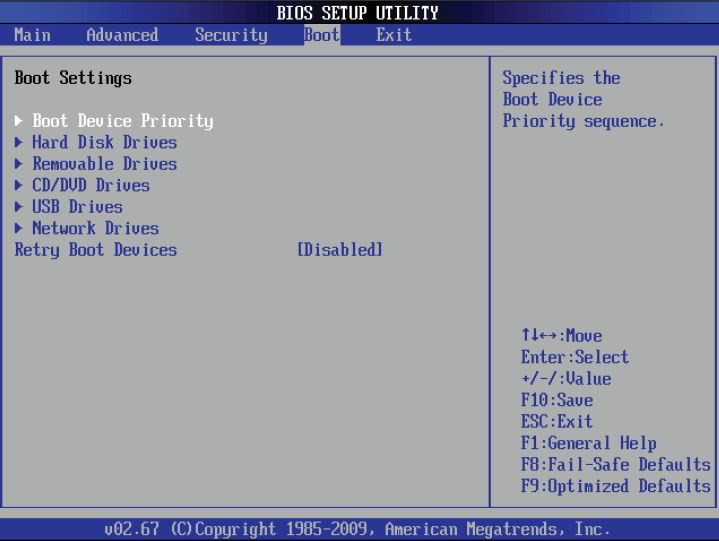
Для формата жесткого диска через загрузочный диск с DOS нужно создать образ такой ОС, записать его на флешку и скопировать туда утилиту для форматирования. Вместо DOS также можно воспользоваться специальной программой для работы с HDD, например, GParted. Такой вариант предпочтительнее, так как более функционален.
Чтобы отформатировать HDD из-под Биос с помощью загрузочной флешки, нужно скачать программу Tuxboot. Это автоматический инсталлятор, который скачает и запишет на флешку свежую версию Gparted.
В загрузившемся меню программы GParted нужно выбрать язык, выбрать диск и найти пункт, ответственный за форматирование. Можно выбрать файловую систему, размер кластера, тип форматирования и другие опции.
Как восстановить отформатированный жесткий диск

Восстановить можно только жесткий диск, отформатированный быстрым способом. Полное восстановление уничтожает файлы безвозвратно и ничем помочь уже невозможно!
Для восстановления случайно отформатированного жесткого диска нужны следующие составляющие:
- Программа Wise Data Recovery. Она восстанавливает данные, которые были удалены.
- Второй накопитель. Нужен для сохранения восстановленных файлов. Его емкость должна быть не меньше, чем объем удаленных случайно данных.

Выбрав и отметив галочками файлы для восстановления, нужно указать, куда их сохранять (тот самый резервный накопитель) и дождаться окончания процесса. Не стоит выбирать для сохранения тот диск, который нужно восстановить! В таком случае программа, спасая одни данные, уничтожит другие, перезаписав поверх них восстановленные файлы.

Под форматированием подразумевается процесс нанесения специальных меток на накопитель. Он может использоваться и для новых накопителей, и для бывших в употреблении. Форматировать новый HDD необходимо для создания разметки, без которой он не будет восприниматься операционной системой. Если на винчестере уже есть какая-либо информация, то она стирается. По этим причинам форматирование может быть актуально в разных случаях: при подключении нового HDD к компьютеру, для полной очистки диска, при переустановке ОС. Как же сделать это правильно и какие существуют способы? Об этом и пойдет речь в этой статье.
Зачем нужно делать форматирование
Форматировать HDD требуется по нескольким причинам:
- Создание базовой разметки для дальнейшей работы с винчестером. Выполняется после первого подключения нового HDD к ПК, иначе его просто не будет видно среди локальных дисков.
- Очистка от всех сохраненных файлов. За годы работы компьютера или ноутбука на винчестере скапливается огромное количество ненужных данных. Это не только пользовательские, но и системные файлы, которые уже не нужны, но при этом не удаляются самостоятельно.
В результате может возникнуть переполнение накопителя, нестабильная и медленная работа. Самый простой вариант избавления от мусора – сохранить нужные файлы в облачное хранилище или на флешку и отформатировать винчестер. Это в каком-то роде является радикальным методом оптимизации работы HDD.
Виды и типы форматирования
Данная процедура делится на 2 типа:
На старых компьютерах функция Low Level Format была доступна прямо в BIOS. Теперь, ввиду более сложной структуры современных HDD, эта возможность в БИОС недоступна, и настоящее низкоуровневое форматирование делается один раз — во время изготовления на заводе.
Кроме этого, существует два вида, которые используются для форматирования внутреннего и внешнего HDD:
Форматирование SSD
Сейчас все чаще пользователи стали приобретать ноутбуки со встроенными SSD-накопителями, а также покупать эти устройства отдельно и заменять ими устаревшие морально, а может и физически, жесткие диски. Принцип работы этих хранителей данных существенно различается между собой, так как аппаратно они представляют два разных комплектующих, по факту выполняющих одну и ту же функцию. Останавливаться на этой теме подробно мы не будем, в общих целях предлагаем прочитать отдельный наш материал.
Ввиду непохожести магнитного диска с твердотельным накопителем вопрос о форматировании последнего остается открытым. Узнать о том, нужно ли проводить эту процедуру и если да, как это делать, читайте в статье по ссылке ниже.
Способы форматирования HDD
Форматирование накопителя можно провести разными методами. Для этого используются встроенные инструменты Windows и сторонние программы. Если вы хотите провести эту процедуру и очистить HDD, используйте один из предложенных вариантов.
Способ 1: Использование программ для форматирования
Существуют как небольшие утилиты, так и мощные программы, выполняющие дополнительные задачи помимо основной, например, разбивку винчестера и проверку на ошибки. Чтобы форматировать разделы с ОС, потребуется создание загрузочной флешки с установленной программой.
Вариант 1: Acronis Disk Director
-
Для форматирования нажмите на нужный диск в нижней части окна, после этого слева отобразится список всех доступных действий с ним.




Вариант 2: MiniTool Partition Wizard
В отличие от Acronis Disk Director это решение бесплатное, поэтому имеет чуть более скромную функциональность. Процесс практически идентичен, и программа отлично справится с поставленной задачей. MiniTool Partition Wizard так же умеет менять метку, размер кластера и тип файловой системы. На нашем сайте уже есть подробный урок по форматированию этой программой.

Вариант 3: HDD Low Level Format Tool

Способ 2: Форматирование в среде Windows
Самый простой вариант, который подойдет для любых накопителей, куда не установлена ваша ОС. Это может быть раздел винчестера, который вы разбили на части, второй накопитель, подключенный в системном блоке, или же внешний HDD.


Способ 3: Через BIOS и командную строку
Чтобы отформатировать HDD таким образом, понадобится загрузочная флешка с записанной ОС. Все данные, включая Windows, будут удалены, поэтому если необходимо отформатировать накопитель с установленной ОС, эта процедура будет невозможна предыдущим способом.
Когда все необходимое было подготовлено, выполните следующие действия:
- Подключите флешку к компьютеру.
- Перезагрузите ПК и зайдите в BIOS. Для этого после старта нажмите клавишу входа — обычно это одна из них: F2, DEL, F12, F8, Esc или Ctrl+F2 (конкретная клавиша зависит от вашей конфигурации).


Обратите внимание, что из-за различий в версиях BIOS названия пунктов меню могут быть другими. Если в вашем BIOS отсутствует указанный параметр, ищите максимально подходящее название.



Определите диск, который нужно будет форматировать. Дело в том, что при запуске ПК с загрузочной флешки буквенные обозначения накопителей могут отличаться от тех, что вы привыкли видеть в Windows, поэтому сперва нужно узнать реальную букву того винчестера. Для этого напишите в командной строке следующую команду:
wmic logicaldisk get deviceid, volumename, size, description
Определить HDD проще всего по его объему — он указан в байтах.
format /FS:NTFS X: /q — со сменой файловой системы на NTFS;
format /FS:FAT32 X: /q — со сменой файловой системы на FAT32;
либо просто
format X: /q — быстрое форматирование без смены файловой системы.
Все современные винчестеры используют NTFS. Только для очень старых ПК с минимальными объемами накопителей и совершенно неактуальными операционными системами подойдет FAT32.
Ввод команды подтверждайте на Enter. Вы можете назначить метку тома (имя диска в Проводнике Windows), в конце добавив параметр /v:IMYA DISKA.

Способ 4: Форматирование перед установкой ОС
Для корректной установки новой версии операционной системы, форматирование необходимо. Чтобы его выполнить, повторите шаги 1-5 из предыдущего способа.
Если вы выполняете обновление с сохранение пользовательских данных, а не планируете выполнять полную установку, форматирование использовать не надо!



Отблагодарите автора, поделитесь статьей в социальных сетях.
Хочу полностью удалить все содержимое на диске, и затем заново установить систему. У меня два диска ("C:" и "D:") – один я смог отформатировать, а вот с диском "C:" проблема. Не подскажите, как можно отформатировать системный жесткий диск (на котором установлена Windows 8)?
Всем доброго времени суток!
Вообще, на сегодняшней современной системе запустить форматирование диска – операция не сложная, я бы даже сказал простая (не то, что было лет 20 назад). Пожалуй, вопросы возникают лишь в тех случаях, когда Windows не видит диск, во время форматирования появляются ошибки, или при попытке произвести форматирование системного диска (как в вашем случае).
В статье ниже разберу, несколько способов форматирования – в зависимости от ваших задач и конкретной проблемы, выберите нужное. И так.
Важно : после форматирования накопителя вся информация на нем будет удалена! Сделайте заранее копию нужных файлов с диска на сторонние носители.

Способы форматирования жесткого диска
Из-под Windows
Через Мой компьютер
Наверное, классический и самый простой способ отформатировать диск – это зайти в "Мой компьютер" (или "Этот компьютер", в зависимости от версии вашей ОС), найти в нем нужный раздел диска. Затем выбрать этот раздел, нажать правой кнопкой мышки по нему – и в контекстном меню выбрать требуемое (т.е. форматирование, см. скриншот ниже).
Примечание : если значка "Мой компьютер" на рабочем столе нет, и вы не знаете, как его открыть – нажмите сочетание кнопок WIN+E – откроется проводник: слева в меню выберите ссылку на "Мой компьютер/Этот компьютер".
Форматировать диск // Этот компьютер // Windows 10
Далее должно открыться окно, в котором задаются основные настройки:
- файловая система: FAT 32, NTFS, exFAT и др. В большинстве случаев, самый оптимальный вариант для жесткого диска – использование NTFS;
- размер единицы распределения: 4096 байт (оптимальный вариант);
- метка тома: имя диска, можете вводить любое (рекомендую использовать латиницу, т.к. некоторые программы некорректно читают русский шрифт).
Настройки при форматировании накопителя
В общем-то, настройки по умолчанию, обычно, подойдут большинству пользователей – можете сразу нажать кнопку "Начать". Через несколько минут получите "чистый" диск.
Через управление дисками
В тех случаях, когда Вы зашли в "Мой компьютер" – а в нем просто не видно вашего подключенного диска (такое часто бывает с новыми дисками, которые не были отформатированы) – то необходимо использовать либо специальные утилиты, либо воспользоваться инструментом "управление дисками", встроенного в Windows.
Чтобы открыть управление дисками, нужно:
- нажать сочетание кнопок WIN+R, чтобы открыть окно "Выполнить";
- ввести команду diskmgmt.msc и нажать Enter. Должно открыться приложение "Управление дисками".
Далее вы увидите не только все подключенные диски, флешки, карты памяти и пр., но и какие разделы на них были созданы – т.е. всю структуру. Выбираете нужный раздел, и щелкаете по нему правой кнопкой мышки – в контекстном меню щелкаете по пункту "Форматировать. " (см. красные стрелки на скрине ниже).
Управление дисками – выбор раздела для форматирования
Далее будет необходимо указать метку тома (то бишь название диска), файловую систему и размер кластера. Затем согласиться с проводимой операцией. Всё!
Выбор файловой системы, название тома
Через командную строку
В тех случаях, когда проводник зависает (например), также в случае разного рода ошибок, можно попробовать произвести форматирование диска через командную строку.
Для начала необходимо открыть ее от имени администратора. Для этого:
- откройте диспетчер задач (сочетание кнопок Ctrl+Shift+Esc );
- далее нажмите файл/новая задача ;
- введите в строку "Открыть" CMD, поставьте галочку, чтобы задача была с правами администратора и нажмите Enter. Должна открыться командная строка.
Командная строка от имени администратора
Далее необходимо ввести команду:
format G: /FS:NTFS /q
G: – буква форматируемого диска (указывайте внимательно!);
/FS:NTFS – выбор файловой системы;
/q – быстрое форматирование.
Форматирование диска G в командной строке
В принципе, диск должен быть отформатирован.
В Windows 10, кстати, может появиться небольшая "ошибка" – система попросит вас указать метку тома для диска, а потом напишет, что "Указана недопустимая метка диска" (хотя вроде вы указали все верно, пример ниже).
Введите метку тома – Указана недопустимая метка диска
В этом случае сделайте следующее.
Сначала откройте в командной строке тот диск, который хотите отформатировать, например, диск G: (см. скриншот ниже).
Выбор диска в командной строке
Далее напишите команду vol и нажмите Enter. Так вы узнаете метку диска и серийный номер тома. (В моем случае метка диска "Windows 8", без кавычек).
Команда VOL – смотрим метку тома
Далее снова вводите команду форматирование, и в поле метки диска – ту метку, которую мы узнали в предыдущем шаге (в моем случае – Windows 8). Далее вас предупредят, что все данные при форматировании будут уничтожены (соглашаетесь, вводя y и нажимая Enter ).
В следующем шаге вам предложат ввести метку тома – теперь можете задавать любое имя (32 символа). Можно поле просто оставить пустым, нажав по Enter. Собственно, все – диск будет отформатирован (скрин ниже).
С помощью спец. утилит
Сейчас сотни различных программ и утилит для работы с жесткими дисками. Такие операции, как форматирование, разбивка, дефрагментация и прочее – можно делать в более удобных программах, чем встроенные в Windows. Ссылку на статью с лучшими из них – привел выше.
На мой взгляд, одна из тех, которая заслуживает внимания – это AOMEI Partition Assistant.
AOMEI Partition Assistant
Она позволяет быстро, безопасно, и легко проводить самые нужные операции с дисковыми накопителями:
- изменять их размер разделов (без форматирования в том числе);
- перемещать разделы;
- объединять разделы;
- форматировать накопители;
- изменять метки и многие другое!
AOMEI Partition Assistant – что можно сделать с разделом диска
Что еще подкупает, в программе много различных пошаговых мастеров – они помогут решить задачу даже тем пользователям, кто только недавно познакомился с ПК. Ну, например, можно конвертировать файловую систему FAT 32 в NTFS без потери данных, перенести Windows с жесткого диска на новомодный SSD и др.
В общем, рекомендую к ознакомлению!
Через BIOS
(для форматирования системных разделов, например, на которые установлена Windows)
Если вы хотите отформатировать раздел, на котором установлена Windows – то просто так сделать это не получиться. Суть в том, что нужно загрузиться с другого носителя – например, с другого жесткого диска (на котором установлена Windows) или с загрузочной флешки, а после отформатировать ваш диск.
Естественно, что нужно заранее подготовить такой носитель (например, установочную флешку с Windows) – так как после форматирования системного раздела накопителя, Windows с нее больше не загрузиться (пока не установите вновь. Сумбурно объяснил, но в общих чертах, думаю, понятно ☻).
С помощью установочной флешки с Windows
Самый простой способ отформатировать системный раздел диска – это воспользоваться установочной флешкой с Windows. О том, как ее создать и подготовить (если у вас ее нет), можете узнать из моих предыдущих статей (ссылки привожу ниже).

Проще всего загрузиться с флешки – это использовать специальное загрузочное меню – BOOT MENU, которое можно вызвать сразу после включения компьютера/ноутбука (либо изменив приоритет загрузки в BIOS). Чтобы не повторяться здесь, приведу пару ссылок на подробные статьи об этом.
Далее, загрузившись с установочной флешки, необходимо дойти до выбора раздела под установку Windows. В этом шаге можете отформатировать как весь диск целиком (удалить все разделы и создать их заново в том числе), так и отдельные его разделы.
Выберите раздел для установки Windows
С помощью спец. программ
Взять ту же AOMEI Partition Assistant, что я рекомендовал использовать при работе из-под Windows, чуть выше в статье. У нее в арсенале есть отличный инструмент по созданию специальной аварийной флешки, с которой можно загрузиться, когда у вас полетела система (или она вообще не установлена на диске).
Чтобы создать такую флешку, необходимо на рабочем ПК в программе запустить "Мастер/Сделать загрузочный CD-мастер" .
Мастер создания загрузочных носителей
Далее просто следуйте указаниям мастера. Обычно от вас потребуется лишь вставить в USB-порт флешку и правильно указать ее букву. Дальше мастер все сделает сам.
Чтобы загрузиться с такой флешки – используйте тоже Boot Menu , ссылки на инструкции приводил выше в статье, в предыдущем шаге. Когда загрузитесь с аварийной флешки – меню и работа программы будет аналогична той, что работает из-под Windows. Так же кликните мышкой по нужному диску и произведете необходимую операцию (скриншот ниже).
AOMEI Partition Assistant – форматирование раздела
На этом всё, за дополнения отдельное мерси.
В создании этой статьи участвовала наша опытная команда редакторов и исследователей, которые проверили ее на точность и полноту.
Количество источников, использованных в этой статье: 5. Вы найдете их список внизу страницы.
Команда контент-менеджеров wikiHow тщательно следит за работой редакторов, чтобы гарантировать соответствие каждой статьи нашим высоким стандартам качества.
Тема сегодняшней статьи несколько необычна. Сегодня мы расскажем о том, как безвозвратно уничтожить данные. Уничтожить так, чтобы их невозможно было восстановить даже с помощью специальных программ или исследовательских аппаратных комплексов.

Удалить файл – недостаточно

Форматирование диска
Правда, нужно отметить, что полное форматирование диска средствами Windows Vista и Windows 7 все-таки перезапишет содержимое диска нулями, а форматирование любым способом диска SSD с большой (но не стопроцентной) вероятностью также приведет к уничтожению данных.

Программы для уничтожения данных
Существует целый класс программ, предназначенных для надёжного и безопасного уничтожения информации. Такие программы используют массивы случайных чисел для физической перезаписи места на диске, занимаемого уничтожаемым файлом. Некоторые стандарты безопасности (например, стандарт, используемый в армии США) требуют нескольких циклов перезаписи и настаивают на использовании криптографически стойких генераторов случайных чисел. На практике это, скорее, стрельба из пушки по воробьям. Для частных пользователей и большинства коммерческих организаций с головой хватит и единственного цикла перезаписи.
Нужно отметить, что данные способы работают только с традиционными магнитными накопителями, в которых возможна однозначная адресация физического места на диске. В случае с дисками SSD это не так, и уничтожение информации на них – отдельная и довольно малоисследованная тема.

Уничтожение данных на CD и DVD
Для уничтожения дисков проще всего использовать офисный шредер, оборудованный приёмником для CD и DVD. Кроме них, существуют и специализированные устройства – кстати, вовсе не настолько дорогие, как можно было бы подумать. Для большинства целей нормальным считается разрезание диска на четыре полоски.
Существуют также устройства, приводящие диски в негодность, просверливая в них несколько отверстий (кстати, наделать дырок в диске можно и самостоятельно с помощью обычной дрели). Специалисты считают этот способ менее надёжным по сравнению с использованием шредера.
Отдельно стоит упомянуть производителей устройств безопасного хранения информации. DataTraveler и Silicon Power предлагают USB или жесткие диски, которые хранят информацию в зашифрованном виде. Для уничтожения доступа к данным таких устройств достаточно удалить ключ для расшифровки. Программа для восстановления данных с жесткого диска не сможет расшифровать содержимое и будет абсолютно бесполезна.

Автор: Michael Miroshnichenko, Технический писатель
Мирошниченко Михаил – одни из ведущих программистов в Hetman Software. Опираясь на пятнадцатилетний опыт разработки программного обеспечения он делится своими знаниями с читателями нашего блога. По мимо программирования Михаил является экспертом в области восстановления данных, файловых систем, устройств хранения данных, RAID массивов. Подробнее
Читайте также:

