Как сделать поликарбонат в архикаде
Обновлено: 07.07.2024
Карта видов (View map) — это одна из закладок панели навигации (Navigator) ArchiCAD. Карта видов нужна для того, чтобы сохранять всевозможные виды нашего проекта. Это необходимо для создания удобной навигации и придания данным проекта атрибутов, формирующих способ отображения видов. Давайте разберемся, как это работает.
Для того чтобы понять принцип работы карты видов, давайте удалим все элементы, созданные по умолчанию, и настроим свои. Важно не перепутать понятия карта видов и карта проекта. Это две разных закладки в панели навигации, и удаление элементов из карты проекта приведет к удалению данных BIM модели.
И так, закладка карты видов у нас пустая, давайте поставим задачу. Допустим, нам необходимо создать все виды для формирования раздела АР (архитектурные решения). Чтобы не отклоняться от темы, в данном уроке будем исходить из того, что BIM модель у нас уже собрана, и все необходимые элементы присутствуют в карте проекта.
Добавить вид в карту видов можно разными способами. Например, при клике правой кнопкой мыши в области текущего чертежа, в выпадающем контекстном меню можно выбрать пункт — Сохранить вид и разместить в макете. Таким образом, текущий вид будет автоматически создан в карте видов со всеми текущими параметрами отображения и, тут же, нам будет предложено разместить этот вид в книге макетов. Но, поскольку, работу с книгой макетов мы еще не разбирали, давайте рассмотрим еще один вариант создания вида в карте видов.
Для этого нам потребуется открыть Организатор. Пройдем в верхнее меню: Окно>Панели>Организатор.

В левом окне организатора мы выбираем закладку карта проекта, а в правом окне закладку — карта видов. И далее перетягиваем необходимые элементы из карты проекта в карту видов. При этом в левом нижнем углу организатора должны быть настроены параметры изображения и сохранения для каждого вида.


Нам доступны те же параметры: комбинация слоев, масштаб, показ конструкций, набор перьев, параметры модельного вида и фильтр реконструкции.
Правильная работа с картой видов решает часто задаваемые вопросы о том, почему вдруг пропали размеры с чертежа или куда делись окна и двери. На самом деле, можно очень гибко изменять варианты отображения наших чертежей настройкой параметров модельного вида . Например, отображение плана этажа можно превратить в схему генплана без изменения самой 3D модели. Но об этом и многом другом в следующих уроках.
Маркеры разрезов и виды сечений создаются чрезвычайно легко с использованием инструмента Разрез.
1 Выберите инструмент Разрез.
2 Установите в Информационном табло Неограниченную глубину для Диапазона по горизонтали и выберите геометрический вариант Отдельная линия.
![]()
3 Двумя щелчками мышью укажите конечные точки Разреза.
4 Щелкните мышью, поместив курсор, принявший форму глаза, справа от линии, чтобы указать направление взгляда.
5 Откройте вновь созданный Разрез, воспользовавшись панелью Навигатора. Новый Разрез был автоматически создан и размещен в Карте проекта Навигатора.


Отметки высоты
Отметки высоты позволяют проставлять высотные размеры в окнах Разрезов/Фасадов/Разверток, а также в 3D-документах.


Фасад
Работа с Фасадами практически ничем не отличается от работы с Разрезами. Этот процесс рассмотрен в предыдущем разделе пособия.
1 Откройте Южный фасад, воспользовавшись панелью Навигатора.


Вставка фоновых изображений
Мы можем улучшить подачу фасада, добавив на задний фон фотографию.
1 Дважды щелкните мышью на инструменте Рисунок.
3 В качестве точки привязки укажите левый нижний угол.
5 Щелчком мыши разместите Рисунок в окне Фасада.
6 При помощи Локальной панели измените пропорции изображения.

Размещение объектов
В комплект поставки ArchiCAD входит обширная библиотека параметрических объектов, существенно улучшающих процесс работы с моделью и документацией. Давайте добавим несколько объектов деревьев в окно фасада.
1 Откройте диалог Параметров объекта по умолчанию, дважды щелкнув мышью на инструменте Объект.
2 Найдите в связанной библиотеке объект Дерево. Это можно сделать двумя способами:
- Выберите объект в папке Библиотека ArchiCAD/Основная библиотека/1.7 2D- элементы/Символы растений.
- Воспользуйтесь функцией Поиска библиотечных элементов для обнаружения объектов по ключевым словам. Введите в поле поиска “дерев” и нажмите Enter.
- Укажите подходящий объект Дерева.


3 Откройте вкладку Просмотр и расположение и нажмите OK.
4 Откройте вкладку Стилей деревьев и выберите Стиль 3.
5 Разместите объект дерева в окне Фасада.
6 Вам нужно расположить объект позади здания. Чтобы сделать это, надо изменить порядок показа объекта.
7 Выберите объект.
- Вариант 1: Воспользуйтесь командой Редактор/Порядок показа/Переместить назад. Для достижения нужного результата вам потребуется применить данную команду дважды.
- Вариант 2. Щелкните правой кнопкой мыши для вызова контекстного меню, а затем дважды воспользуйтесь командой Порядок показа/Переместить назад.


8 Создайте копию объекта дерева. Для этого либо активируйте команду Редактор/ Изменить расположение/Переместить копию, либо воспользуйтесь сочетанием клавиш Ctrl+Shift+D(Windows)/Cmd+Alt+D(Mac).

9 Измените тип дерева: дважды щелкните на инструменте Объект, не удаляя из выборки созданную копию дерева, и выберите из папки другой объект.

10 Добавьте в окно Фасада объекты из папки Контуры людей.
Иногда возникает необходимость, по разным причинам, представить чертеж не в стандартном, прямоугольном формате, а произвольной или, например, круглой формы. Если в первом случае все достаточно просто, то создание круглой рамки может вызывать некоторые трудности. В этой статье вы узнаете как быстро и удобно это сделать.
Рамка чертежа – это замкнутый полигон, который редактируется аналогично перекрытиям, крыше или штриховке.
Выберете любой чертеж (на макете листа или в модели) и нажмите на его границе, чтобы использовать панель инструментов для добавления точек, смещения кромок или добавления/удаления. Это работает точно так же, как и с другими элементами на основе полигонов.
Однако если вы захотите создать рамку круглой формы, задача будет несколько сложнее.
1. Поместим чертеж на листе и добавим окружность.

2. Выбираем чертеж, а затем щелкаем на ребро. В открывшейся панели используем инструмент Смещение всех сторон, чтобы полностью поместить чертеж внутри круга.

Результат будет, примерно, таким:

3. Снова выбираем чертеж и щелкаем на его край, чтобы открыть панель инструментов. Теперь используем инструмент Добавление к многоугольнику.

4. Нажимаем пробел и щелкаем кнопкой мыши по нашей окружности. Конечный результат будет, примерно следующим.
Здравствуйте. Сегодня я расскажу вам как сделать фасады с тенями. Это совершенно несложно, и очень эфектно смотрится. Вообще есть несколько способов, как можно достичь подобного результата, сегодня рассмотрим один из них. Вот какого результата, мы хотим добиться.

Ну, начнем с того, что вам необходимо иметь 3D модель вашего здания. Прелесть ArchiCad в том, что он сам строит и фасады и разрезы, если у вас есть 3D модель здания, и вам почти ничего не надо чертить. И так, опустим процес моделирования и будем считать, что у вас модель готова. Теперь нам нужно сделать фасад, для этого есть несколько инструментов в ArchiCad: ИНСТРУМЕНТ ФАСАД , ИНСТРУМЕНТ РАЗРЕЗ и ОБЩАЯ АКСОНОМЕТРИЯ .
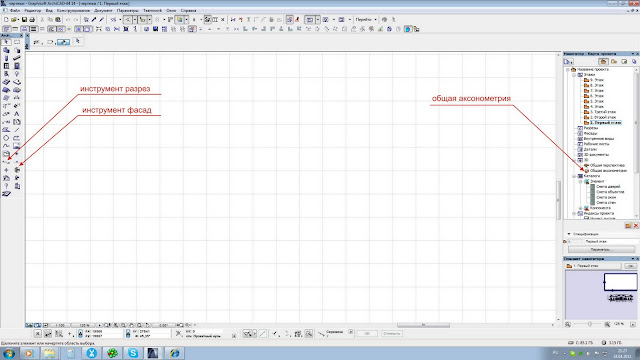
Впринципе, все 3 инструмента могут быть ипользованы для получения данного результата, я буду использовать общую аксонометрию. Итак в файле с нашей 3D моделью нажимаем эту кнопку и смотрим, что у нас есть.
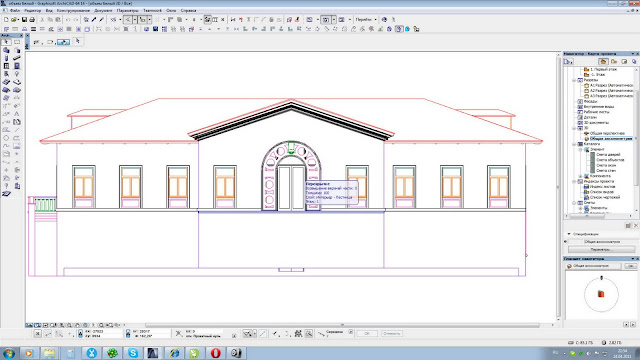
Вот аксонометрия нашего домика, то есть один из его фасадов. Пока нет не заливок, ни штриховок, ни теней. Так как наш фасад будет подан в чернобелом варианте, нам нужно задать белый цвет всем поверхностям нашего объекта. Для этого вам нудно заменить все используемые в проекте материалы на белый. Выделяем все стены и красим в белый, затем все окна и красим в белый, причем вместе со стеклом, затем крыши и так далее, пока ваш дом не станет полностью белый.
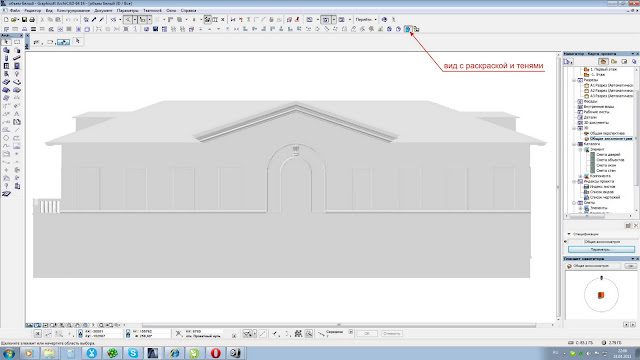
Не забудьте переключить на вид С РАСКРАСКОЙ И ТЕНЯМИ. . Теперь наш домик выглядить так. Он просто белый без обводки и теней. Теперь нам нужно настроить 3D вид что бы появились тени, для этого заходим в параметры 3D изображения и ставим настройки как у меня.
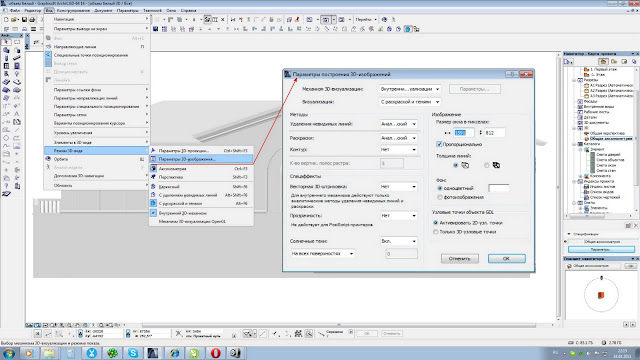

Первый этап мы выполнили. Теперь жмем Ctrl+F8. Изображение нашего фасада автоматически открылось в макете, но так как оно нам здесь пока не нужно, просто копируем его и, вернувшись на этаж, вставляем его в поле этажа. И так, наша подложка с тенями готова, осталось нанести контуры. Для этого нам понадобится инструмент РАЗРЕЗ или ФАСАД. Я воспользуюсь разрезом, установив его вдоль моего фасада.
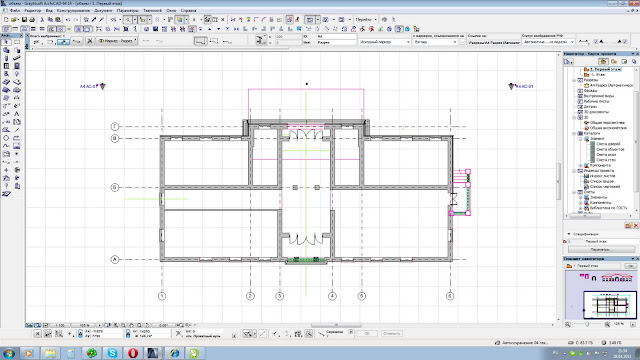
Теперь заходим в разрез и выделяем и копируем все, что отобразилось в окне разреза. Затем возвращаемся на этаж и вставляем.
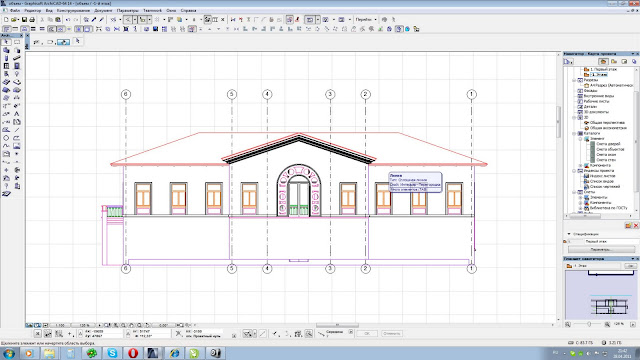
Вот что у нас получилось. Это изображение состоит из штриховок и линий. Так как нам нужны одни линии, нам нужно удалить все штриховки. Для этого выделяем бегущей рамкой наще изображение, затем нажимаем на панеле инструментов кнопку ИНСТРУМЕНТ ШТРИХОВКА и жмем ВЫДЕЛЕТЬ ВСЕ ШТРИХОВКИ
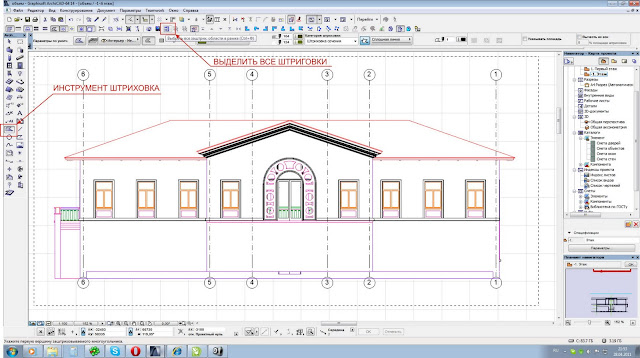
ArchiCad выделит все штриховки, и мы их удаляем. И так у нас остались одни линии. Наш чертеж разноцветный, так что теперь выделяем все линии, назначаем им черный цвет. Теперь это уже похоже на чертеж. Правда все линии одной толщины. Это не совсем правильно и немного поработав над чертежом, выделив толщиной контур здания и выступающие элементы и обрезав снизу все, что ниже уровня земли, у меня получился вот такой результат.
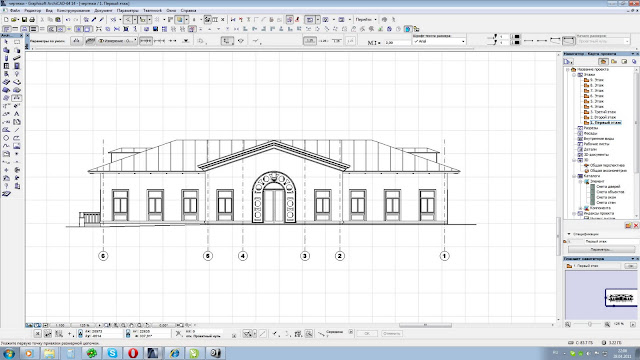
Теперь осталось совместить нашу подложку и чертеж. Это легко сделать, т.к. узловые точки чертежа и подложки активные и прилипают друг к другу. Выделяем наши линии, берем чертеж за характерное пересечение, в данном случае удобно взять за конек на фронтоне, и совмещаем с подлджкой.
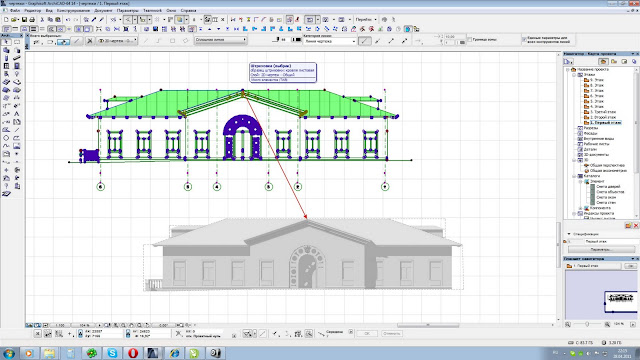
Они соединяются идеально ровно. Расставляем размеры, высотные отметки и получаем закончиный вариант нашего фасада.

Осталось только перенести его в макет и оформить лист, как это сделать, я рассказывал в 1-м уроке.
Если у вас есть вопросы по данной теме, пишите, постараюсь помочь. Удачи.
Читайте также:

