Как сделать показ слайдов на клавиатуре
Обновлено: 07.07.2024
Этот непростой вопрос волновал меня с тех пор, как я на какой-то выставке увидел, как слайд-шоу на большом мониторе перелистывает слайды само собой , и идёт по кругу снова и снова.
За мою практику работы с PowerPoint не так уж много презентаций и слайдов я сделал. Освоил разные мудрости, и даже анимацию. И как-то не было задачи сделать автоматическую трансляцию слайдов .
Обычно ведь как? Спикер щёлкает кликером (презентером) и слайд или элемент на нём меняется . То есть управляется всё вручную .
А автоматическая смена слайдов нужна именно для выставок , конференций, и прочих событий, в случае, если презентация идёт без презентующего.
Так что вещь, всё-таки нужная .
Как же сделать автоматическую смену слайдов после определённого времени ? То есть, слайд показался, потом, через определённое время, следующий слайд или элемент на нём, потом следующий, и так до конца, и снова по кругу , пока не остановим.
Откроем презентацию и начнём колдовать (на примере версии PowerPoint 2016)
1. В основном окне PowerPoint перейдите на закладку " Слайд-шоу ":
Первоначально PowerPoint предназначался для представления слайд-шоу PowerPoint в полноэкранном режиме с помощью проектора.
Но в настоящее время сфера применений презентаций значительно расширилась.
Например, презентации PowerPoint могут использоваться для показа на онлайн-вебинарах, записи скринкастов для публикации на YouTube, как форма обучения сотрудников с помощью TeamViewer и т.д.
Поэтому и возник вопрос: как сделать так, чтобы можно было работать с другими документами во время показа презентации ? Для этого достаточно запустить показ не на весь экран, а в маленьком окне.
Если вы хотите воспроизвести слайд-шоу в небольшом окне, а не в полноэкранном режиме, чтобы свободно совершать другие необходимые действия в Windows, то этот совет может быть для вас действительно полезен.
Настройка показа слайд-шоу PowerPoint для воспроизведения в изменяемом по размеру окне вместо полноэкранного режима
Рис. 1 (Кликните по картинке, чтобы посмотреть в полном размере)
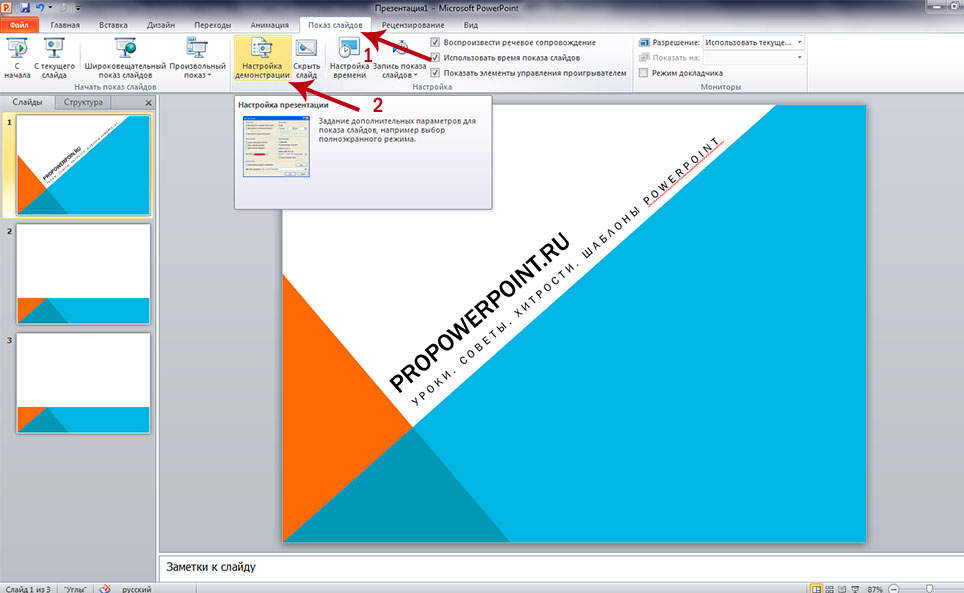
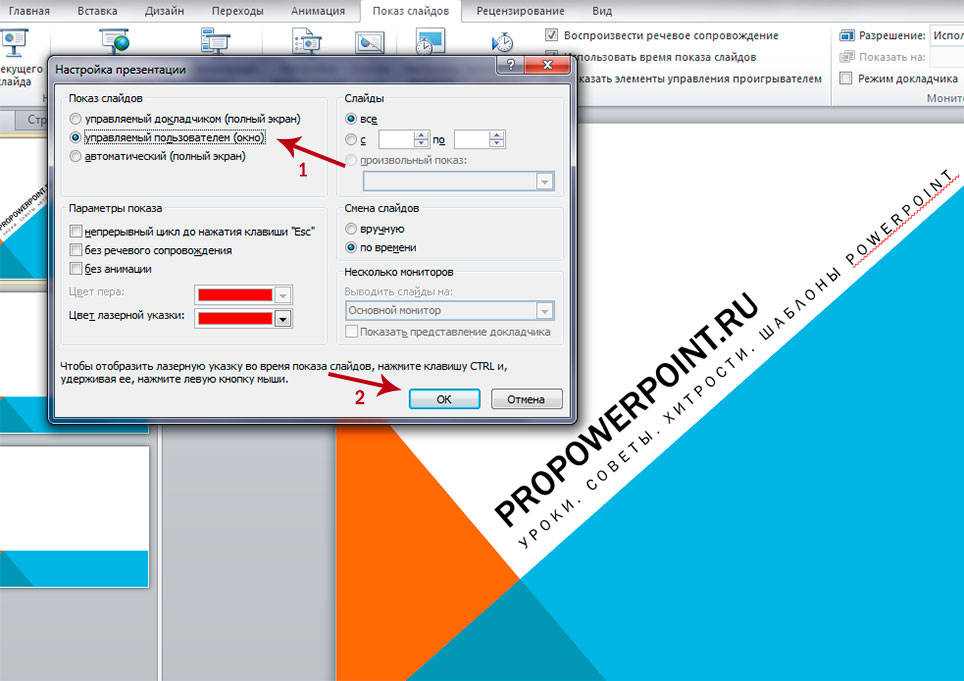
Теперь, каждый раз, когда вы запускаете свою презентацию, например, с помощью нажатия клавиши F5, вы увидите, что слайд-шоу открывается в обычном окне, а не в полноэкранном режиме. При этом вам видны и доступны другие открытые документы Windows.
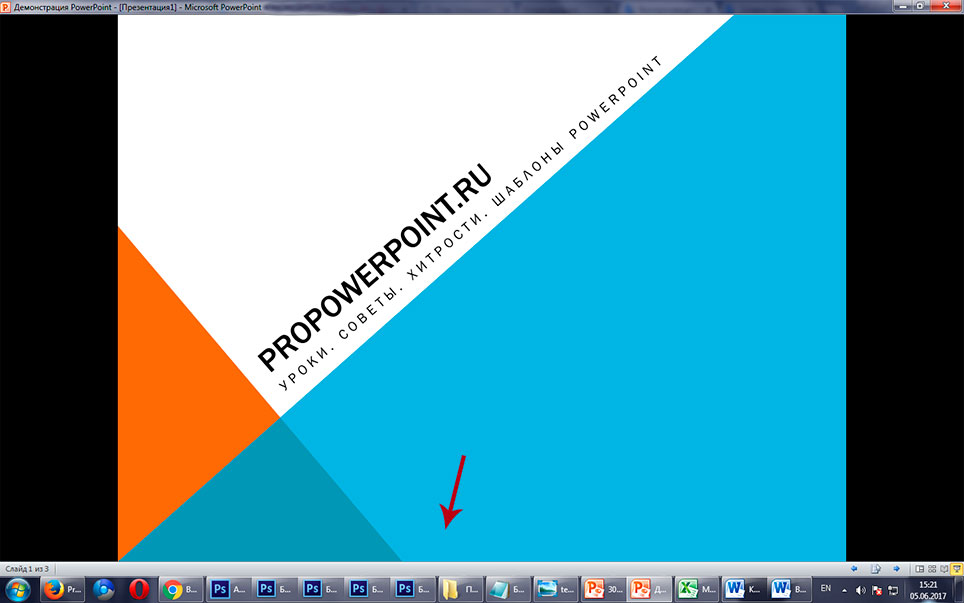
Вы можете использовать эту функцию для:
— Воспроизведения слайд-шоу на нескольких мониторах
— Записи скринкастов
— Онлайн-семинаров
— Совместной работы окна с презентацией и другими окнами одновременно.
Когда ваша презентация завершена, вам нужно знать, как представить ее аудитории. PowerPoint предлагает различные инструменты и функции, которые могут помочь вам сделать представление гладким, запоминающимся и профессиональным.
В этом уроке вы узнаете, как проиграть слайд-шоу и перемещаться по слайдам. Более того, вы узнаете о различных опциях, таких как использование выделителя на слайдах или проигрывание презентации в бесконечном цикле.
Чтобы продемонстрировать слайды, вам нужно знать, как запустить презентацию. PowerPoint позволяет начать презентацию, как с первого слайда, так и с любого другого. Когда слайд-шоу началось, вам нужно знать, как перемещаться между слайдами.
Чтобы начать слайд-шоу:
- Перейдите на вкладку Показ слайдов.
- Кликните по команде С начала в группе Начать показ слайдов, чтобы начать показ с первого слайда.

Вы также можете начать показ с любого слайда, для этого перейдите на этот слайд и кликните по команде С текущего слайда в группе Начать показ слайдов. Опция удобна, если вы хотите показать или посмотреть определенные слайды.
Еще один вариант запуска показа слайдов – это использование кнопки Показ слайдов в правом нижнем углу окна.

Чтобы перемещаться по слайдам:
- Наведите мышь на экран слева внизу. Появится меню.
- Кликните по стрелке вправо, чтобы перейти к следующему слайду, или по стрелке влево, чтобы перейти к предыдущему.

Также для перемещения по слайдам вы можете пользоваться клавишами клавиатуры со стрелками.
Чтобы остановить показ слайдов:

Инструменты и функции для презентации
PowerPoint предоставляет удобные инструменты и функции, которые можно использовать во время показа слайдов. В функции входит изменение указателя мыши на перо или выделитель для выделения элементов слайда и привлечения к ним внимания. Более того, вы можете перемещаться по слайдам или получать доступ к объектам на компьютере.
Чтобы получить доступ к перу или выделителю:
В том же меню вы можете изменить цвет пера или выделителя. Обратите внимание, что для выделителя лучше подходят светлые цвета.

Чтобы стереть перо или выделение:
- Кликните по меню параметров пера на экране слева внизу.
- Выберите Ластик, чтобы удалить отдельные пометки, или Удалить все рукописные данные со слайда, чтобы удалить все пометки.

Когда показ слайдов закончится вы увидите предложение Сохранить или Удалить все пометки.

Переход к произвольному слайду:
- Кликните по иконке меню слева внизу на экране.
- Выберите команду Перейти к слайду и нажмите на название нужного слайда.

Чтобы получить доступ к рабочему столу:
Вам может понадобиться доступ к интернету или файлам и программам во время презентации. PowerPoint позволяет осуществить эти действия, не завершая презентацию.
Опции доступа к меню:
Вы также можете получить доступ к любому из вышеперечисленных пунктов меню, кликнув правой кнопкой мыши в любом месте экрана во время показа слайдов.

Сочетания клавиш:
Параметры показа слайдов
В PowerPoint есть различные настройки и параметры показа слайдов. Например, вы можете настроить презентацию, которая будет демонстрироваться без сопровождения на выставке, то есть в цикле.
Чтобы настроить демонстрацию:
1) Показ слайдов
- Управляемый докладчиком – показ идет на полном экране и контролируется докладчиком
- Управляемый пользователем – показ в окне
- Автоматический – показ идет на полном экране автоматически, без контроля.
2) Параметры показа включают:
4) Смена слайдов
5) Несколько мониторов
В современном мире никак не обходится без технологий. Иногда для работы может потребоваться сделать показ слайдов в презентации. Это не сложный процесс, освоить который может практически каждый.
Из чего состоит презентация
Почти на каждом компьютере есть программа для создания презентаций, называется она Microsoft PowerPoint. Основные составляющие презентации:

Все знакомы с программой Microsoft PowerPoint
В PowerPoint есть функция добавления картинок. Это могут быть как личные фотографии, так и любые скачанные из Интернета.
Схемы или графики добавляются в программу при помощи Microsoft Excel, там есть все необходимое для их создания.
Для презентации также можно использовать видео, добавив на какой-то отдельный слайд. Текст обладает информативной функцией, можно сделать презентацию только с помощью него. В редакторе есть все, для того чтобы сделать текстовые слайды.
Как делать презентацию
Для начала нужно составить план, а также цель презентации и для кого она предназначена. Важно, чтобы показ был одной определенной темы, не нужно смешивать все в одно.

Определитесь с целью презентации
После этого можно начинать. Пошаговая инструкция:
Общие советы и нюансы, с которыми можно столкнуться
После того, как презентация готова, необходимым будет проверить все тексты на наличие орфографических ошибок.

Ну и, конечно, в презентации не должно быть орфографических ошибок
Иногда случаются опечатки, а их нужно исправлять. Несколько неточностей могут испортить проект и впечатление обо всей работе в целом.
В тексте презентации ошибки подчеркиваются красным, так что проблем с их обнаружением возникнуть не должно.
Если человек использовал звуки или картинки в презентации и хочет их воспроизводить на другом устройстве, то нужно переместить их вместе с работой.
Так как на чужом компьютере не может быть тех же ресурсов, которые использовал автор. Они попросту будут отсутствовать на слайдах. Также следует поступать с различными видео, аудио. Желательно скачать кодеки, так как на другом устройстве их может не быть.
Если презентация готовится для печатного варианта, то не стоит использовать видео в ней. Так как они распечатаются как обычная картинка. Следует помнить об этом, так как некоторые авторы забывают, и получается что-то странное.
Также не стоит делать упор на каких-то картинках. В первую очередь презентация – это доклад. Нужно держать равновесие между информативностью и эстетической составляющей.
Важно использовать правильный шрифт. Не нужно выбирать цвет, который сливается с фоном или не имеет четкого контура. С дальних расстояний текст будет просто нечитабелен. Также не нужно использовать черный цвет шрифта, его тяжело читать на многих слайдах.
Размеры слов тоже должны быть понятны и разборчивы. Шрифт не должен быть слишком маленький, так как это может затруднить чтение.
Не нужно добавлять слишком много анимации, звуков, видео. Это может сделать презентацию перенасыщенной и тяжелой для восприятия. Самая главная задача такой работы – донесение информации, а не демонстрирование красивых картинок.
К тому же они способны отвлекать от самого важного в случае, если презентация перенасыщена. Также не нужно делать слишком громкие звуки, ведь они тоже очень сильно отвлекают от происходящего.
Картинки или видео в работе должны использоваться хорошего качества. Порой на больших экранах они могут терять качество, что идет в ущерб презентации и ее автору.
Также не следует использовать слишком много разных по стилю слайдов. Это может повредить восприятию зрителя. Желательно на каждом кадре не использовать однотипные фоны, у них должно быть минимум 3 цвета, так как они могут положительно влиять на концентрацию.
Следует обратить внимание на сроки, когда нужна презентация. Очень важно не откладывать ее. В противном случае попросту не будет времени на подбор слайдов, цвета, шрифта и прочего, так как времени будет в обрез. Лучше с самого начала сделать, чем потом спешить.
Следуя таким нехитрым инструкциям, сделать свою работу может каждый. Попрактиковавшись в создании презентаций, человек с каждым разом будет это делать все быстрее и качественней.
В этом видео вы узнаете о макетах слайдов в PowerPoint:
Заметили ошибку? Выделите ее и нажмите Ctrl+Enter, чтобы сообщить нам.
Читайте также:

