Как сделать поиск в пуске
Обновлено: 05.07.2024
Для удобства пользователя, компания Microsoft выпускает обновленные версии Windows, в которых усовершенствуется работа системы, а так же скрываются лишние настройки. Windows Vista была первой версией операционной системы, в которой появилась функция поиска. После этого данная функция была встроена во все операционные системы, вплоть до Windows 10. Функция поиска позволяет пользователю минимизировать потери времени в случае, когда необходимые папки, файлы и программы не находятся на видном месте. В случае, если в Windows 10 не работает данная функция, необходимо воспользоваться одном из предложенных ниже алгоритмов.
Восстанавливаем поиск в пуске Виндовс 10 через панель задач
Кнопка поиска в Windows 10 расположена в панели задач. Причиной её неисправности может служить сбой системы индексирования. Восстановить работоспособность, в данном случае, можно при помощи встроенной утилиты устранения неисправностей. Для ее требуется выполнить ряд действий:
Далее компьютер самостоятельно проводит диагностику и, при необходимости, исправляет системные ошибки.
Перестроение поискового индекса в пуске Windows 10
При смене жесткого диска, либо при его добавлении, а так же в случае обновления системы Windows, возможно возникновение ситуации, когда часть файлов отсутствует. Их можно обнаружить принудительно, воспользовавшись следующим алгоритмом:
После перестройки, через некоторое время, меню поиска будет готово к работе.
Дефрагментация жесткого диска для работы поиска в пуске
Прочие проблемы с поиском в Виндовс 10
Если сбой в работе произошел не только в меню поиска, но и в других приложениях, то скорее всего компьютер был заражен вредоносными программами, которые нарушили целостность файлов.
Еще одним вариантом проверки работоспособности поиска может служить создание нового пользователя. При этом функцию поиска необходимо протестировать на другой учетной записи. Если выявлены такие же ошибки на другом аккаунте, то скорее всего проблема в системе индексирования.
Когда все способы испробованы, а поиск так и не заработал, можно сбросить систему Windows к исходному состоянию, предварительно сделав резервные копии всех последних загруженных файлов, для исключения возможного уничтожения.

Windows
В этой небольшой статье мы наглядно рассмотрим простой способ того, как включить поиск в Windows 10.
Это может понадобиться, например, когда на компьютере или планшете с Виндовс 10 эта функция отключена. При этом нужно найти определенную программу, о чём говорили в статье: Как найти установленные программы на компьютере.
Либо это может пригодиться тогда, когда нужно найти на своем компьютере / планшете какие-то данные. Это могут быть разные файлы, документы, музыку, фото, видео и т.п.

Чтобы включить поиск в Виндовс 10 нужно просто, как показано на снимке ниже:
- Навести курсор мыши на пустую область Панель задач;
- Нажать правой кнопкой мыши, чтобы вызвать контекстное меню;
- Подвести курсор к разделу Поиск, чтобы открылось дополнительное меню;
- Выбрать опцию: Показать значок поиска;
- В результате появится значок лупы на Панели задач (возле кнопки Пуск).

Выше было объяснено и показано, как включить Поиск в Windows 10 на компьютере, с использованием компьютерной мышки. На планшете с Виндовс 10 включение этой функции происходит также, только с использованием сенсора экрана.
Рассмотренная выше функция лупы в Виндоус 10 достаточно практична и удобна. Но не у всех она работает без проблем. Если вы столкнулись с какими-то трудностями в ее использовании, — пишите в комментариях.
Рекомендую также обратить внимание на программу Everything. Это бесплатная программа, на русском языке. Работает в том числе и на операционной системе Windows 10. Данная программа позволяет моментально находить нужную информацию на своём компьютере.
Функция поиска на панели в Windows 11 может не работать из-за того, что она отключена. Проблема в большинстве своём затрагивает пользователей, которые обновились с Windows 10 до Windows 11. Конечно, это могут быть и другие проблемы, почему кнопка поиска не нажимается и сам поиск не открывает своё меню, которые тоже затронем. Кроме того, если у вас не работает поиск в проводнике, то начните с пункта 8.
1. Повторное включение поиска
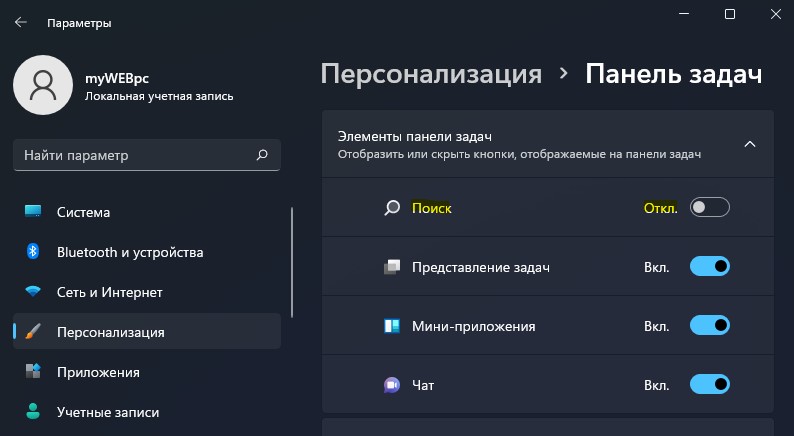
Откройте "Параметры" > "Персонализация" > "Панель задач". Включите "Поиск", если он был отключен. Кроме того, если он включен, то отключите и включите его обратно.
2. Обновить Windows 11

Откройте центр обновления Windows 11 и установите последние обновления, если они имеются.
3. Устранение неполадок
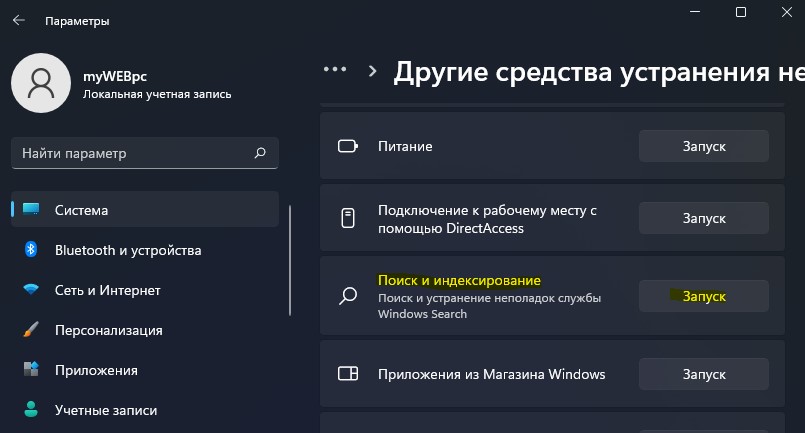
Откройте "Параметры" > "Система" > "Устранение неполадок" > "Другие средства устранения неполадок" и запустите "Поиск и индексирование".
4. Перезапуск процессов поиска
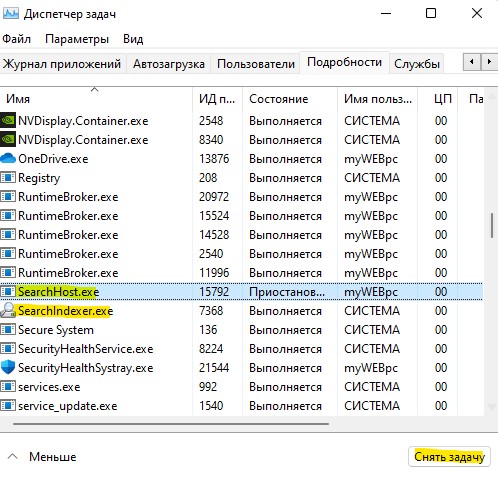
Нажмите комбинацию кнопок Ctrl+Shift+Esc, чтобы открыть диспетчер задач. В диспетчере перейдите во вкладку "Подробности". Далее найдите и завершите процесс SearchHost.exe и SearchUI.exe, после чего перезагрузите ПК.
5. Перезапуск Exploere.exe
Откройте снова диспетчер задач нажав Ctrl+Shift+Esc и во вкладке "Процессы" найдите имя Проводник. Выделите его одним нажатием мыши и снизу нажмите на кнопку "Перезапустить".
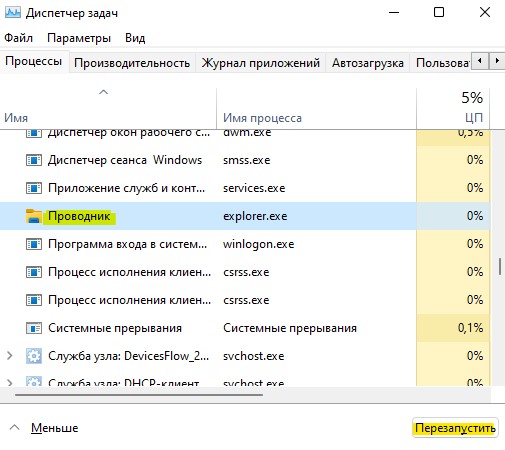
6. Перезапуск службы поиска
Нажмите на клавиатуре Win+R и введите services.msc, чтобы открыть службы. Найдите службу Windows Search и нажмите по ней правой кнопкой мыши, после чего выберите Перезапустить.
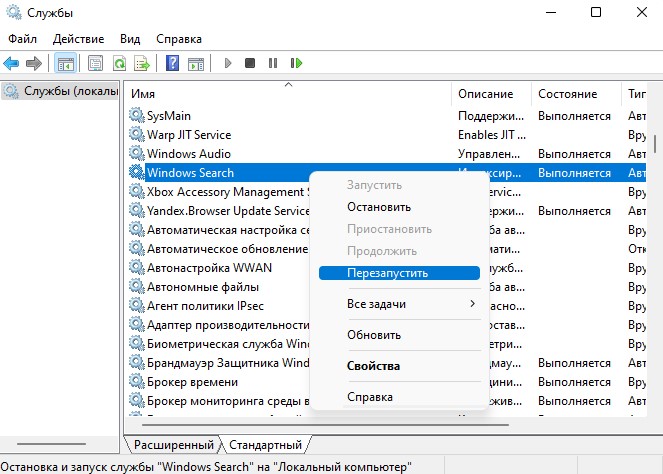
7. Перестроить индекс
Нажмите Win+R и введите control.exe srchadmin.dll, чтобы быстро открыть параметры индексирования. В открывшимся окне нажмите снизу на "Дополнительно" и в новом окне "Перестроить". Перезагрузите ПК, после окончание процесса, который может занять от минуты до 7.
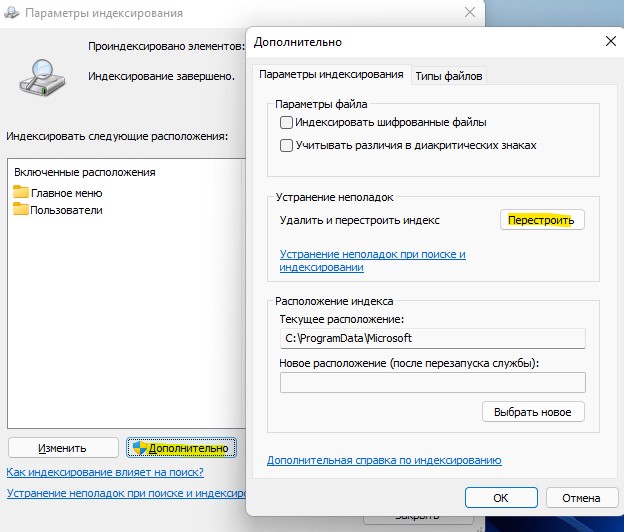
8. Не работает поиск в проводнике
Если вы не можете печатать слова в поиске проводника, то нажмите Win+R и введите C:\Windows\system32\ctfmon.exe, после чего перезагрузите ПК.
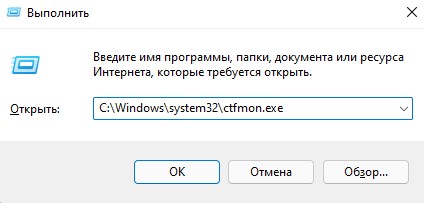
9. Проверка системных файлов
Нажмите Win+X и выберите PowerShell администратор или Терминал (администратор) и задайте в консоль следующие ниже две команды по прядку, чтобы восстановить целостность системы Windows 11.
Смотрите еще:
- Не работает кнопка меню Пуск и Панель задач в Windows 11
- Не работает кнопка меню Пуск и Панель задач в Windows 10
- Не работает поиск в Windows 10
- Не работает сочетание клавиш Alt+Tab в Windows 10
- Что такое Direct Storage в Windows 11/10

Загрузка комментариев Канал Чат
Возможно, на вашем компьютере повреждены файлы. Сканирование SFC может помочь вам найти эти файлы и заменить их правильными.
System File Checker — это утилита в Windows, которая позволяет пользователям сканировать повреждения в системе и восстанавливать поврежденные файлы. Таким образом, вы можете попробовать сканировать системные файлы и восстановить отсутствующие или поврежденные системные файлы.
Защита ресурсов Windows обнаружит поврежденные файлы и успешно восстановит их.
2. Отключить / перезапустить сторонний антивирус, включите брандмауэр Windows
Чтобы было ясно, мы не предлагаем отключать и полностью удалять все сторонние антивирусные программы с вашего устройства, но, основываясь на отзывах в Интернете, некоторые программы вызывают сбой поиска Windows. Avast является одним из виновников, поэтому попробуйте удалить его, если у вас есть, а затем найти альтернативу, если это необходимо.

Включение брандмауэра Windows также помогло некоторым пользователям. Похоже, что поиск и индексирование странно чувствительны к вашим настройкам безопасности, поэтому возиться с ними, включая и отключая объекты, может дать результаты.
3. Переместите или восстановите Swapfile.sys
Pagefile и Swapfile — это две неразрывно связанные и важные функции Windows 10. Файл подкачки уменьшает вес ОЗУ вашего ПК, выделяя определенный объем пространства на жестком диске для работы в качестве ОЗУ, если у вас мало памяти. Файл подкачки выполняет ту же функцию, но специально для современных приложений Windows, поэтому он более целенаправлен по своему объему.
4. Перерегистрировать Cortana
5. Запустите средство устранения неполадок Windows
Самое простое решение — использовать инструменты, встроенные в Windows, чтобы помочь вам. Конечно, это далеко не 100% решение, но оно быстрое, поэтому стоит попробовать.
6. Перезапустите проводник Windows.
7. Проверьте службу поиска Windows
8. Перезапустите процесс Кортана
Читайте также:

