Как сделать поиск по реестру
Добавил пользователь Владимир З. Обновлено: 05.10.2024
Довольно часто в своих статьях я ссылаюсь на то, что вот это и вот то нужно изменить в реестре, один параметр отредактировать, другой уточнить и пр.
Между тем, многие пользователи не представляют, как его открыть (да и не всегда получается это просто сделать, особенно в случаях вирусного заражения).
Вообще, системный реестр в Windows — это большая база данных с различными параметрами, которые отвечают за работу системы.
Для его редактирования в системе есть специальный редактор, при запуске которого, на первый взгляд, Вы увидите обычный проводник: также слева каталоги, выбрав которые, можно увидеть, что в них находится.
Редактор реестра (Windows 10). Пример
Таким образом, найдя нужный каталог и отредактировав определенные параметры в нем — можно изменить такие настройки системы, которых нет в открытом доступе, и к которым другим способом просто не добраться!
👉 Важно!
Не изменяйте и не удаляйте из реестра параметры, с которыми вы не знакомы, и не знаете за что они отвечают. Очень легко, изменив что-то не то, убить систему.

Открываем редактор реестра
Способ 1: через окно выполнить
Наверное, это один из самых простых и универсальных способов открыть редактор реестра (работает в Windows XP/7/8/10/11) . Распишу все действия по шагам:
- сначала жмете сочетание кнопок WIN+R (плюс нажимать не нужно) ;
- в левом углу должно показаться небольшое окно "Выполнить" в котором будет одна строка "Открыть" (пример на скрине ниже 👇) ;
Открываем редактор реестра через окно выполнить // Windows 10
Разрешить этому приложению вносить изменения
Способ 2: через командную строку
- Сначала открываем 👉 командную строку — самый простой способ найти ярлык для ее запуска в меню ПУСК (в Windows 10/11 удобно для этого использовать ПОИСК, см. пример на скрине ниже);
Запуск командной строки в Windows 10
Командная строка - команда regedit
Способ 3: через системную папку
В зависимости от вашей версии Windows и ее настроек, файл regedit может находиться в различных папках:
- C:\Windows\SysWOW64 (самый распространенный вариант по умолчанию, в Windows 10);
- C:\ Windows\System32
- C:\ Windows
Дальше всё просто: открываем проводник (либо другой коммандер) , переходим в системную папку, находим файл regedit и открываем его как обычную программу. Пример представлен на скрине ниже 👇.
Находим regedit через проводник
Способ 4: через поиск в Windows
В Windows 10/11 можно нажать на значок с лупой возле меню ПУСК и ввести в поисковую строку regedit — среди найденных результатов увидите ярлык для запуска редактора (см. пример ниже 👇) .
Поиск regedit через меню ПУСК
Кроме этого, можно запустить проводник (клавиши Win+E) , затем открыть системный диск с Windows (обычно C:\) и в строке поиска также ввести regedit — через некоторое время увидите ссылку на запуск редактора реестра (пример ниже).
Поиск regedit на системном диске в проводнике
Способ 5: с помощью спец. утилит
Утилит для работы с реестром — сотни! В этой статье предлагаю вашему вниманию одну из лучших (на свой скромный взгляд).
После установки и запуска Reg Organizer, откройте меню "Инструменты" и нажмите по ссылке "Редактор реестра" (см. скриншот ниже 👇) .
Инструменты - редактор реестра / Reg Organizer
Собственно, далее можно работать с параметрами реестра как в классическом редакторе. Также добавьте сюда то, что в Reg Organizer есть дополнительные инструменты: более удобный поиск, возможность делать снимки, есть избранное и пр.
Редактор реестра в утилите Reg Organizer
Что делать, если реестр заблокирован и редактор не открывается
Во-вторых, попробуйте открыть реестр через утилиту Reg Organizer (которую я советовал в 5 способе, парой строк выше).
В-третьих, скачайте антивирусную утилиту AVZ к себе на компьютер (она поможет восстановить систему в нормальный рабочий лад).
👉 В помощь!
Про AVZ (где скачать, какие плюсы, и что это) можете узнать в одной из моих статей.
Далее запустите AVZ и откройте меню "Сервис/Системные ресурсы" — в этом меню будет ссылка на запуск редактора реестра. Попробуйте открыть его (пример показан на скриншоте ниже) . 👇
Сервисная утилита AVZ - попытка открыть редактор
Если открыть не получилось, войдите в меню "Файл" и нажмите по ссылке "Восстановление системы" (см. скрин ниже 👇) .
Файл - восстановление системы / AVZ
Далее необходимо отметить галочками все те параметры, которые вы хотите восстановить (среди них есть и нужный нам, а именно "Разблокировка реактора реестра" , см. на скрине ниже — помечен желтым цветом).
Кстати, AVZ выручает во многих случаях, поэтому рекомендую вам не ограничиваться одним пунктом.
Разблокировка редактора реестра
Собственно, после процедуры восстановления и перезагрузки компьютера, рекомендую вам проверить его на вирусы всё в той же утилите AVZ (причем, даже несмотря на наличие у вас в системе антивируса).
Для антивирусной проверки в AVZ необходимо указать диски, указать методы лечения найденных вирусов, и нажать кнопку ПУСК. Пример представлен на скрине ниже. 👇
Антивирусная проверка системы в AVZ
Собственно, после подобной процедуры восстановления — редактор реестра начинает открываться в нормальном режиме.
PS
Также, как вариант, можно попробовать 👉 запустить систему в безопасном режиме и открыть редактор из-под него.
Если и это не помогло, возможно стоит рассмотреть вариант 👉 переустановки Windows.
Здравствуйте, мои дорогие. Приветствую вас на страничке блога Компьютер76, и сейчас тем из вас, кто решил посвятить некоторое время редактированию реестра, опишу очень полезный ход действий, который существенно сократит поиск нужных разделов, кустов и значений реестра.
Напоминать об опасности неправильной редакции реестра не буду!
Делайте резервную копию всякий раз!
Не факт, что каждый из вас столкнётся с редактированием реестра. Однако изменения, там проделанные, могут изменить не только визуальные настройки системы, но и некоторую информацию о компонентах компьютера или ноутбука, на которые пользователь обращает внимание и при совершении ответственных действий, например, купле-продаже компьютера с рук. Чем некоторые мошенники и могут воспользоваться (читайте Как изменить информацию о компьютере). Но сейчас о другом.
В своих же статьях я нередко указываю возможность что-то изменить в облике Windows с помощью реестра, предлагая обнаружить, изменить или создать какой-то параметр. Нередко путь, предлагаемой мной и другими авторами содержит очень длинное имя искомого куста реестра. И потому у заинтересованного пользователя отнимает некоторое время поиск параметра по пути, например,:
HKEY_LOCAL_MACHINE\SOFTWARE\Policies\Microsoft\Windows NT\Terminal Services\Client\UsbBlockDeviceBySetupClasses
Человеку и приходится тратить время в основном на поиск искомого ключа…
Как можно быстро найти ветку реестра ?
К сожалению, встроенный в Windows редактор реестра этого сделать не позволяет. И вот здесь (забегу вперёд) мы столкнёмся с небольшим парадоксом от Microsoft.
Дело в том, что сейчас нам придётся познакомиться с небольшой утилитой. Она бесплатна, легковесна, не требует настроек, рекомендуется Microsoft и, если не ошибаюсь, давно ей принадлежит на правах собственности. В чём парадокс? Так что ж не включаете в сборку-то существующего редактора.
Утилита называется regjump.exe. Я предлагаю вам скачать её прямо у меня с сайта. Она в двойном zip-архиве, так как внутри находится exe-шный файл, который браузерами обязательно(!) определяется как зловред. Это не так, и после распаковки вы можете сами проверить его своим антивирусом.
Распакуйте утилиту на видное место. Не спешите запускать. Ваша задача – сопоставить запускаемый файл с имеющимися правами доступа. Это в нашем случае делается просто. Вам необходимо перетащить файл regjump.exe в корневой каталог Windows. То есть в одноимённую папку:

Он оказался прямиком рядышком с редактором реестра. Случайность? Не думаю… Это движение позволит нам быстро найти ветку реестра не раз и не два, поставив редактирование реестра на поток.
Как быстро найти ветку реестра с помощью regjump.exe
А теперь всё просто. Редактор реестра запускать не нужно. Вместо этого запускаем от имени администратора консоль команд:

И введите команду regjump.exe, дабы убедиться, что всё работает. Если консоль не возвращает ошибку:

… то приступаем к работе.
Быстро найти ветку реестра , указанную мной в начале статьи, можно, набрав в консоли команду в формате:
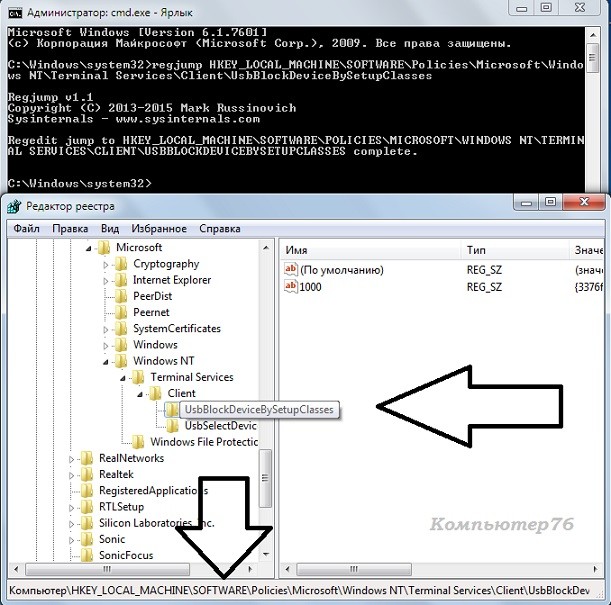

Во многих статьях на сайте remontka.pro я рассказывал, как выполнить то или иное действие с помощью редактора реестра Windows — отключить автозапуск дисков, убрать баннер или программы в автозагрузке.
Что такое реестр
Реестр Windows представляет собой структурированную базу данных, в которой хранятся параметры и информация, используемая операционной системой, драйверами, службами и программами.

Реестр состоит из разделов (в редакторе выглядят как папки), параметров (или ключей) и их значений (показываются в правой части редактора реестра).


Впервые запуская редактор в левой части вы увидите корневые разделы, в которых неплохо бы ориентироваться:
- HKEY_CLASSES_ROOT — данный раздел используются для хранения и управления ассоциациями файлов. Фактически, данный раздел является ссылкой на HKEY_LOCAL_MACHINE/Software/Classes
- HKEY_CURRENT_USER — содержит параметры для пользователя, под именем которого был осуществлен вход в систему. Здесь же хранятся большинство параметров установленных программ. Является ссылкой на раздел пользователя в HKEY_USERS.
- HKEY_LOCAL_MACHINE — в данном разделе хранятся настройки ОС и программ в целом, для всех пользователей.
- HKEY_USERS — хранит настройки для всех пользователей системы.
- HKEY_CURRENT_CONFIG — содержит параметры всего установленного оборудования.
В инструкциях и руководствах имена разделов часто сокращаются до HK + первые буквы имени, например, вы можете увидеть такую запись: HKLM/Software, что соответствует HKEY_LOCAL_MACHINE/Software.
Где хранятся файлы реестра
Файлы реестра хранятся на системном диске в папке Windows/System32/Config — файлы SAM, SECURITY, SYTEM и SOFTWARE содержат информацию из соответствующих разделов в HKEY_LOCAL_MACHINE.

Создание и изменение разделов и параметров реестра
Любые действия по созданию и изменению разделов и значений реестра можно выполнить, обратившись к контекстному меню, появляющемуся по правому клику по имени раздела или в правой области со значениями (или по самому ключу, если его требуется изменить.

Ключи реестра могут иметь значения различных типов, но чаще всего при правке приходится иметь дело с двумя из них — это строковый параметр REG_SZ (для задания пути к программе, например) и параметр DWORD (например, для включения или отключения какой-либо функции системы).
Избранное в редакторе реестра


Экспорт и импорт разделов реестра

Очистка реестра
Многие сторонние программы в числе прочих функций предлагают произвести очистку реестра, что по описанию должно привести к ускорению работы компьютера. Я уже писал статью на эту тему и не рекомендую выполнять подобную очистку. Статья: Программы для очистки реестра — стоит ли их использовать.
Дополнительные сведения о редакторе реестра
Некоторые статьи на сайте, которые имеют отношение к редактированию реестра Windows:
Системный реестр — это весьма объемная база данных, и чего в ней только нет. Чтобы найти искомое, вам нужно овладеть приемами поиска данных в реестре, которые описываются в этой статье.
Загрузка Windows ХР — это сложный и многоуровневый процесс, который во многом полагается на системный реестр. В этом процессе задействуются определенные разделы и подразделы, которые, в случае каких-либо проблем с загрузкой, можно просмотреть и модифицировать. Сделать это очень просто.
Поиск информации о загрузке Windows
- Выберите ветвь HKEY_LOCAL_MACHINE.
- Перейдите к подразделу SYSTEM. В подразделе SYSTEM есть следующие следующие подразделы.
- ControlSet001. Записан базовый управляющий комплекс для Windows ХР. Применяется по умолчанию для загрузки системы, но заранее копируется в другое место.
- ControlSet002. Резервная копия управляющего комплекса для Windows ХР. Применяется для загрузки системы, если не удалась загрузка с помощью ControlSet001.
- CurrentControlSet. Записан текущий управляющий комплекс для Windows ХР. Именно он применяется для загрузки системы.
- CurrentControlSet\Control. Записана группа подразделов, определяющих состояние ПК при загрузке.
- CurrentControlSet\Control\ServiceGroupOrder. Записан список сервисных групп в конкретном порядке их загрузки. К примеру, перед загрузкой ОС необходимо предварительно загрузить драйверы жесткого диска.
- CurrentControlSet\Control\ServiceGroupOrder. Хранится список всех драйверов устройств, применяемых для загрузки ОС.
Поиск настроек оборудования
Какая самая важная задача, решаемая системным реестром? Возможно, это подключение ОС к аппаратному оборудованию компьютера. Чтобы найти записи реестра Windows XP, связанные с оборудованием (эти данные обновляются с каждой загрузкой компьютера), необходимо сделать следующее.
- Выберите ветвь HKEY_LOCAL_MACHINE.
- Перейдите к подразделу HARDWARE. В нем представлено три базовых подраздела.
- Description. Хранит запись для каждого компонента аппаратного блока. Содержит параметры данных о версии, адресах прерываний (IRQ) и уникального идентификатора. Также записаны подразделы для иных компонентов оборудования или специальных сведений.
- Devicemap. Хранит сведения о файле драйвера устройства и системные данные, которые, как правило, представлены в виде параметров типа REG_SZ в подразделах для определенных устройств.
- Resourcemap. Представлены данные о системных ресурсах, таких как используемые адреса прерываний (IRQ) и порты. Данные сведения помогают в решении системных конфликтов. Сведения содержаться в двоичном формате в подразделах для разнообразных компонентов оборудования.
Поиск переменных среды
В ОС Windows ХР, наравне с другими операционных системах Microsoft Windows, есть конкретный набор переменных среды, призванный обозначать модифицируемые данные о системе. К таким переменным относится, в частности, папка инсталляции Windows (%systemroot%), расположение папки, содержащей временные файлы (%temp%) и т.д.
Найти список список переменных среды и их параметры можно таким образом.
- Выберите ветвь HKEY_LOCAL_MACHINE.
- Перейдите в подраздел SYSTEM\CurrentControlSet\Control\Session Manager\Environment. У всех переменных окружения есть отдельная запись, которая позволяет узнать имена переменных окружения (применяемые другими записями реестра в качестве расширяемых строковых параметров) и параметры этих переменных.
В системном реестре Windows XP записаны сведения о расширениях файлов, используемые при автоматическом запуске приложений (к примеру, для открытия документа с расширением TXT автоматически запускается программа Блокнот). Найти эти данные в реестре можно следующим образом.
- Выберите ветвь HKEY_LOCAL_MACHINE.
- Используйте деревом на левой панели для перехода к подразделу SOFTWARE\Classes. Щелкните левой кнопкой мыши на подразделе, чтобы его выбрать и открыть вложенные подразделы.
- В результате, будут открыты два типа подразделов: расширения файлов (перед ними стоит точка) и параметры COM GUID, которые описывают некоторые характеристики программ (команды среды окружения, используемые по умолчанию значки, компоненты меню и т.д.). Если необходимо выяснить, какие именно программы и команды меню указаны для определенного расширения, откройте расширение и выясните связанны с ним записи.
Поиск параметров приложений операционной системы
- Выберите ветвь HKEY_LOCAL_MACHINE.
- Перейдите к подразделу SOFTWARE.
- Найдите подраздел, который называется согласно разработчику программы. К примеру, для Word 2003 — таковым является подраздел Microsoft.
- Найдите подраздел реестра, который связан с названием программы. Для Word 2003 таковым является подраздел Office.
- Далее нужно найти подраздел реестра, который равен искомой версии. Для Word 2003 — это подраздел 11.0.
- Если нужная программа является многокомпонентной (вот как Word), то в разделе могут находиться различные подразделы, соответствующие разнообразным компонентам программы. К примеру, для Word 2003 кроме всех других подразделов будет представлен отдельный подраздел с именем Word. Зайдите в этот раздел.
- Теперь измените необходимые параметры. Произведенные изменения вступят в силу при последующем запуске программы, а в некоторых случаях — после перезагрузки компьютера.
Параметры многих программ записаны сразу в нескольких разделах системного реестра. В таком случае найти все параметры можно обычным поиском в программе Редактор реестра или любой другой, используемой для работы с реестром.
Читайте также:

