Как сделать подсети в cisco
Обновлено: 06.07.2024
Цель: Научится настраивать статическую маршрутизацию в эмуляторе Cisco Packet Tracer.
Теоретические сведения
Успешно позволяет создавать даже сложные макеты сетей, проверять на работоспособность топологии.
Маршрутизатор - специализированный сетевой компьютер, имеющий минимум два сетевых интерфейса и пересылающий пакеты данных между различными сегментами сети, принимающий решения о пересылке на основании информации о топологии сети и определённых правил, заданных администратором.
Обычно маршрутизатор использует адрес получателя, указанный в пакетных данных, и определяет по таблице маршрутизации путь, по которому следует передать данные. Если в таблице маршрутизации для адреса нет описанного маршрута, пакет отбрасывается.
Таблица маршрутизации содержит информацию, на основе которой маршрутизатор принимает решение о дальнейшей пересылке пакетов.
192.168.64.0 /16 [110/49] via 192.168.1.2, 00:34:34, FastEthernet0/0.1
где 192.168.64.0/16 - сеть назначения,
110/ - административное расстояние
/49 - метрика маршрута,
192.168.1.2 - адрес следующего маршрутизатора, которому следует
передавать пакеты для сети 192.168.64.0/16,
00:34:34 - время, в течение которого был известен этот маршрут,
Таблица маршрутизации может составляться двумя способами:
1) статическая маршрутизация - когда записи в таблице вводятся и изменяются вручную. Такой способ требует вмешательства администратора каждый раз, когда происходят изменения в топологии сети. С другой стороны, он является наиболее стабильным и требующим минимума аппаратных ресурсов маршрутизатора для обслуживания таблицы.
2) динамическая маршрутизация - когда записи в таблице обновляются автоматически при помощи одного или нескольких протоколов маршрутизации - RIP, OSPF, IGRP, EIGRP, IS-IS, BGP, и др. Кроме того, маршрутизатор строит таблицу оптимальных путей к сетям назначения на основе различных критериев - количества промежуточных узлов, пропускной способности каналов, задержки передачи данных и т.п. Критерии вычисления оптимальных маршрутов чаще всего зависят от протокола маршрутизации, а также задаются конфигурацией маршрутизатора.
В данной работе будут рассмотрены способы настройки именно статической маршрутизации в эмуляторе Packet Tracer.
Задача: Составить заданную топологию сети (Рис. 1), настроить параметры ее компонентов, а также проверить правильность прохождения пакетов в данной сети.

Построение модели сети
В данной работе не будет рассматриваться сам процесс построения топологии, Packet Tracer обладает интуитивно понятным интерфейсом, что располагает к быстрой сборке нужной нам модели сети. Все компоненты взяты из главной панели, находящейся внизу экрана:

Отдельное внимание лишь уделю использованному кабелю - Serial DCE (Data Communications Equipment), особенностью его является параметр clock rate, который устанавливает общую скорость передачи данных (пакетов) между роутерами. Для подключения через данный кабель, необходимо добавить интерфейсную панель W1C-2T в панели физических свойств роутера Physical (Рис. 2). Для этого понадобится снять выключатель с панели справа.

После этого появятся 2 новых интерфейса Serial0/0/0 и Serial0/0/1 в свойствах конфигурируемого роутера:


В итоге мы должны получить следующую топологию:
Как видно, индикаторы указывают, что оба роутера не задействованы, а интерфейсы FastEthernet не подняты, что мы будем усердно исправлять далее.
Настройка конфигурации компонентов
Прежде всего, зададим адреса конечных устройств PC0, PC1, PC2, PC3. Для этого зайдем во группу IP Configuration вкладки Dekstop:

Введем следующие адреса для PC0, PC1, PC2, PC3:
IP address 10.0.0.2 Subnet mask 255.0.0.0 Default Gateway 10.0.0.1
IP address 10.0.0.3 Subnet mask 255.0.0.0 Default Gateway 10.0.0.1
IP address 30.0.0.2 Subnet mask 255.0.0.0 Default Gateway 30.0.0.1
IP address 30.0.0.3 Subnet mask 255.0.0.0 Default Gateway 30.0.0.1
Чтобы настроить роутер R0 перейдем во вкладку CLI (Command Line Interface) и введем следующие команды:
Enter configuration commands, one per line. End with CNTL/Z.
%LINK-5-CHANGED: Interface FastEthernet0/0, changed state to up
%LINEPROTO-5-UPDOWN: Line protocol on Interface FastEthernet0/0, changed state to up
Повторяем действия для R1:
Enter configuration commands, one per line. End with CNTL/Z.
%LINK-5-CHANGED: Interface FastEthernet0/0, changed state to up
%LINEPROTO-5-UPDOWN: Line protocol on Interface FastEthernet0/0, changed state to up
Настраиваем интерфейс Serial0/0/0, соединяющий 2 роутера в сеть:
%LINK-5-CHANGED: Interface Serial0/0/0, changed state to up
%LINEPROTO-5-UPDOWN: Line protocol on Interface Serial0/0/0, changed state to up
Так, мы настроили ip-адреса интерфейсов, но для обмена пакетами этого недостаточно. Необходимо показать роутеру R0 сеть 30.0.0.0:
А роутеру R1 про сеть 10.0.0.0:
10.0.0.0 = Конечная сеть.
255.0.0.0 = Маска подсети.
20.0.0.1 = Адрес следующего узла сети.
Тестирование
Теперь, когда все интерфейсы настроены, а роутеры видят друг друга, можем смело посылать пакеты от одного PC к другому. Для этого можем воспользоваться встроенной возможностью Add Simple PDU, как показано на рис. 3:

А также пропинговать компы во вкладке Command Prompt:
симулятор маршрутизация сеть топология

Как видно, пакеты успешно проходят как из одной сети в другую, так и внутри каждой индивидуально.
Cisco Packet Tracer является удобным средством проектирования виртуальных сетей, позволяя создавать образы как немногочисленных физических устройств, так и сложных топологий, включающих в себя длительную настройку конфигураций, в особенности если имеем дело со статической конфигурацией. Главным отличием ее от динамической является то, что нужно вручную прописывать параметры каждого роутера, что затруднительно при большом количестве оборудования. Тем не менее, такой вид маршрутизации требует гораздо меньше вычислительных затрат CPU самого роутера, а также обеспечивает сеть дополнительной защитой, т.к. администратор может давать доступ только определенным веткам сети.

В данном посте будут рассматриваться практические вопросы настройки vlan на коммутаторах фирмы cisco, конкретно будет рассмотрена настройка портов доступа. По моему мнению, пост получился довольно интересным, так как в нем кроме настройки vlan, так же рассматриваются основные навыки работы с оборудованием Cisco и симулятором сетей Packet Tracer.
В начале данной статьи, поставим перед собой цель – по окончании чтения мы должны научиться конфигурировать порты доступа для vlan на коммутаторах фирмы Cisco, а именно собрать и протестировать сеть, логическая топология которой представлена на рисунке.
Для достижения поставленной цели нам понадобится: в идеальном случае 1 коммутатор фирмы Cisco с поддержкой VLAN, 4 компьютера и 4 патчкорда; в более реальном и наиболее подходящем варианте, нам понадобится компьютер с установленным на него программным обеспечением Cisco Packet Tracer.
Если у нас есть реальное оборудование, то подключаем компьютеры к первым четырем портам коммутатора (далее считаем, что компьютер подключенный к порту 1 – это ПК1, к порту 2 – ПК2 и т.д.). Включаем коммутатор и компьютеры. Подключаемся с одного из компьютеров к коммутатору через консольный кабель. Наблюдаем консоль =)
Если же у нас нет реального оборудования, то запускаем Cisco Packet Tracer и собираем в нем следующую топологию (При сборке учитываем, что PC0 подключен к порту FasteEthernet0/1, PC1 к порту FasteEthernet0/2 и т.д).

Далее будим считать, что ПК 1 (PC 0) и ПК 2 (PC 1) находятся в vlan 1 с адресацией 192.168.1.0/24, ПК 3 (PC 2) и ПК 4 (PC 3) в vlan 2 с адресацией 172.20.20.0/24. Зададим IP адреса компьютерам. Как это сделать на реальных машинах мы уже разбирали в прошлых статьях. Рассмотрим как это сделать в Packet Tracer. Для этого дважды щелкните левой кнопкой мыши по иконке компьютера в рабочей области. Должно открыть окно настройки хоста, представленное ниже.



Убедитесь что радиобатон находится в положение Static. В поле IP Address введите IP адрес компьютера PC0 – 192.168.1.1, в поле Subnet Mask введите его маску – 255.255.255.0

После этого закройте окно настроек данного хоста и аналогичным образом сконфигурируйте 3 оставшихся. Задайте им следующие IP адреса: PC1 – 192.168.1.2/24, PC2 – 172.20.20.1/24, PC3 – 172.20.20.2/24.
Далее проверим, как применились введенные нами настройки. Для этого опять дважды щелкнем левой кнопкой мыши по одному их хостов, например по PC0. В открывшемся окне выбираем пункт Command Prompt и попадаем в окно консоли данного компьютера (данное действие аналогично тому, как если бы мы выполнили Пуск-Выполнить-cmd на реальном компьютере).

Для проверки конфигурации хоста PC0 выполним команду ipconfig. Результат выполнения команды на рисунке. При желании можно выполнить аналогичную проверку на остальных хостах.

Проверим связность получившейся сети. Для этого пропингуем с PC0 компьютер PC1. Как мы видим пинги успешно проходят.


Почему это происходит? Хотя в данном случае все четыре компьютера находятся в одном vlan (как мы уже обсуждали ранее по умолчанию все порты коммутатора находятся в vlan 1), все они не могут видеть друг друга, так как находятся в разных подсетях. Компьютеры PC0 и PC1 находятся в подсети 192.168.1.0, а компьютеры PC2 и PC3 в подсети 172.20.20.0.
Возможно у вас возникает вопрос а зачем же вообще тогда нужны vlan, если компьютеры и так уже фактически взаимодействуют только парами, как мы хотели в начале статьи. Vlan нужны для того чтобы структурировать сети на коммутаторе и навести в них порядок, а так же для того чтобы было возможно осуществлять маршрутизацию между ними, ведь осуществить маршрутизацию между сетями в той конфигурации которую мы, на данный момент, получили в Packet Tracer будет довольно затруднительно.
Далее перейдем к настройке коммутатора. Откроем его консоль. Для того чтобы это выполнить в Packet Tracer дважды щелкните левой кнопкой мыши по коммутатору в рабочей области.

В открывшемся окне перейдите на вкладку CLI. Вы увидите окно консоли. Нажмите Enter чтобы приступить к вводу команд. Информация, которая в данный момент отражена на консоли, свидетельствует о том что интерфейсы FasteEthernet0/1 – FasteEthernet0/4 успешно поднялись (то есть теперь они находятся в рабочем состоянии).

Перейдем в привилегированный режим выполнив команду enable. Просмотрим информацию о существующих на коммутаторе vlan-ах для этого выполним команду show vlan brief (можно просто sh vl br).

В результате выполнения команды на экране появится: номера vlan – первый столбец, название vlan - второй столбец, состояние vlan (работает он в данный момент или нет) – третий столбец, порты принадлежащие к данному vlan – четвертый столбец. Как мы видим по умолчанию на коммутаторе существует пять vlan-ов. Все порты коммутатора по умолчанию принадлежат vlan 1. Остальные четыре vlan являются служебными и используются не очень часто.
Для достижения поставленной в данном посте задачи, сконфигурируем vlan 2 следующим образом:
Разберем данную конфигурацию. Как уже говорилось ранее командой vlan 2, мы создаем на коммутаторе новый vlan с номером 2. Команда name subnet_192 присваивает имя subnet_192 виртуальной сети номер 2. Выполняя команду interface range fastEthernet 0/1-2 мы переходим к конфигурированию интерфейсов fastEthernet 0/1 и fastEthernet 0/2 коммутатора. Ключевое слово range в данной команде, указывает на то, что мы будем конфигурировать не один единственный порт, а целый диапазон портов, в принципе ее можно не использовать, но тогда последние три строки придется заменить на:
Команда switchport mode access конфигурирует выбранный порт коммутатора, как порт доступа (аксесс порт). Команда switchport access vlan 2 указывает, что данный порт является портом доступа для vlan номер 2.
Просмотрим результат конфигурирования выполнив уже знакомую нам команду show vlan br еще раз:

Как легко заметить из результата выполнения данной команды, у нас на коммутаторе появился еще один vlan с номером 2 и именем subnet_192, портами доступа которого являются fastEthernet 0/1 и fastEthernet 0/2.
Далее аналогичным образом создадим vlan 3 с именем subnet_172, и сделаем его портами доступа интерфейсы fastEthernet 0/3 и fastEthernet 0/4. Результат должен получиться следующим:

В принципе уже все готово, наша сеть уже настроена, так как мы и планировали в начале поста. Осталось лишь ее немного протестировать. Перейдите в консоль компьютера PC 0. Пропингуйте с него остальные 3 компьютера сети. Как вы можете заметить, ничего не изменилось, компьютер PC1 доступен, а компьютеры PC2 и PC3 по прежнему не доступны. Раз ничего не изменилось, то как же мы можем быть уверены, что наша конфигурация vlan действительно работает? Для этого пойдем на маленькую хитрость - зададим компьютерам PC2 и PC3 IP адреса из сети 192.168.1.0/24. Например 192.168.1.3 и 192.168.1.4. И теперь снова попробуем пропинговать с компьютера PC0 остальные компьютеры сети. Как видим снова ничего не изменилось, хотя все четыре компьютера теоретически должны находится в одной подсети 192.168.1.0/24 и видеть друг друга, на практике они находятся в разных виртуальных локальных сетях и поэтому не могут взаимодействовать между собой. Если есть желание проверить это еще раз, то перейдите на компьютер PC 2 и пропингуйте остальные компьютеры. Доступным будет только PC3, так как они вместе находятся в одном vlan номер 3.
На сегодня это все. В следующем посте мы обсудим как передавать vlan между коммутаторами, и как реализовать данный функционал на коммутаторах фирмы Cisco.
Выше мы разобрали как настроить порты доступа для vlan на отдельных коммутаторах фирмы Cisco, это конечно хорошо, но этого мало, ведь мы пока еще не умеем передавать данные vlan-ов между коммутаторами. В данном посте мы рассмотрим этот вопрос и научимся настраивать транковые порты (trunk).
Пусть у нас имеется два коммутатора фирмы Cisco, на каждом из этих коммутаторов подняты vlan с номерами 2 и 3. Порт FastEth 0/1 является портом доступа vlan 2, а порт FastEth 0/2 портом доступа vlan 3, одинаково на обоих коммутаторах. К порту FastEth 0/1 первого коммутатора подключен компьютер с IP адресом 192.168.1.1/24, к порту FastEth 0/2 компьютер с IP адресом 192.168.1.101/24. Аналогичным образом ко второму коммутатору подключены компьютеры с IP адресами 192.168.1.2/24 и 192.168.1.102/24 Данная конфигурация изображена на рисунке.

Соберем данную сеть в Packet Tracer. Зададим IP адреса в соответствии с рисунком. Оба коммутатора настроим используя следующие команды:
Получившаяся схема будет иметь приблизительно следующий вид:

В полученной схеме, ни один из компьютеров не должен видеть другие компьютеры. Так как компьютеры, находящиеся в vlan с одинаковыми номерами находятся на разных коммутаторах не связанных между собой. На данном этапе процесс подготовки завершен, и мы перейдем непосредственно к рассмотрению вопроса передачи данных vlan между коммутаторами.
Как мы уже обсуждали ранее, решить эту задачу можно двумя способами: используя порты доступа или используя транковые порты(trunk). Рассмотри оба этих способа по очереди.
Сначала рассмотрим вариант использования портов доступа для соединения коммутаторов между собой. Для этого на каждом из коммутаторов сконфигурируем интерфейсы FastEth 0/3 и FastEth 0/4 как порты доступа, порт 0/3 отнесем к vlan 2, а порт 0/4 к vlan 3. Для этого на коммутаторах выполним следующие команды:
Для проверки конфигурации выполним команду show vlan brief, ее результат должен быть следующим.

На данный момент мы имеем на каждом коммутаторе по два порта принадлежащих vlan 2 и по два порта принадлежащих vlan 3. Для установления связи между коммутаторами соединим порты FastEth 0/3 обоих коммутаторов между собой, и таким же образом соединим порты FastEth 0/4. Топология в Packet Tracer будет выглядеть следующим образом:

Попробуем теперь с компьютера PC 0 пропинговать остальные компьютеры сети. Компьютер PC 2 будет доступен, остальные нет. Точно так же с PC 1 будет доступен PC 3. Как можно заметить мы добились поставленной цели, разделили сеть на vlan-ы и передали их между коммутаторами. Вот только получилось в данном случае это немного не рационально. Для передачи каждого vlan используется отдельная пара портов и отдельный патчкорд, когда vlan-ов немного такой способ еще допустим, но когда количество vlan-ов большое лучше использовать другой способ.

Для передачи трафика сразу нескольких vlan-ов по одной линии между коммутаторами используются специальные транковые порты (trunk). Для того чтобы настроить данные порты на коммутаторах выполним следующие команды в режиме конфигурирования (в роли trunk портов будут выступать интерфейсы FastEthernet0/3):
Разберем назначение данных команд. С помощью команды "interface FastEthernet0/3" переходим к конфигурированию интерфейса FastEthernet0/3. Выполняя команду "switchport mode trunk" вы переводите данный порт в режим работы в виде транка (то есть режим позволяющий передавать через себя трафик нескольких vlan-ов), данная команда автоматически отменяет введенную нами в конфигурацию интерфейса FastEthernet0/3 команду "switchport mode access". Команда "no switchport access vlan 2" отменяет примененные нами ранее настройки для портов доступа на интерфейсе FastEthernet0/3 (если вы конфигурируете новый интерфейс, то выполнять данную команду не нужно).
После того, как данная конфигурация вбита в коммутатор, настало время изменить физическую конфигурацию нашей сети в PacketTracer. Так как мы настраиваем вариант в котором все vlan между коммутаторами будут передаваться через один линк через порты FastEthernet0/3, то мы смело можем удалить соединение между портами FastEthernet0/4. В таком случае схема примет вид:

По идее все уже должно работать, и оба vlan, настроенные на коммутаторах, должны ходить между ними через один единственный линк. Проверим это. Для этого опять же пропингуем с компьютера PC0 остальные компьютеры сети. Если все настроено верно, то компьютер PC 2 должен стать доступен, а все остальные компьютеры нет.
Используя на интерфейсе команду switchport mode trunk мы перевели его в транковый режим, в котором интерфейс пропускает через себя все существующие на коммутаторе vlan, но иногда необходимо передавать через данный интерфейс не все vlan, а лишь некоторые, как это показано на рисунке.

Попробуем воспроизвести данный случай в Packet Tracer. Для этого добавим пару компьютеров, и зададим им IP адреса в соответствии с рисунком, представленным выше. Новые компьютеры подключаем к интерфейсам FastEthernet0/4 коммутаторов. В результате у вас должна получиться следующая схема:

Перейдем к настройке коммутаторов. Создадим на каждом из них еще по одному vlan с номером 4. Добавим в данный vlan в качестве портов доступа интерфейсы FastEthernet0/4. Проверим полученную конфигурацию. Если все сделано верно то с PC 0 должен пинговаться только PC2, c PC 4 только PC5, а с PC 1 только PC3. То есть трафик всех vlan свободно ходит между коммутаторами, нарушим эту идиллию и разрешим между коммутаторами только трафик vlan 2 и 3. Для этого на обоих коммутаторов выполним команды:
Как вы наверное уже догадались команда "switchport trunk allowed vlan 2-3" указывает транковому порту коммутатора, какие vlan ему пропускать через себя. После того как вы выполните эту команду компьютер PC4 должен перестать видеть компьютер PC5. Команда "switchport trunk allowed vlan" при своем использовании каждый раз задает разрешенные порты заново, то есть если вы выполните команду switchport trunk allowed vlan 5, а потом выполните команду switchport trunk allowed vlan 6, то разрешенным окажется только vlan номер 6. Для добавления vlan к списку разрешенных служит команда switchport trunk allowed vlan add x, где x номер добавляемого vlan. Для удаления vlan из списка разрешенных используется команда switchport trunk allowed vlan remove x, где x номер удаляемого vlan. Для просмотра информации о настроенных на коммутаторе транках служит команда show int trunk.
Думаю это все, что для начала нужно знать о настройки vlan на коммутаторах фирмы Cisco. Теперь вы можете хорошенько потренироваться в их настройке собирая различные конфигурации в Packet Tracer.
- 192.168.10.0/24 — для ПК (Vlan 10) отдела №1
- 192.168.20.0/24 — для Ноутбуков (Vlan 20) отдела №2
- 192.168.30.0/24 — для Серверов (Vlan 30)
- Роутер Cisco 911 — 1шт
- Коммутатор Cisco 2960 — 1шт
- Нужно что бы IP адреса выдавались автоматически, по DHCP, в зависимости от подключения устойства (ПК, Сервер и т.д.) к порту коммутатора (Vlan).
- Нужно что бы подсеть 192.168.30.0/24 видела все остальные подсети (192.168.10.0/24 + 192.168.20.0/24).
- Подсети 192.168.10.0/24 и 192.168.20.0/24 не должны видеть друг друга, но должны видеть 192.168.30.0/24,
т.е. отделы не должны видеть друг друга, но должны иметь доступ к серверам.
Приступим к настройке….
В данном посте будут рассматриваться практические вопросы настройки vlan на коммутаторах фирмы cisco , конкретно будет рассмотрена настройка портов доступа. По моему мнению, пост получился довольно интересным, так как в нем кроме настройки vlan , так же рассматриваются основные навыки работы с оборудованием Cisco и симулятором сетей Packet Tracer .
В начале данной статьи, поставим перед собой цель – по окончании чтения мы должны научиться конфигурировать порты доступа для vlan на коммутаторах фирмы Cisco , а именно собрать и протестировать сеть, логическая топология которой представлена на рисунке.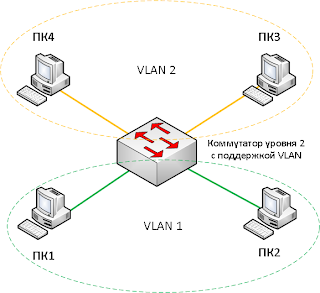 |
| Вот так мы хотим настроить коммутатор |
Для достижения поставленной цели нам понадобится: в идеальном случае 1 коммутатор фирмы Cisco с поддержкой VLAN , 4 компьютера и 4 патчкорда; в более реальном и наиболее подходящем варианте, нам понадобится компьютер с установленным на него программным обеспечением Cisco Packet Tracer .
Если у нас есть реальное оборудование, то подключаем компьютеры к первым четырем портам коммутатора (далее считаем, что компьютер подключенный к порту 1 – это ПК1, к порту 2 – ПК2 и т.д.). Включаем коммутатор и компьютеры. Подключаемся с одного из компьютеров к коммутатору через консольный кабель. Наблюдаем консоль =)
Если же у нас нет реального оборудования, то запускаем Cisco Packet Tracer и собираем в нем следующую топологию (При сборке учитываем, что PC 0 подключен к порту FasteEthernet 0/1, PC 1 к порту FasteEthernet 0/2 и т.д).
Далее будим считать, что ПК 1 ( PC 0) и ПК 2 ( PC 1) находятся в vlan 1 с адресацией 192.168.1.0/24, ПК 3 ( PC 2) и ПК 4 ( PC 3) в vlan 2 с адресацией 172.20.20.0/24. Зададим IP адреса компьютерам. Как это сделать на реальных машинах мы уже разбирали в прошлых статьях. Рассмотрим как это сделать в Packet Tracer . Для этого дважды щелкните левой кнопкой мыши по иконке компьютера в рабочей области. Должно открыть окно настройки хоста, представленное ниже.
Убедитесь что радиобатон находится в положение Static . В поле IP Address введите IP адрес компьютера PC 0 – 192.168.1.1, в поле Subnet Mask введите его маску – 255.255.255.0
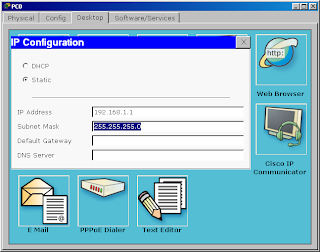 |
| Вот так задается IP адрес и маска подсети в Cisco Packet Tracer |
После этого закройте окно настроек данного хоста и аналогичным образом сконфигурируйте 3 оставшихся. Задайте им следующие IP адреса: PC 1 – 192.168.1.2/24, PC 2 – 172.20.20.1/24, PC 3 – 172.20.20.2/24.
Далее проверим, как применились введенные нами настройки. Для этого опять дважды щелкнем левой кнопкой мыши по одному их хостов, например по PC 0. В открывшемся окне выбираем пункт Command Prompt и попадаем в окно консоли данного компьютера (данное действие аналогично тому, как если бы мы выполнили Пуск-Выполнить- cmd на реальном компьютере).
Для проверки конфигурации хоста PC 0 выполним команду ipconfig . Результат выполнения команды на рисунке. При желании можно выполнить аналогичную проверку на остальных хостах.
Проверим связность получившейся сети. Для этого пропингуем с PC 0 компьютер PC 1. Как мы видим пинги успешно проходят.
Почему это происходит? Хотя в данном случае все четыре компьютера находятся в одном vlan (как мы уже обсуждали ранее по умолчанию все порты коммутатора находятся в vlan 1), все они не могут видеть друг друга, так как находятся в разных подсетях. Компьютеры PC 0 и PC 1 находятся в подсети 192.168.1.0, а компьютеры PC 2 и PC 3 в подсети 172.20.20.0.
Возможно у вас возникает вопрос а зачем же вообще тогда нужны vlan , если компьютеры и так уже фактически взаимодействуют только парами, как мы хотели в начале статьи. Vlan нужны для того чтобы структурировать сети на коммутаторе и навести в них порядок, а так же для того чтобы было возможно осуществлять маршрутизацию между ними, ведь осуществить маршрутизацию между сетями в той конфигурации которую мы, на данный момент, получили в Packet Tracer будет довольно затруднительно.
Далее перейдем к настройке коммутатора. Откроем его консоль. Для того чтобы это выполнить в Packet Tracer дважды щелкните левой кнопкой мыши по коммутатору в рабочей области.
В открывшемся окне перейдите на вкладку CLI . Вы увидите окно консоли. Нажмите Enter чтобы приступить к вводу команд. Информация, которая в данный момент отражена на консоли, свидетельствует о том что интерфейсы FasteEthernet 0/1 – FasteEthernet 0/4 успешно поднялись (то есть теперь они находятся в рабочем состоянии).
Перейдем в привилегированный режим выполнив команду enable . Просмотрим информацию о существующих на коммутаторе vlan -ах для этого выполним команду show vlan brief (можно просто sh vl br ).
В результате выполнения команды на экране появится: номера vlan – первый столбец, название vlan - второй столбец, состояние vlan (работает он в данный момент или нет) – третий столбец, порты принадлежащие к данному vlan – четвертый столбец. Как мы видим по умолчанию на коммутаторе существует пять vlan -ов. Все порты коммутатора по умолчанию принадлежат vlan 1. Остальные четыре vlan являются служебными и используются не очень часто.
Разберем данную конфигурацию . Как уже говорилось ранее командой vlan 2, мы создаем на коммутаторе новый vlan с номером 2. Команда name subnet _192 присваивает имя subnet _192 виртуальной сети номер 2. Выполняя команду interface range fastEthernet 0/1-2 мы переходим к конфигурированию интерфейсов fastEthernet 0/1 и fastEthernet 0/2 коммутатора. Ключевое слово range в данной команде, указывает на то, что мы будем конфигурировать не один единственный порт, а целый диапазон портов, в принципе ее можно не использовать, но тогда последние три строки придется заменить на:
Команда switchport mode access конфигурирует выбранный порт коммутатора, как порт доступа (аксесс порт). Команда switchport access vlan 2 указывает, что данный порт является портом доступа для vlan номер 2.
Как легко заметить из результата выполнения данной команды, у нас на коммутаторе появился еще один vlan с номером 2 и именем subnet_192, портами доступа которого являются fastEthernet 0/1 и fastEthernet 0/2.
Далее аналогичным образом создадим vlan 3 с именем subnet_172, и сделаем его портами доступа интерфейсы fastEthernet 0/3 и fastEthernet 0/4. Результат должен получиться следующим:
В принципе уже все готово, наша сеть уже настроена, так как мы и планировали в начале поста. Осталось лишь ее немного протестировать. Перейдите в консоль компьютера PC 0. Пропингуйте с него остальные 3 компьютера сети. Как вы можете заметить, ничего не изменилось, компьютер PC 1 доступен, а компьютеры PC 2 и PC 3 по прежнему не доступны. Раз ничего не изменилось, то как же мы можем быть уверены, что наша конфигурация vlan действительно работает? Для этого пойдем на маленькую хитрость - зададим компьютерам PC 2 и PC 3 IP адреса из сети 192.168.1.0/24. Например 192.168.1.3 и 192.168.1.4. И теперь снова попробуем пропинговать с компьютера PC 0 остальные компьютеры сети. Как видим снова ничего не изменилось, хотя все четыре компьютера теоретически должны находится в одной подсети 192.168.1.0/24 и видеть друг друга, на практике они находятся в разных виртуальных локальных сетях и поэтому не могут взаимодействовать между собой. Если есть желание проверить это еще раз, то перейдите на компьютер PC 2 и пропингуйте остальные компьютеры. Доступным будет только PC 3, так как они вместе находятся в одном vlan номер 3.
На сегодня это все. В следующем посте мы обсудим как передавать vlan между коммутаторами, и как реализовать данный функционал на коммутаторах фирмы Cisco .
Читайте также:


