Как сделать подпункты в ворде
Обновлено: 08.07.2024
Изменение последовательности нумерации в списке может привести к беспроблемной работе, но использовать указанные ниже действия, и вы не сможете позднее.
Дважды щелкните номера в списке. Текст не будет выбран.
Щелкните правой кнопкой мыши номер, который вы хотите изменить.
В поле задать значение для: используйте стрелки, чтобы изменить значение на нужное число.
Совет: Если вы хотите вручную изменить номера в списке, не делайте этого. Для внесения изменений всегда используйте параметры команды. Если приложение Word не отслеживает то, что вы сделали, проблемы могут возникнуть, если вы захотите внести другие изменения в список позже.
Начните с 1.
Если вы хотите изменить число в списке на 1, выполните указанные ниже действия.
Дважды щелкните номера в списке. Текст не выводится на выборку.
Щелкните правой кнопкой мыши номер, с которого вы хотите начать новый список.
Дополнительные сведения о списках
Примечание: Эта страница переведена автоматически, поэтому ее текст может содержать неточности и грамматические ошибки. Для нас важно, чтобы эта статья была вам полезна. Была ли информация полезной? Для удобства также приводим ссылку на оригинал (на английском языке).
Форматы нумерации в MS Word

Создать простой нумерованный список в MS Word очень просто. А не простые списки создавать я вас ещё научу!
В принципе, возможностей и форматов нумерации которые дают эти два инструмента, должно хватить с головой для построения казалось бы любого списка: нумерация арабскими цифрами, римскими, буквами алфавита — казалось бы в Microsoft предусмотрели всё… и так бы оно и было, если бы не было на свете технической, юридической, медицинской и другой специализированной литературы.
Как бы, например, если вам необходимо, чтобы главы в документе начинались с букв алфавита, а заканчивались цифрами, или, например, имели конструкцию наподобие этого:
К счастью, теперь у вас есть решение и для такой задачи — сейчас я покажу вам как легко и непринужденно создавать в MS Word собственные форматы нумерации!… и расскажу о том, почему это не так уж и просто.

Вот из этого списка, мы попытаемся сделать совершенно не стандартную нумерацию для документа
Создаем собственный формат нумерации
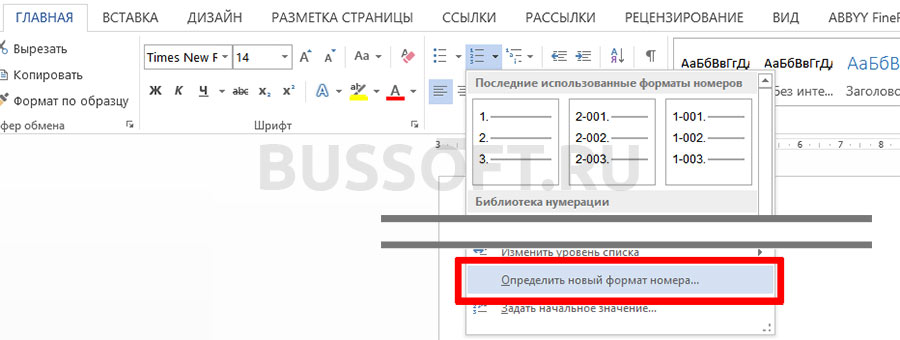

Вновь созданная нестандартная нумерация для документа
Однако праздновать победу рано: если вы посмотрите на мой список выше, то увидите не совсем то, что хотелось бы. Ну ладно, подглавы первой главы начинаются с 01-… , но ведь и подглавы второй главы тоже начинаются с 01-…, хотя по логике должны именоваться как 02-…
Потому что выход все же есть, хотя и не самый изящный.

Итоговый вариант нумерации по новому шаблону
Привет всем. В этой статье мы научимся создавать списки в Word на разные случаи жизни и всех видов. А также узнаем, как создать многоуровневый список и как с ним работать в microsoft Word. Готовы? Тогда поехали.Как создать список в Word
Прежде, чем мы приступим к разбору видов списков, давайте узнаем о их создание. А создаются они двумя способами.
Создаем список из пунктом, предварительно выбрав тот вид, который нам нужен: маркированный, нумерованный или многоуровневый. И добавляем каждый новый пункт.
Создать на основе готового текста. Для этого нужно выделить часть текста и нажать на соответствующий тип списка. Каждый новый уровень будет обозначен новым пунктом.
Каждый из эти видов списка мы рассмотрим отдельно: чем они отличаются и как они создаются.
Создаем маркированный список
Итак, первый тип – маркированный список. Что он делает? Создает список, в начале каждого пункта списка будет стоять специальный знак (маркер) и изначально это черный круг. Как его изменить. Нажмите на стрелочку вниз, чтобы увидеть стиль других маркеров. Выберите нужный вам маркер для списка.
Создаем нумерованный список
Как сделать многоуровневый список
Как работать с многоуровневым списком
Итак, разобравшись с тем, как создаётся, давайте посмотрим, как изменяется внешний вид многоуровневого списка.

Вот мы и рассмотрели способы создания списка в Word различного вида. Надеюсь, что эти знания переведут вас на новый уровень работы. Если у вас остались вопросы – пишите в комментариях. Если я вам помог, поделитесь статьей в социальных сетях — вам не сложно, мне приятно.
Здравствуйте. Когда в нашем тексте присутствует перечисление чего-либо, нет ценнее инструмента, чем списки в Microsoft Word. Фактически, он делает все за вас, требуется лишь немного настроить его работу на свое усмотрение. А как это сделать – рассмотрим прямо сейчас.
В Ворде доступны два типа списков:
- Маркированный список – каждый пункт отмечается маркером. Применяйте для перечисления чего-то или кого-то. Например, ингредиентов, адресов и т.п.
- Нумерованный список – пункты отмечаются числами. Используют, когда имеет значение порядковый номер каждого элемента списка.
Чтобы начать вводить маркированный список – перейдите на новую строку. Наберите * (звездочка) и пробел . Появится первый маркированный элемент, можно вводить содержание первого пункта. Оно будет располагаться на расстоянии от маркера. Этот отступ можно регулировать на линейке, как мы .
Чтобы закончить текущий элемент списка и начать новый – нажмите Enter . Чтобы закончить ввод списка и перейти в обычный режим – нажмите Enter еще раз.
Есть еще один способ создания списка – нажать на ленте Главная – Абзац – Маркеры . Для завершения работы со списком, можно снова нажать эту кнопку.

Практически аналогично создается нумерованный список. Чтобы начать ввод – наберите 1. (один с точкой) и пробел . Появится первый пункт. Набирайте текст. Другой способ – на ленте Главная – Абзац – Нумерация .

Многоуровневый список – это структура с одним или несколькими подчиненными списками. Выглядит это так:

Чтобы создать подчиненный элемент – создайте новый элемент списка и нажмите Tab . Маркер изменит свой вид и сместится немного вправо. Теперь вы работаете в списке второго уровня и все новые элементы будут создаваться тоже второго уровня. Чтобы вернуться на уровень выше – создайте новый элемент и нажмите Shift+Tab .
Таким образом, реализуются сложные списки. Самый распространенный пример – это оглавление, которое может быть абсолютно любой сложности.
Если выбираете нумерацию, правильные цифры тоже установятся автоматически.
Иногда случается, что содержимое списка нужно отсортировать. К примеру, вы произвольно ввели перечень сотрудников, а потом решили, что они должны располагаться по алфавиту от А до Я. Делается это так:

- Нажимаем на ленте Главная – Абзац – Сортировка
- Выбираем сортировку по абзацам, тип – текст, по возрастанию. Получаем результат

Если вы сортируете нумерованный список – числа местами не меняются, сохраняя естественный порядок нумерации.




По умолчанию, программа самостоятельно проставляет нумерацию для элементов списка. Word пользуется своими алгоритмами работы со списками, потому автоматическая нумерация иногда может дать неожиданный результат. Но выход есть, вы можете переопределить какой-то из элементов списка, после чего нумерация будет снова производиться в логической последовательности. Рассмотрим частные примеры.
Как начать список сначала

Как продолжить список в Ворде

Как задать нужное начальное значение
Более редкий пример – когда нужно в списке определить новое начальное значение для какого-то из элементов. Например, у нас есть список:


Задаем нужный номер и нажимает Ок. Вот, что у нас получилось:

Таким образом, вы можете создавать маркированные и нумерованные списки любой сложности. Рассмотренные инструменты я отношу к повседневным, очень часто ими пользуюсь. Думаю, и вы тоже будете их использовать регулярно, потому добавьте эту статью в закладки хотя бы на период, пока не добьетесь полного автоматизма в работе со списками!
В следующей статье я расскажу, . Как показывают вопросы от читателей, мало кто знает, что для этого в программе есть соответствующий инструмент. Потому, не пропустите эту статью. До скорых встреч!
Списки в любом тексте позволят сделать ваш документ более четким, организованным и структурированным. Всего вы можете создать три типа списков: маркированные, нумерованные и многоуровневые. В этой статье мы расскажем о том, как создать многоуровневые списки в Ворде.
Многоуровневые списки являются иерархическими, то есть имеют несколько степеней вложения. Вдобавок к нескольким встроенным в текстовый редактор шаблонам, вы можете создать свой собственный список на основе персональных кастомизированных настроек.
Как создать многоуровневый список в Word 2016, 2013, 2010, 2007?
Итак, открываем Word и нажимаем соответствующую кнопку на ленте, позволяющую создать многоуровневый список.
Теперь выбираем один из шаблонов, который мы желаем применить для списка. Как вы сами увидите, тут будут представлены списки как с цифровой, так и с буквенной нумерацией в строго заданной иерархии, так что выбор здесь довольно широк.



В частности, среди таких вспомогательных настроек есть связка уровня списка со стилем заголовка. Воспользоваться ей будет особенно актуально, если вы находитесь в процессе создания структуры разделов документа и после этого планируете в автоматическом порядке создать оглавление.


Как создать многоуровневый список в Word 2003?


Многоуровневые списки – важная составляющая любого цельного и сложного документа. Без них создание оглавления, к примеру, превратилось бы и вовсе в непосильную задачу.
Большинство работодателей при приёме на работу новых сотрудников интересуются их уровнем владения ПК. В отдельных случаях навыки уверенного пользователя являются одним из основных критериев при трудоустройстве. По этой причине многие пользователи желают усовершенствовать свое умение в использовании офисных приложений. В частности, пытаются узнать, как создать многоуровневый список в Word .
Самыми простыми разновидностями списков являются варианты, создаваемые на основе маркеров (специальных значков, символов или рисунков) или нумерации. Поставив перед собой цель — узнать, как создать список в Ворде , нужно начать оттачивать пользовательский навык именно с этих вариантов списочного отображения данных.
Нумерованный список
Эту разновидность можно создать как из уже созданного (набранного) текста, так и первоначально обозначив такую необходимость на чистом листе. При вводе данные сразу будут отображаться в нумерованном порядке.

При наведении курсора мышки на любой из вариантов, пользователь может предварительно оценить, как это списочное оформление будет выглядеть в тексте. В любом случае, каждый новый пункт будет отображаться с новой строки, а пред ним будет установлен порядковый номер.
Маркированный список
Создание маркированного списка предполагает действия, лишь немного отличающиеся от тех, как создаётся нумерованный вариант.
Необходимо не только уметь создавать маркированные тексты, но и редактировать их согласно заданным критериям. В частности, многие пользователи активно интересуются, как сделать в Ворде список по алфавиту.

Если ставится задача отсортировать список по алфавиту в Ворде в порядке возрастания, следует выбрать пиктограмму со стрелочкой, направленной вверх. Если же важно понять, как упорядочить список по алфавиту в Word в порядке убывания, выбирают пиктограмму со стрелкой, направленной вниз.
Многоуровневый список
В отдельных случаях приходится прилагать усилия, чтобы создать в Word многоуровневый список. У начинающих пользователей сложилось ошибочное впечатление, будто бы многоуровневый вариант чрезмерно сложен, и проще от него отказаться, воспользовавшись другими возможностями. На самом деле особых сложностей при выполнении таких действий не возникает.
Сделать многоуровневый список ничуть не сложнее, чем маркированный или нумерованный, важно только учесть все необходимые параметры, чтобы оформленный текст достойно смотрелся на странице.

При возникновении желания создать в Word многоуровневый список, который будет отличаться от всех предложенных вариантов, можно создать свой стиль оформления. В открывшемся контекстном меню необходимо перечислить все желаемые уровни и варианты их оформления.
В этом контекстном меню пользователь может указать, какой тип шрифта должен быть применён, какое межстрочное расстояние, а также придумать название новому варианту списочного оформления, если он был создан пользователем и его нет в предлагаемом перечне. Особенно это важно, когда придётся неоднократно создавать такой списочный вариант.
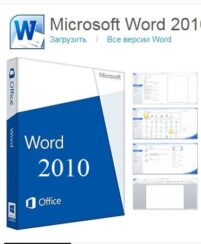
Текст для интернета невозможно представить без нумерации. Многие заказчики дополнительно уточняют такую деталь, как присутствие нумерованного или маркированного списка. Копирайтеру необходимо в первую очередь правильно научиться делать списки и понять четкое разграничение в нумерации.
Для чего он нужен?
Список – упорядоченные слова или предложения. Обычно, каждый элемент находится друг под другом. Это делает текст более удобочитаемым, акцентируется внимание на отдельных элементах, можно выделить важную информацию.
Списки бывают нескольких видов, самые распространенные.
- Нумерованный сопровождают цифры или буквы, как, например, этот список.
- Маркированный сопровождают уже графические изображения (Маркеры).
Нельзя использовать тот или иной вид форматирования, основываясь на личных предпочтениях. Для маркированного и нумерованного списка существуют определенные правила оформления.
Поисковые системы высоко ранжируют те сайты, в контенте которых правильно использованы списки. В чем же секрет?
Правила оформления нумерованного списка в Ворде
Чаще всего нумерованный список используется при перечислении каких-либо действий, каждое из которых это законченное предложение. По правилам грамматики перечисление начинается с большой буквы. После предложения ставится точка. Пример.
1. Тщательно обезжирить внутреннюю поверхность фары.
2. Ждать 3 минуты пока не выветриться сольвент.
3. На светодиодную полосу наклеить двусторонний скотч.
Как сделать нумерованный список
После этого каждое новое предложение или слово, которое пишется с новой строки, будет автоматически попадать в список.
Как сделать многоуровневый список в Ворде
Достаточно часто копирайтеру приходится делать многоуровневые списки, когда в нумерации необходимо установить еще подсписок. Как сделать.

После всех действий список примет вот такой вид. Пример.
Не рекомендуется делать форматирование вручную, ведь если будут внесены поправки, придется перенумеровывать весь список с самого начала, а если он был сделан аппаратно, то и изменение при поправках внесется автоматически.
Как правильно сделать маркированный список в Ворде
Главное отличие маркированного списка от нумерации состоит в правильном грамматическом оформлении. Для маркера характерно перечисление в одно слово. Если сравнивать с предложением, то перечисление должно выглядеть так. Пример.
На полях росли овощи: помидоры, огурцы, картофель, морковь. Если оформить предложение списком получим следующее.
На полях росли овощи:
- помидоры;
- огурцы;
- картофель;
- морковь.
Обратите внимание, что после слова ставится точка с запятой (;), каждое новое перечисление начинается с маленькой буквы, в конце ставится точка.
Очень надеюсь, что эти простые правила как работать в редакторе помогут Вам, как в свое время помогли мне. Всем удачи.
Для создания списка в Word необходимо на вкладке "Главная" в группе "Абзац" нажать на одну из кнопок, соответствующей виду списка: маркированному, нумерованному, многоуровневому.

Как создать маркированный список в Word?
Для создания маркированного списка нажмите кнопку "Маркеры" - в тексте появится маркер, либо установленный по умолчанию (черный круг), либо последний из использованных вами. Для выбора типа маркере необходимо нажать на стрелку рядом с кнопкой "Маркеры". В открывшемся окне нужно выбрать интересующий вас тип маркера. Также, при необходимости, вы можете определить новый маркер, нажав на соответствующую кнопку.

Новый маркер может быть задан на основе символа одного из шрифтов, либо на основе рисунка.


Как создать нумерованный список в Word?
Для создания нумерованного списка нажмите кнопку "Нумерация" - в тексте появится элемент нумерации, либо установленный по умолчанию (число), либо последний из использованных вами. Для выбора типа нумерации необходимо нажать на стрелку рядом с кнопкой "Нумерация". В открывшемся окне нужно выбрать интересующий вас тип нумерации. Также, при необходимости, вы можете определить новый формат номера, нажав на соответствующую кнопку.

Новый маркер может быть задан на основе чисел, букв или слов. В поле "Формат номера" вы можете адаптировать формат номера под свои нужды - заменить точку на тире или убрать ее.

Как создать многоуровневый список в Word?
Для создания многоуровневого списка нажмите кнопку "Многоуровневый список" - откроется список основных вариантов построения многоуровневой нумерации. Вы можете выбрать один из них, или определить новый многоуровневый список, нажав на соответствующую кнопку.

В открывшейся форме создания нового многоуровневого списка вы можете последовательно пройти интересующие вас уровни и задать необходимые вам параметры - вы сможете увидеть весь набор параметров, нажав на кнопку "Больше" в левом нижнем углу. В частности, вы можете связать уровень списка со стилем заголовка (это удобно, если вы делаете структуру разделов документа и собираетесь затем автоматически собрать оглавление), или другой стиль.

Как работать с многоуровневым списком?
Когда вы добавите многоуровневый список в документ, вы сможете понижать и повышать уровень элемента списка с помощью кнопок "Увеличить отступ" (если вам нужно сместить элемент списка на уровень вниз) и "Уменьшить отступ" (если вам нужно сместить элемент списка на уровень вверх).
Создание многоуровневого списка в документе – один из самых сложных процессов при работе с документом Word. На этом уроке мы научимся делать многоуровневые списки быстро и безболезненно. Постарайтесь чётко придерживаться алгоритма действий, который я предлагаю на этом уроке, и создание многоуровневого списка станет вашим любимым делом.
По окончании урока вы сможете:
Для вашего удобства я отметила список:
- зелёным цветом – список первого уровня
- красным цветом – список второго уровня
- чёрным цветом – список третьего уровня
Алгоритм ваших действий:

Лента Главная → группа команд Абзац → кнопка Многоуровневый список
Обратите внимание: нажимаем именно кнопку Многоуровневый список, а не кнопку Нумерация.

Появляется рабочее окно со скромным названием Все:
В окне три раздела
- Текущий список
- Библиотека списков
- Списки в текущих документах
Как видите нет ни одного активного списка. Сейчас нас интересует библиотека списков. Почему бы не воспользоваться любезностью разработчиков Word’а, которые предлагают нам готовые виды многоуровневых списков? Возвращаемся к алгоритму действий:

Шаг 2. Нажимаем ЛМ иконку подходящего списка:

Получаем такую картину:

Шаг 3. Выделяем абзацы красного цвета, которые станут списком второго уровня (Урок 2. Выделяем текстовую информацию в документе Word). Я выделила все, нужные мне абзацы при помощи нажатой клавиши Ctrl:

Шаг 4. Находим кнопку Увеличить отступ и щёлкаем ЛМ один (!) раз:

Получаем такую картину:

Шаг 5. Выделяем абзацы чёрного цвета, которые станут списком третьего уровня (урок 2). Я выделила первые три абзаца чёрного цвета. Можно было опять воспользоваться помощью нажатой клавиши Ctrl, но надо же нам отработать команду Форматирование по образцу Урок 6. Форматирование по образцу …):

Шаг 6. Опять находим кнопку Увеличить отступ и щёлкаем ЛМ два (!) раза:

Получаем такую картину:

Шаг 7. Находим команду Форматирование по образцу: лента Главная → группа команд Буфер обмена → кнопка Форматирование по образцу. По кнопке щёлкаем два (!) раза:
Мы вошли в режим Форматирование по образцу (Урок 6. Форматирование по образцу).

Шаг 8. Последовательно щёлкаем по каждому абзацу, который по нашему мнению должен стать списком третьего уровня:

В результате наших действий получаем такую картину:
Читайте также:

