Как сделать подписаться в мовави
Добавил пользователь Владимир З. Обновлено: 04.10.2024
В видеоредактор movavi встроена прекрасная библиотека анимированных и простых титров. Если вы снимаете видео, иногда туда нужно поставить текст. Как поставить текст в мовави редакторе? Это просто. Как добавить текст на видео в приложении movavi clips мобильном видеоредакторе для android и ios установите приложение movavi clips для операционной системы своего мобильного устройства. Откройте приложение и нажмите на круглую кнопку с плюсом, чтобы добавить видеоматериалы и другие мультимедиафайлы для монтажа ролика с титрами. Видео, как наложить текст на видео в программе мовави вот и все, что бы хотелось сегодня рассказать про наложение текста на видео и создание титров в программе movavi video editor.
Видео, как наложить текст на видео в программе мовави вот и все, что бы хотелось сегодня рассказать про наложение текста на видео и создание титров в программе movavi video editor. Видео, как наложить текст на видео в программе мовави как наложить текст на видео? Как вставить текст в видео скачайте и установите редактор видео добавьте файлы в программу добавьте титры и фигуры поверх видео настройте параметры титров и фигур сохраните полученное видео как сделать субтитры к видео как добавить текст на видео и картинку в movavi? В первую очередь импортируйте файл и обработайте его должным образом, наложение титров и субтитров финальный этап монтажа. Перейдите в раздел титры и кликните все для отображения содержимого библиотеки мовави или посетите нужный раздел. Чтобы в movavi добавить текст к видео, необходимо создать новый проект. Для этого нужно запустить редактор и в основном меню нажать на создать проект.
Инструкция
Для добавления текста (титров) на видео в movavi выполните следующие действия:
Настройка анимации текста

При необходимости к тексту можно применить анимацию. Для этого в левом меню нажмите на пиктограмму с изображение человека на бегу. После этого выберите шаблон анимации и перетащите его на трек с титрами.

Также можно детально настраивать траекторию движения текста, для этого используйте функцию “Продвинутая анимация”.
- На шкале времени выберите нужный момент на нажмите на кнопку “Добавить анимацию”.
- Кликните по кнопке “Добавить ключевой кадр”.
- В окне редактирования выберите новое положение объекта и его размер.
- Так проделайте несколько раз, выбирая новые ключевые точки, чтобы указать полный путь движения титров.
● Образование: высшее, ТГТУ, менеджмент организации, управление рисками и страхование
● интернет-предприниматель, блогер;
● практикующий инвестор (с 2017 года инвестирую в акции, ПИФы, ETF-фонды);
● эксперт по фрилансу и управлению личными финансами.
● живу на пассивный доход (пришла к этому с нуля)
Данная статья является копией Руководства пользователя.
Если у вас Movavi Video Editor 10 или Movavi Video Suite 14, воспользуйтесь этой инструкцией.
1) Найдите вкладку титров
В верхней левой части окна, нажмите кнопку титров, чтобы открыть коллекцию стилей титров. Чтобы просмотреть, как выглядит какой-либо стиль титров, щёлкните по нему в списке, и пример появится в плеере.

2)Добавьте титры

Чтобы добавить понравившиеся титры в проект, перетащите иконку нужного стиля на трек титров в верхней части монтажного стола. Если вам понравится стиль титров, нажмите значок сердечка , чтобы добавить их в Избранное.
Начало каждого клипа титров связано с соответствующим моментом времени на видеоклипе под ним. Если вы захотите переместить видеоклип в другое место проекта, клип титров последует за ним без рассинхронизации.

3) Отредактируйте титры (дополнительно)
Чтобы изменить текст и настроить внешний вид титров, дважды щелкните по ленте добавленных титров.
В плеере появится панель редактирования титров и вы сможете ввести другой текст.
Свойства титров
1. В плеере, нажмите на рамку с текстом, чтобы выбрать ее для редактирования.
2. В этой рамке выделите текст и введите желаемую надпись.

3. Нажмите на кнопку Свойства шрифта вверху панели редактирования и выберите желаемый шрифт, цвет текста и опции выравнивания.

4. Нажмите на кнопку Свойства цвета и выберите нужный цвет шрифта, а также толщину и цвет контура.

5. В плеере переместите рамку с текстом на нужное место в кадре. Элементы оформления титровС некоторыми титрами добавляются также декоративные рамки, ленты и другие украшения. Чтобы изменить их цвет, выделите нужные элементы в плеере и нажмите кнопку Свойства цвета вверху панели редактирования.

Затем выберите нужный цвет оформления. Чтобы сохранить настройки титров и выйти из режима редактирования, нажмите Применить.
Обратите внимание:
Для того, чтобы заменить титры в уже сохранённом видео, необходимо открыть проект, но не само видео.
Программа не может редактировать футажи-шаблоны с надписями для других продуктов, так как футажи воспринимаются как видео любыми программами, за исключением той, в которой футаж был создан.
Была ли эта статья полезной? Да Нет
К сожалению, мы не смогли помочь вам в разрешении проблемы. Ваш отзыв позволит нам улучшить эту статью.
Статьи по теме

Movavi Video Editor – простая программа для редактирования видео. Этот видео редактор обладает множеством полезных функций, перечислю лишь некоторые из них – это оцифровка видео, видеомонтаж, запись видео с экрана монитора (скринкастинг), обрезка видео, создание слайд-шоу и многое другое.
Как скачать Movavi Video Editor
Перейдите на официальный сайт и скачайте программу

Видеоредактор поддерживает русский язык, очень прост в работе, поэтому подойдет всем – от любителя до профессионала.
Я уже писала в каких еще редакторах можно создавать слайд-шоу. Прежде всего, это ProShow Producter, а также вы можете попробовать создать слайд-шоу онлайн.
Интерфейс Movavi Video Editor
достаточно прост. Нажмите на скриншот и вы увидите основные окна программы

Как и в любом видеоредакторе, Movavi имеет следующие зоны:
- Меню – в верхней части программы. Здесь “лежат” основные функции видеоредактора.
- Окно просмотра – именно здесь вы можете просматривать все сделанные вами изменения видеоролика.
- шкала времени с видео-, аудио-дорожками, а также отдельные дорожки для титров и изображений.
- Панель инструментов, при помощи которой вы можете добавлять медиофайлы или переходить в разделы редактирования видео, такие как “Эффекты”, “Титры” и пр.
Начало работы в программе
Работа в любой практически программе начинается с создания проекта. Так и в Movavi Video Editor. Создать проект можно двумя путями: Файл –> Новый проект (горячие клавиши CTRL + N) или с помощью специальной кнопки на панели инструментов.

Следующий этап работы в программе – это добавление видеофайлов или изображений. Именно над ними будет идти работа. Вам поможет специальная кнопка “Добавить медиафайл”.
Как создать слайд-шоу в редакторе
Во-первых, загрузите большое количество фотографий в видеоредактор через кнопку “Добавить медиафайл”. Можно добавить сразу много изображений, вам нужно лишь зажать клавишу CTRL и поочердно кликать по нужным файлам или клавишу SHIFT. Тогда вам придется кликнуть по первому и последнему файлу –> у вас загрузятся все расположенные между ними фотографии.
Вы увидите все ваши фото в верхней части программы. Выделите все фото (сочетание клавиш CTRL + A) и переместите фото на шкалу времени:

Появится окно с вопросом: “Хотите создать слайд-шоу?” Отметьте параметры – случайный переход, длительность слайда и перехода:

Рассмотрим подробнее вкладку “Эффекты”
Эффекты для видео располагаются в папках, разбитые на категории:
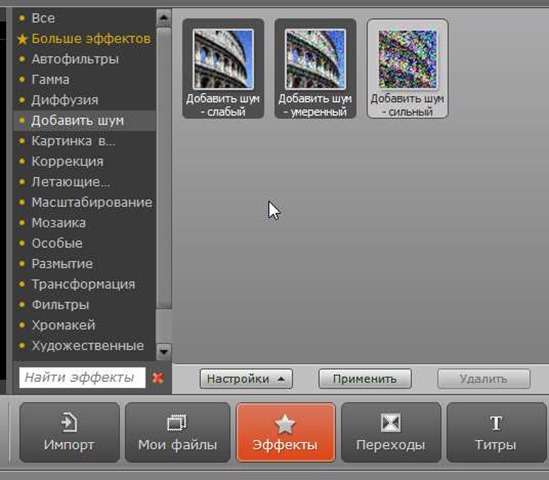
Выберите нужный эффекты, нажмите на его иконку. Сразу же его эффект будет виден в окне просмотра. Нажмите на кнопку “Настройки” для изменения степени выраженности эффекта. Если вас все устраивает, то нажмите кнопку “Применить”. Отмена эффекта – кнопка “Удалить”.
Как наложить звук на видео или слайд-шоу.
Часто слайд-шоу делают со звуковым сопровождением. Чтобы добавить звуковую дорожку – нажмите “Импорт” –> “Добавить медиафайл”-> Переместите загруженный mp3 на шкалу времени. Все по аналогии с добавлением фото в редактор.
Как обрезать видео
Над шкалой времени вы видите 2 иконки ножниц.

Иконка, расположенная левее устанавливает разделитель в нужном месте видео. Этот разделитель делит видео на несколько частей. Выделите ненужную часть и нажмите Delete.
Сдвоенные ножницы позволят вам осуществить нареку видео. Эта иконку вызывает специальный модуль “Split Movie”.
Как склеить видео в Movavi
Это еще называется монтажом. Добавьте несколько видеороликом в программу: Импорт –> Добавить медиафайл –> переместить на шкалу времени. Определить переход между двумя видеороликами или его отсутствие.
Примечание. Переход в можно добавить не только между разными частями видео, но и в середине целого ролика. Сначала нужно разбить его на две части при помощи ножниц, и в месте разбиения вставить переход.
Запись видеоурока
Если вы решили попробовать себя на поприще видеоблоггера, то вам нужно уметь записывать себя с вебкамеры или записывать видео с жкрана монитора. Все это можно делать с помощью Movavi Video Editor.
Перейдите во вкладку “Импорт” и нажмите на иконку “Захват видео”
Выберите область захвата, устройство видеозахвата (при выборе вебкамеры – вы запишете себя, если Behold TV, то экран). Выберите папку для сохранения видео и нажмите на кнопку “Начать запись”.
Как добавить титры в Мовави
Нажмите на иконку добавления титров, выберите титры из трех категорий (анимированные, простые или художественные). Нажмите “Настройки” и впишите текст титров или надписей, выполните форматирование, внесите изменения в анимацию, добавьте подложку при необходимости и пр. Когда все будет готово, нажмите “Применить”.
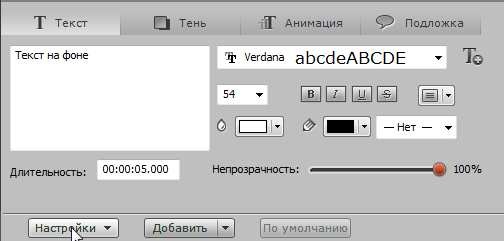
Как сохранить проект
Если вы не закончили работу над видео и хотите продолжить ее позже, то вам нужно сохранить проект. Файл –> Сохранить проект как.. Дайте ему имя и выберите расположение.
Как вывести готовое видео
Для этого существует кнопка “Сохранить”. Она расположена в панели инструментов. Вы можете сохранить как видеофайл, как аудиофайл, записать в формате 3D, сохранить для мобильного устройства или сразу загрузить в интернет.
как сделать кнопку подписаться в программе movavi plus и не только

04:24

03:31

05:41

05:02

02:29
![Oliver Tree & Little Big - The Internet [Music Video]](https://i.ytimg.com/vi/5Og1N-BVSwg/0.jpg)
03:36

04:43
Читайте также:

