Как сделать подпись в pages
Обновлено: 05.07.2024
Как на Мак поставить подпись в документе?
Как добавить подпись в программе Mail на Mac
- Откройте Finder > Программы > Mail.
- Откройте настройки, выбрав в Строке Меню Apple пункты Mail > Настройки.
- В появившемся окне перейдите на вкладку Подписи.
- Нажмите знак +. Задайте имя для подписи. …
- Перетащите имя подписи на нужную вам учетную запись. …
- Таким образом можно создавать любое количество подписей.
Как подписать документ PDF на айфоне?
Как подписать документы в формате PDF на iPhone и iPad
Как поставить подпись на скан?
Как добавить подпись в скан
Как поставить электронную подпись на документ PDF?
Процедура добавления подписи в документ PDF
Куда сохраняются сканы на айфоне?
Как сканировать документы с помощью телефона?
Как отсканировать документ
Как отсканировать штрих код на айфоне?

Не все знают, что начиная с OS X Lion Apple встроила в свою программу Просмотр возможность добавления к документам цифровой подписи, ещё меньше этой функцией пользуются. А зря. И нет, речь сейчас не о нудных зашифрованных цифровых хешах, подписываемых на одной стороне и проверяемыми на другой, об обычном ручном автографе. Вы росписываетесь на листе бумаги, сканируете листок с помощью встроенной в большинство Маков iSight или HD-камеры FaceTime и добавляете полученную картинку в виде подписи к документу. Всё просто. Для тех, кто или не знает об этом, или забыл, ниже простейшая инструкция.


Подпись создана и ей можно активно пользоваться, хотя тут есть загвоздка. В современном мире документы часто сканируют и присылают по электронной почте в виде изображений JPEG, PNG и пр. Добавить же подпись в Просмотре можно только к PDF-документу. Как быть? Для этого существует маленькая хитрость, позволяющая легко конвертировать любую картинку в PDF
- Открываем присланное изображение
- Отправляем на печать


Благодарим Тофера Кесслера, напомнившего нам об этом простом и действенном способе.
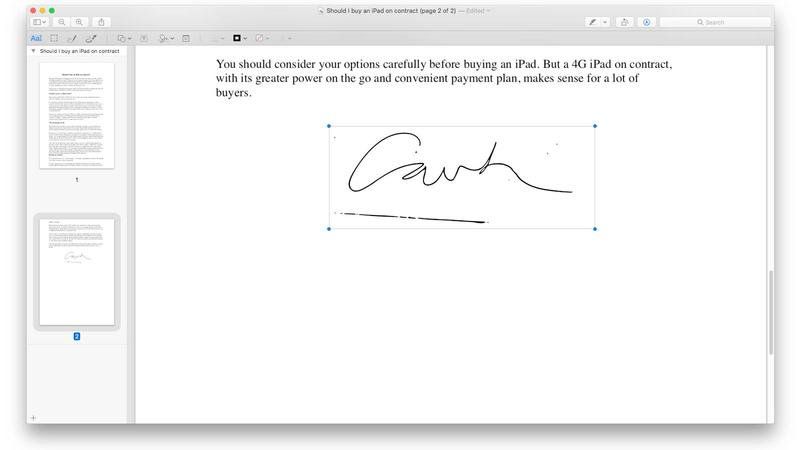
В недавней статье мы рассмотрели простые функции, подобные Paint, которые включены (но редко известны) в Preview, встроенную в MacOS программу просмотра изображений. Вы можете добавлять заметки и простые пометки, речевые пузырьки и формы к любому изображению, которое вы можете открыть в Preview без лишних хлопот: jpgs, tifs, pdfs и многое другое. Одной из таких функций является возможность создавать и сохранять цифровую подпись, а затем применять ее к любому изображению.
Цифровая подпись, вероятно, является самой полезной из функций Preview в Paint, и у нас было достаточно времени, чтобы довольно кратко рассмотреть ее в предыдущей статье. Итак, давайте посмотрим на это более подробно. Ниже описано, как подписать PDF или другой документ с изображением с помощью функции предварительного просмотра цифровой подписи. Мы также кратко рассмотрим аналогичную функцию в Mac Mail. У нас также есть дополнительные советы по использованию предварительного просмотра для редактирования PDF на Mac здесь.
Создать цифровую подпись
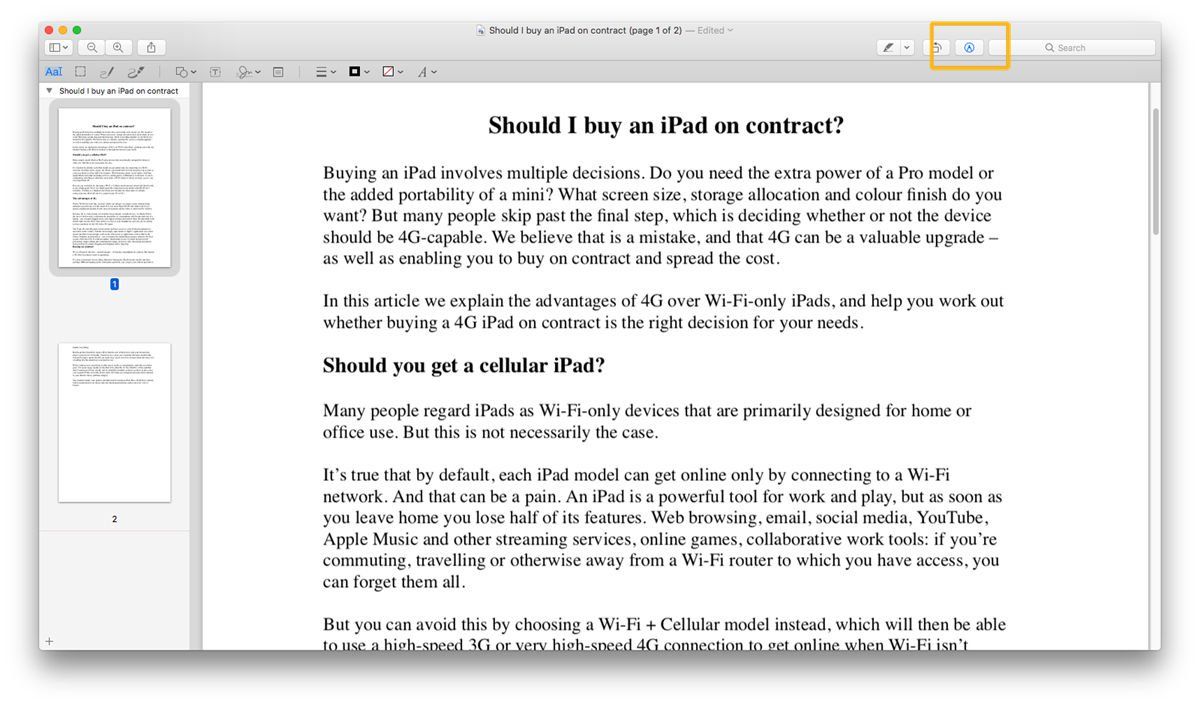
Теперь вы должны увидеть панель функций редактирования, начиная с выбора текста с левой стороны и включая Sketch, Draw, Shapes и, седьмой слева, значок, который выглядит как нацарапанный фрагмент рукописного ввода. Это значок инструмента Подписать. Нажмите на это.
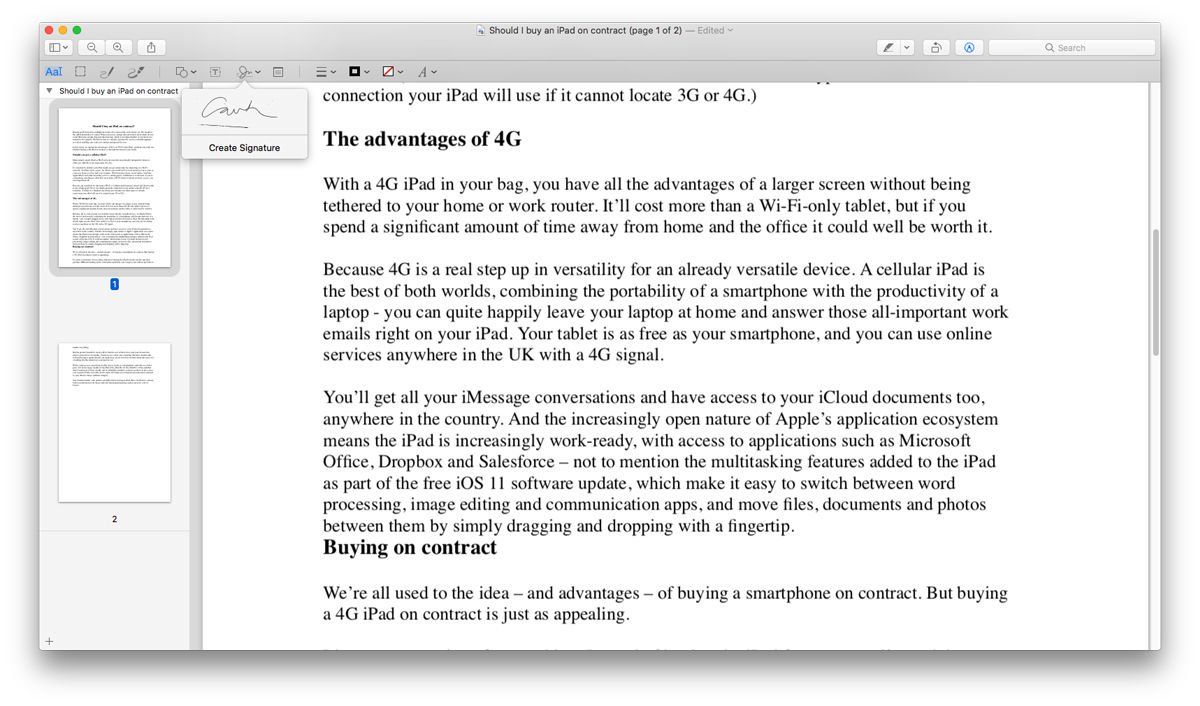
Существует два способа создания цифровой подписи: трекпад и камера. Надпись на трекпаде — более быстрый способ (нажмите любую клавишу, когда закончите, затем нажмите Готово). Вы можете использовать кончик пальца, но это более точно, если вы используете стилус.
Но нам трудно быть точным, и мы предпочитаем писать подпись старомодным способом на белом листе бумаги, а затем подносить ее к веб-камере. Попытайтесь держать это устойчивым, и сопоставьте письмо с направляющей линией.
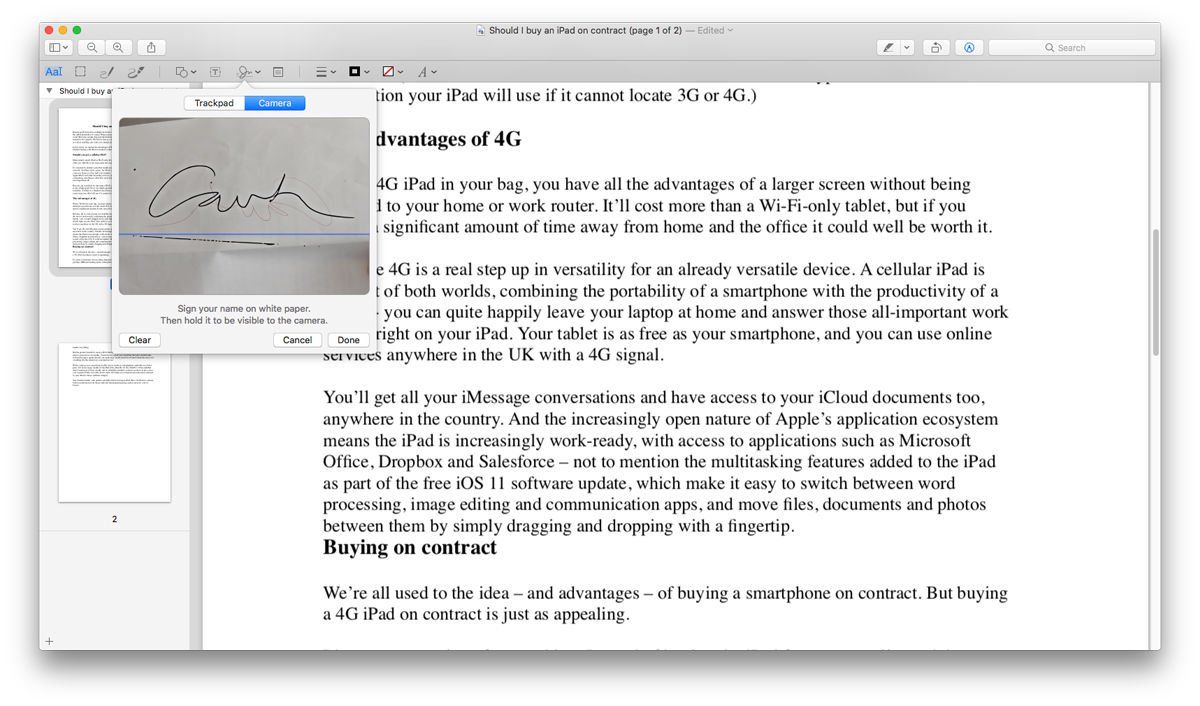
Подпишите PDF или другой файл изображения
После того, как подпись сохранена в Preview, невероятно легко добавить ее в этот или любой другой файл изображения в будущем.
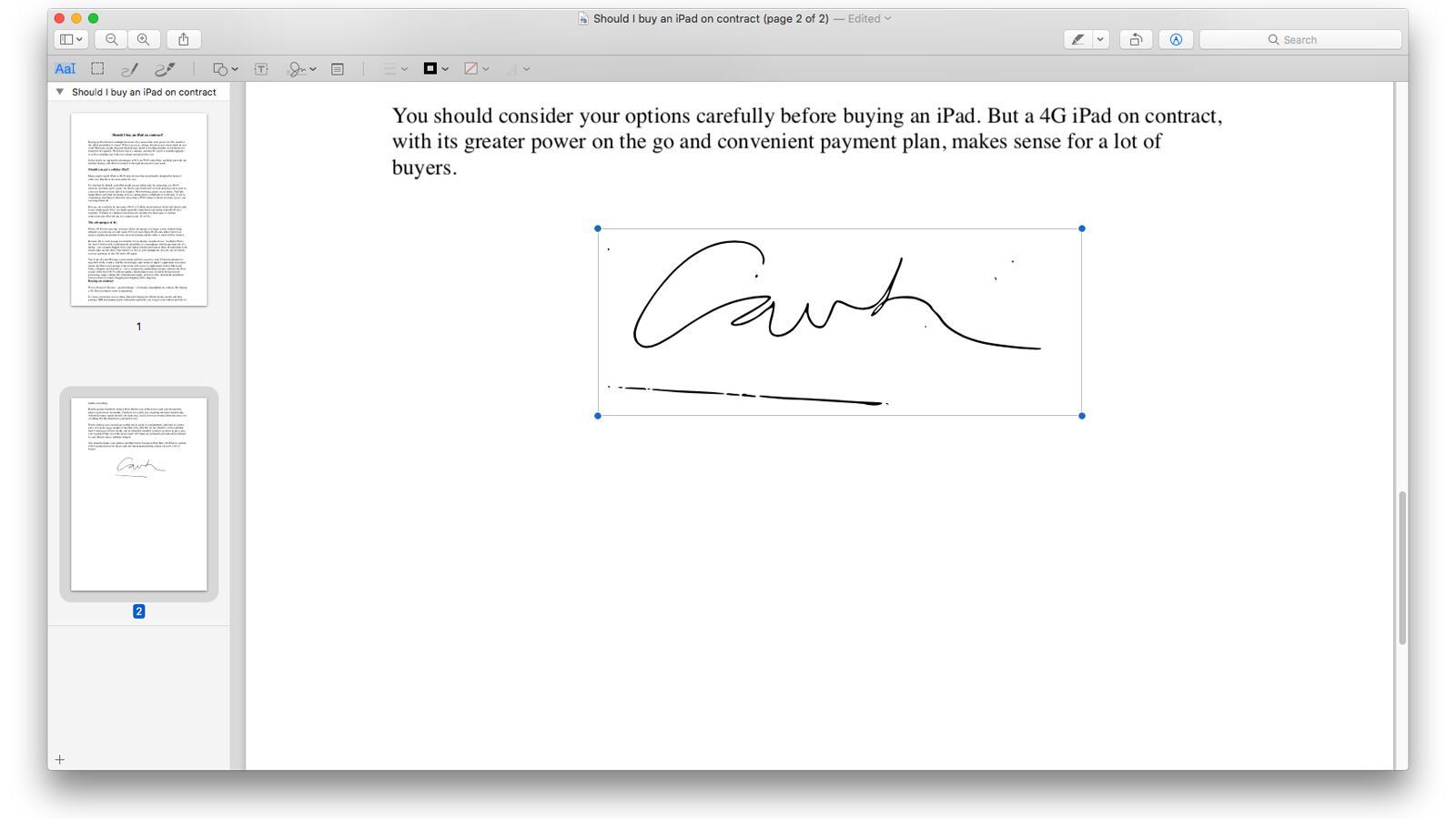
Как удалить цифровые подписи
Может быть, мы параноики, но те, кто разделяет Mac с другими людьми, особенно с теми, кого вы не очень хорошо знаете, могут не захотеть хранить цифровые копии своей подписи в предварительном просмотре. (И он сохраняет подписи, сохраненные по умолчанию.)
Нажмите значок подписи на панели инструментов разметки и наведите курсор на тот, от которого вы хотите избавиться. X появится; нажмите, чтобы удалить подпись.
Подписывать документы в Почте
Мы показали, как создавать цифровые подписи в Preview, но в Mail есть похожая функция. Когда Mac OS X Yosemite была запущена в 2014 году, Mail получила возможность подписывать документы, такие как PDF-формы, в цифровой форме.
Дополнительные советы по использованию Mail для Mac см. В нашем обзоре советов по Mail для Mac.

Подпись — это то, что может обеспечить неповторимый вид любому текстовому документу, будь то деловая документация или художественный рассказ. Среди богатого функционала программы Microsoft Word возможность вставки подписи тоже имеется, причем, последняя может быть как рукописной, так и печатной.
В этой статье мы расскажем обо всех возможных методах поставить подпись в Word, а также о том, как подготовить для нее специально отведенное место в документе.
Создание рукописной подписи
Для того, чтобы добавить в документ рукописную подпись, сначала ее необходимо создать. Для этого вам понадобится белый лист бумаги, ручка и сканер, подключенный к компьютеру и настроенный.
Вставка рукописной подписи
1. Возьмите ручку и распишитесь на листе бумаги.
2. Отсканируйте страницу со своей подписью с помощью сканера и сохраните ее на компьютер в одном из распространенных графических форматов (JPG, BMP, PNG).
Примечание: Если у вас возникают сложности с использованием сканера, обратитесь к прилагаемому к нему руководству или посетите веб-сайт производителя, где тоже можно найти детальные инструкции по настройке и использованию оборудования.
-
Совет: Если у вас нет сканера, заменить его может и камера смартфона или планшета, но в данном случае, возможно, придется хорошенько постараться над тем, чтобы страница с подписью на фото была белоснежной и не выделялась в сравнении со страницей электронного документа Ворд.
3. Добавьте изображение с подписью в документ. Если вы не знаете, как это сделать, воспользуйтесь нашей инструкцией.

4. Вероятнее всего, отсканированное изображение необходимо обрезать, оставив на нем только ту область, в которой располагается подпись. Также, вы можете изменить размер изображения. Наша инструкция вам в этом поможет.

5. Переместите отсканированное, обрезанное и приведенное к необходимым размерам изображение с подписью в нужное место документа.

Если вам необходимо добавить к рукописной подписи машинописный текст, прочтите следующий раздел данной статьи.
Добавление текста к подписи
Довольно часто в документах, в которых необходимо поставить подпись, помимо самой подписи, нужно указать должность, контактные данные или какую-либо другую информацию. Для этого необходимо сохранить текстовые сведения вместе с отсканированной подписью в качестве автотекста.
1. Под вставленным изображением или слева от него введите нужный текст.

2. Используя мышку, выделите введенный текст вместе с изображением подписи.

3. Перейдите во вкладку “Вставка” и нажмите кнопку “Экспресс-блоки”, расположенную в группе “Текст”.

4. В выпадающем меню выберите пункт “Сохранить выделенный фрагмент в коллекцию экспресс-блоков”.

5. В открывшемся диалоговом окне введите необходимую информацию:
- Имя;
- Коллекция — выберите пункт “Автотекст”.
- Остальные пункты оставьте без изменений.

6. Нажмите “ОК” для закрытия диалогового окна.
7. Созданная вами рукописная подпись с сопровождающим текстом будет сохранена в качестве автотекста, готового для дальнейшего использования и вставки в документ.
Вставка рукописной подписи с машинописным текстом
Для вставки созданной вами рукописной подписи с текстом, необходимо открыть и добавить в документ сохраненный вами экспресс-блок “Автотекст”.
1. Кликните в том месте документа, где должна находиться подпись, и перейдите во вкладку “Вставка”.


3. В выпадающем меню выберите пункт “Автотекст”.
4. Выберите в появившемся списке нужный блок и вставьте его в документ.

5. Рукописная подпись с сопровождающим текстом появится в указанном вами месте документа.

Вставка строки для подписи
Помимо рукописной подписи в документ Microsoft Word можно также добавить и строку для подписи. Последнее можно сделать несколькими способами, каждый из которых будет оптимальным для конкретной ситуации.
Примечание: Метод создания строки для подписи зависит еще и от того, будет ли документ выводиться на печать или нет.
Добавление строки для подписи путем подчеркивания пробелов в обычном документе
Ранее мы писали о том, как в Ворде подчеркнуть текст и, помимо самих букв и слов, программа позволяет также подчеркивать и пробелы между ними. Непосредственно для создания строки подписи нам понадобится подчеркнуть только пробелы.
Для упрощения и ускорения решения задача вместо пробелов лучше использовать знаки табуляции.
1. Кликните в том месте документа, где должна находиться строка для подписи.

2. Нажмите клавишу “TAB” один или более раз, в зависимости от того, какой длины строка для подписи вам нужна.

3. Включите режим отображения непечатаемых знаков, нажав на кнопку со знаком “пи” в группе “Абзац”, вкладка “Главная”.

4. Выделите знак или знаки табуляции, которые нужно подчеркнуть. Они будут отображаться в виде небольших стрелок.

5. Выполните необходимое действие:


6. На месте установленных вами пробелов (знаков табуляции) появится горизонтальная линия — строка для подписи.
7. Отключите режим отображения непечатаемых знаков.

Добавление строки для подписи путем подчеркивания пробелов в веб-документе
Если вам необходимо создать строку для подписи посредством подчеркивания не в документе, готовящемся к печати, а в веб-форме или веб-документе, для этого необходимо добавить ячейку таблицы, в которой видимой будет только нижняя граница. Именно она и будет выступать в качестве строки для подписи.
В данном случае при вводе текста в документ, добавленная вами линия подчеркивания будет оставаться на своем месте. Линия, добавленная таким образом, может сопровождаться вводным текстом, к примеру, “Дата”, “Подпись”.
Вставка линии
1. Кликните в том месте документа, где нужно добавить строку для подписи.

2. Во вкладке “Вставка” нажмите кнопку “Таблица”.

3. Создайте таблицу размером в одну ячейку.


4. Переместите добавленную ячейку в нужное место документа и измените ее размер в соответствии с необходимым размером создаваемой строки для подписи.

5. Кликните правой кнопкой мышки по таблице и выберите пункт “Границы и заливка”.

6. В открывшемся окне перейдите во вкладку “Граница”.

7. В разделе “Тип” выберите пункт “Нет”.

8. В разделе “Стиль” выберите необходимый цвет линии строки для подписи, ее тип, толщину.

9. В разделе “Образец” кликните между маркерами отображения нижнего поля на диаграмме, чтобы отобразить только нижнюю границу.

Примечание: Тип границы изменится на “Другая”, вместо ранее выбранного “Нет”.
10. В разделе “Применить к” выберите параметр “Таблица”.

11. Нажмите “ОК” для закрытия окна.

Примечание: Для отображения таблицы без серых линий, которые не будут выведены на бумагу при печати документа, во вкладке “Макет” (раздел “Работа с таблицами”) выберите параметр “Отобразить сетку”, который расположен в разделе “Таблица”.

Вставка линии с сопровождающим текстом для строки подписи
Этот метод рекомендован для тех случаев, когда вам нужно не только добавить строку для подписи, но и указать возле нее пояснительный текст. Таким текстом может быть слово “Подпись”, “Дата”, “ФИО”, занимаемая должность и многое другое. Важно, чтобы этот текст и сама подпись вместе со строкой для нее, находились на одном уровне.
1. Кликните в том месте документа, где должна находиться строка для подписи.

2. Во вкладке “Вставка” нажмите на кнопку “Таблица”.

3. Добавьте таблицу размером 2 х 1 (два столбца, одна строка).

4. Измените местоположение таблицы, если это необходимо. Измените ее размер, потянув за маркер в правом нижнем углу. Отрегулируйте размер первой ячейки (для пояснительного текста) и второй (строка подписи).

5. Кликните правой кнопкой мышки по таблице, выберите в контекстном меню пункт “Границы и заливка”.

6. В открывшемся диалоговом окне перейдите во вкладку “Граница”.

7.В разделе “Тип” выберите параметр “Нет”.

8. В разделе “Применить к” выберите “Таблица”.

9. Нажмите “ОК” для закрытия диалогового окна.
10. Кликните правой кнопкой в том месте таблицы, где должна находиться строка для подписи, то есть, во второй ячейке, и снова выберите пункт “Границы и заливка”.

11. Перейдите во вкладку “Граница”.

12. В разделе “Стиль” выберите подходящий тип линии, цвет и толщину.

13. В разделе “Образец” кликните по маркеру, на котором отображено нижнее поле, чтобы сделать видимой только нижнюю границу таблицы — это и будет строка для подписи.

14. В разделе “Применить к” выберите параметр “Ячейка”. Нажмите “ОК” для закрытия окна.

15. Введите необходимый поясняющий текст в первой ячейке таблицы (ее границы, в том числе и нижняя линия, не будут отображаться).

Примечание: Серая пунктирная граница, обрамляющая ячейки созданной вами таблицы, на печать не выводится. Чтобы скрыть ее или, наоборот, отобразить, если она скрыта, нажмите на кнопку “Границы”, расположенную в группе “Абзац” (вкладка “Главная”) и выберите параметр “Отобразить сетку”.

Вот, собственно, и все, теперь вы знаете обо всех возможных методах поставить подпись в документе Microsoft Word. Это может быть как рукописная подпись, так и строка для добавления подписи вручную на уже распечатанном документе. В обоих случаях подпись или место для подписи могут сопровождаться пояснительным текстом, о способах добавления которого мы вам тоже рассказали.

Мы рады, что смогли помочь Вам в решении проблемы.
Отблагодарите автора, поделитесь статьей в социальных сетях.

Опишите, что у вас не получилось. Наши специалисты постараются ответить максимально быстро.
Читайте также:

