Как сделать подпись в outlook 2013
Обновлено: 04.07.2024
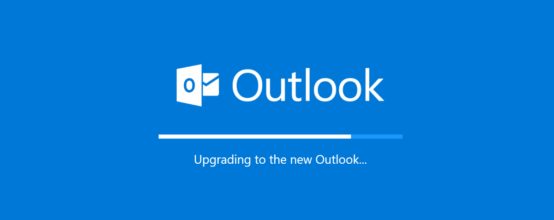
Как сделать или изменить подпись в Outlook
Процесс создания подписи в разных версиях Outlook немного отличается, поэтому в статье будут представлены инструкции для каждой из них отдельно. Версия программы, установленной на вашем компьютере, будет совпадать с версией пакета Microsoft Office.
Outlook 2007

Открываем параметры программы



Пишем текст для дальнейшего его использования

Кликаем по кнопке в виде гор и солнца, чтобы добавить картинку

Выбираем аккаунт и варианты писем, для которых подпись будет добавляться автоматически




Вставляем подпись вручную
Outlook 2010, 2013, 2016

Переходим к созданию письма
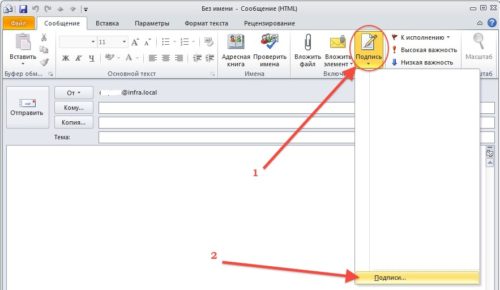


Пишем текст, который будет использоваться в роли подписи

Нажимаем на иконку в виде гор с солнцем
Выбираем аккаунт, на котором будет добавляться подпись, и условия, при которых она будет добавляться

Называем подпись так, чтобы потом не забыть, что в ней содержится



-
Закройте программу Outlook.



Выполняем команду regedit

Переходим к папке LocalServer32

Изменяем значение файлов

Меняем значения файлов во второй папке
Как настроить ЭЦП
Outlook 2010, 2013, 2016




Переходим к параметрам управлению безопасностью





Называем конфигурацию и выбираем алгоритмы

Указываем путь до сертификата




Шифруем и подписываем пиьсмо
Outlook 2007



Включаем или отключаем параметры отправки зашифрованных писем

Называем шифрование и устанавливаем алгоритмы



Использование подписи в Outlook 2013 делает ваши электронные письма более личными и предоставляет ваши контактные данные людям. Создать его, а затем настроить Outlook 2013 на автоматическое добавление его в ваши электронные письма. Вот как это сделать.



Нажмите New и дайте вашей подписи имя. Это позволяет вам отличать его от других подписей, которые вы можете использовать.

Теперь, когда у него есть имя, введите все, что вы хотите, чтобы ваша новая подпись содержала в поле ниже Изменить подпись. Вы можете использовать любой шрифт в любом размере. Здесь я использую шрифт Verdana.

Нажав на Визитную карточку в правой верхней части окна редактирования, вы можете использовать визитную карточку, сохраненную в вашей подписи.
Вы можете спросить, что делают две кнопки рядом с визитной карточкой. Первый позволяет вставить изображение с жесткого диска в вашу подпись. Здесь я использую наш отличный логотип.

Вторая кнопка позволяет создать ссылку на адрес электронной почты или веб-адрес, а также файл на компьютере или ссылку в документе. Я решил перейти со ссылкой на наш сайт.

Здесь также есть небольшая хитрость. Если вы вставили изображение в подпись и щелкнули по нему перед тем, как нажать кнопку ссылки, изображение будет связано. Таким образом, люди, нажимающие на логотип, попадут в groovyPost, в моем случае.

Это так просто. Нажмите OK, чтобы вернуться в главное окно, и теперь ваша новая подпись будет отображаться на электронных письмах.

И теперь, когда вы знаете, как использовать подпись в Outlook 2013, как узнать, как добавить Gmail в Outlook 2013 через POP?
11 комментариев
Я пытаюсь вставить автоматическую подпись в свой Outlook 2013, но это не позволяет мне выбрать адрес электронной почты справа. Кнопка не живая. Может кто-нибудь, пожалуйста, помогите?
Большое спасибо, это самое ясное объяснение в очень четких и простых шагах.
Спасибо, всегда приятно слышать, что статья была полезной.
Когда я добавляю наш логотип в редактор подписи Outlook 2013 и стационарный редактор, изображение не появляется. Если я сохраню его, отправлю электронное письмо и выберу эту подпись, изображение будет отображаться, хотя и неправильно. Перезагрузка не помогла, что я делаю не так?
Привет Богдан Беле,
Я попытался скопировать, вставить текст / изображение подписи, набрать все это в outlook 2013, перетащить файл .htm в папку de signature, но каждый раз, когда синяя строка возвращается. Любые советы / топы, чтобы помочь мне здесь? Я ценю это!
ваш потерянный друг!
Попробуйте использовать редактор подписи, выделите текст, затем включите и отключите подчеркивание - у меня это сработало.
Спасибо за помощь. Указания были просты и легко следовать.
Я вижу, что эта статья немного старая, я надеюсь, что вы все еще можете помочь мне! Я вставляю нужное изображение в свою подпись, но оно кажется очень маленьким, и я не могу изменить размер в подписи электронной почты. Я могу изменить размер, как только он будет вставлен в фактическое электронное письмо, но я не хочу делать это каждый раз, когда отправляю электронное письмо! Если я нажимаю на изображение во время редактирования подписи, появляются поля и стрелки для перетаскивания углов изображения, чтобы увеличить его, но когда я пытаюсь расширить изображение, ничего не происходит. Любые идеи, которые я могу попробовать?
Как добавить логотипы Facebook и LinkedIn в мою подпись и ссылку на мою страницу Facebook и страницу LinkedIn?
Моя автоподпись настроена нормально, для цвета я использую черный авто. Моя проблема в том, что все хорошо, когда я создаю письмо, а не когда я отвечаю или пересылаю письмо. Я использую другой цвет в тексте ответа / пересылки по электронной почте, но я бы предпочел, чтобы моя подпись всегда была черной. Есть идеи?
оставьте ответ

Как создать анимированную подпись электронной почты
Создание анимированной подписи электронной почты требует примерно того же набора шагов, что и создание стандартной подписи электронной почты. Кроме того, вам просто нужно будет создать анимированный .
Outlook 2016: как создать и использовать подпись

Добавление подписи в настольную версию Outlook не сильно изменилось за последние несколько версий. Но если вы новичок в Outlook 2016, вот как это делается.

Не так давно Microsoft представила новый пакет программ Office 2013, с целым рядом дополнительных и улучшенных функций. Среди прочего здесь имеется функция “Офис по запросу”, позволяющая работать с приложениями из этого пакета практически на любом компьютере, без установки. Если же речь идет о программе для работы с электронной почтой, то многих волнует вопрос, как сделать подпись в Outlook 2013.
Как и в предыдущих версиях этого почтового клиента – органайзера, здесь мы можем создать свою уникальную персонализированную подпись. Перед тем, как настроить подпись в Outlook 2013 необходимо запустить программу, открыть меню Файл и выбрать пункт Настройки.
Здесь, в левом сайдбаре, выберите вкладку Электронная почта и нажмите на появившуюся кнопку Подпись. Откроются настройки, где можно реализовать такую задачу, как сделать подпись в Outlook 2013. Можно создать несколько подписей и использовать их в зависимости от того, какой из почтовых ящиков используется.
Кроме простого текста, ссылок и изображений мы можем разнообразить свою подпись с помощью форматирования. Разобравшись, как настроить подпись в Outlook 2013 и создав ее, нажимайте кнопку ОК. Подпись будет сохранена в настройках программы и станет доступной при создании следующего же письма.
Microsoft Outlook — популярный почтовый менеджер — может использоваться для обмена юридически значимыми документами, подписанными с помощью электронной подписи.
Возможность отправки электронных писем, подтверждённых электронной подписью, может быть полезна при отправке документов по вопросам лицензирования. Юридическая значимость документам также нужна при дистанционном взаимодействии с контролирующими органами.
Для шифрования Microsoft Outlook использует протокол S/MIME, который в своей основе применяет открытый ключ. Таким образом, протокол гарантирует защиту писем, целостность содержимого и сохранение авторства.
Пошаговая инструкция подписания документов в Microsoft Outlook
Настройка Outlook 2010 для работы с эцп


Настройка Outlook 2013 для работы с эцп







После проделанных действий письмо можно отправлять. В заголовке появится значок, свидетельствующий о том, что письмо подписано.

Читайте также:

