Как сделать подложку в автокаде из пдф
Обновлено: 02.07.2024
Adobe Portable Document Format (PDF) — формат сжатия электронных документов, доступный к просмотру на разных платформах и устройствах. В силу своей универсальности PDF широко используется для обмена различными документами, в том числе чертежами.
В AutoCAD предусмотрено несколько методов перевода чертежей в формат PDF. В разных ситуациях для вывода DWG в PDF можно пользоваться:
Так как методов перевода DWG в PDF насчитывается четыре, то и статья о них разбита на четыре части, в каждой из которых описывается один отдельно взятый метод. И это — первая часть статьи. В ней рассматривается команда PLOT ( ПЕЧАТЬ ), с помощью которой можно распечатать чертеж из пространства модели или текущий лист в одностраничный PDF-документ…
Командой PLOT ( ПЕЧАТЬ ) удобно пользоваться, когда требуется:
- Вывести чертеж из пространства модели в одностраничный PDF-файл;
- Вывести один (текущий) лист в одностраничный PDF-файл.
PDF Presets (Наборы параметров PDF)
- DWG to PDF.pc3 — плоттер общего назначения, использующийся в AutoCAD 2015 и более ранних версиях программы;
- AutoCAD PDF (General Documentation).pc3 — плоттер общего назначения;
- AutoCAD PDF (High Quality Print).pc3 — плоттер для вывода PDF-документов, оптимизированных под печать на бумажном носителе;
- AutoCAD (Smallest File).pc3 — плоттер для вывода PDF-документов минимально возможного размера;
- AutoCAD (Web and Mobile).pc3 — плоттер для вывода PDF-документов с гиперссылками, которые поддерживаются мобильными устройствами и в веб-браузерами.
Настройки предустановленных PDF Presets по умолчанию

Диалоговое окно Plot (Печать)








Диалоговое окно PDF Options (Параметры PDF)


Не могу найти функцию в автокаде, которая позволяет как то закрепить подложку ПДФ, чтобы при работе она не копировалась, не смещалась и не сдваивалась при копировании. Очень напрягает. Может кто знает? В Визио есть функция закрепить слой. Вставляешь ПДФ, закрепляешь, и она не двигается, не мешает при работе.
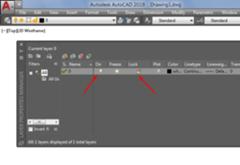
Очень просто, создай отдельный слой, в него подложку, потом, слой "заблокируй". Кстати, удобно будет её скрывать, когда мешает - просто, выключив слой. Если нужны временные распечатки, отключаешь в свойствах слоя его печать и всё - при печати он будет игнорироваться.
Закинь в слой, и включи замок. ток потом не забудь перейти в другой слой, и рисовать в нем.
Перед этим не забудь поместить ее на задний план, чтоб то что будешь рисовать на подложке оказывалось поверх ее а не под ней. За перемещение на передний план или на задний отвечает команда DRAWORDER.

21 Декабря 2021 года, 21:10
19 Декабря 2021 года, 00:02
08 Ноября 2021 года, 15:04
08 Ноября 2021 года, 13:46
03 Ноября 2021 года, 08:54
20 Октября 2021 года, 19:55
18 Октября 2021 года, 13:16
07 Сентября 2021 года, 13:29
24 Августа 2021 года, 09:23
14 Августа 2021 года, 00:45
09 Августа 2021 года, 16:58
09 Августа 2021 года, 04:42
22 Июля 2021 года, 18:40
30 Июня 2021 года, 14:04
09 Июня 2021 года, 14:17
Добрый день, подскажите . Директор где-то услышал по поводу обязательной нумерации листов проекта. Помогите, где посмотреть эти нововведение? Украина.
Сегодня с 1.00 по МСК будет выполняться перенос на другой сервер провайдера (2-3 часа). Прошу прощения за неудобства. Пробуем разные варианты.
Чтобы преобразовать чертежи сохранённые в форматах AutoCAD в pdf - файлы, необходимо открыть последовательно кажый чертёж в программе AutoCAD и произвести с ним следующие действия:
1. В Автокаде жмём "Печать".
2. В открывшемся окне выбираем Принтер/плоттер Имя: DWG To PDF.pc3 (Рис.1).
3. Жмём "Свойства".
4. Далее выбираем и нажимаем "Дополнительные свойства" (Рис.2).
5. Там где Шрифты ставим точку "Включить все" и потом галочку "В виде линий" (это для того, чтобы потом все шрифты читались независимо от их наличия в компьютере) (Рис.3). Жмём "ОК".
6. Если размер чертежа стандартный (например: А0, А1, А2, А3, А4), то переходим к пункту 7, иначе выбираем Нестандартные форматы листа (Рис.4).
Жмём "Добавить", точка "Начать заново" (Рис.5). Жмём "Далее".
Задаём размеры листа для чертежа (Рис.6). Жмём "Далее".
Здесь задаём размеры полей (если дополнительные белые поля к чертежу не нужны, то устанавливаем везде "0") (Рис.7). Жмём "Далее".
Здесь пишем название своего размера листа (в названии лучше эти размеры указать, чтобы потом не запутаться) (Рис.8). Жмём "Далее".
Потом жмём "Готово" (Рис.9).
7. Жмём "ОК". Ставим точку "Сохранить изменения в следующем файле" (чтобы настройки сохранились для следующих чертежей, если это необходимо). Далее опять "ОК" (Рис.10).
8. Выбираем размер листа из списка Формат: либо тот лист, что мы создали, либо другой нужный.
9. В области печати "Что печатать" выбираем "Рамка" (Рис.11). Выбираем внешние границы чертежа.
10. Ставим галочку "Центрировать".
11. Устанавливаем масштаб печати.
12. В Таблице стилей печати выбираем "monochrome.ctb" (если чертёж должен получиться чёрно-белый) или другое (Рис.12).
13. Ставим галочки "Учитывать веса линий" и "Учитывать стили печати".
14. При необходимости меняем ориентацию чертежа точкой "книжная" или "альбомная".
15. Жмём "Применить к листу" (Рис. 13).
16. Жмём "Просмотр" и проверяем, что получилось.
17. Если что-то не удовлетворяет, жмём "Крестик" (отмена), если всё в порядке жмём на значок принтера "Печать".
18. В открывшемся окне выбираем папку, пишем названия файла, далее жмём "Сохранить" (Рис.14).
Читайте также:

