Как сделать подключение к wifi по nfc
Обновлено: 04.07.2024
Моя ближайшая подсказка заключается в том, что WifiTap утверждает, что:
Приложение обрабатывает URI в формате wifi://[network ssid]/[wep | wpa | open]/[сетевой ключ]
Если это действительно универсально, это будет означать, что я мог бы делать то, что хочу, но я не нашел подтверждения. Итак, как я мог сделать то, что хочу, и правильно ли я нахожусь на верном пути с помощью WifiTap?
Существует официальный стандарт для такого рода ситуаций: Техническая спецификация передачи соединений NFC Forum. Однако в настоящее время это не поддерживается Android. Я не думаю, что в настоящее время существует какой-либо способ переноса учетных данных WiFi с помощью NFC без помощи специального приложения.
Один из способов сделать это - создать (или найти) приложение в Google Play Store, имеющее следующие свойства:
- Фильтр Intent для ACTION_NDEF_DISCOVERED и как URI URL-адрес приложения в Play Маркете.
- Фильтр Intent для ACTION_NDEF_DISCOVERED и как тип некоторого запатентованного типа (например, тип MIME)
- Запись SmartPoster с URI Play Store и некоторый описательный текст (например, название приложения)
- Запись проприетарного типа, содержащего учетные данные Wi-Fi
- Запись приложения Android для приложения
В третьей записи убедитесь, что соответствующее приложение всегда будет запущено, или пользователь устройства будет перенаправлен в Play Store для его установки. Однако это работает только на ICS, но первая запись (в сочетании с фильтром 1-го намерения) служит для Gingerbread той же цели.
Мой вариант автоматизации включения точки доступа при подключении Android-смартфона посредством Bluetooth к магнитоле. Автомобилем пользуюсь не так часто, чтобы в него покупать отдельный USB-модем и ежемесячно платить за интернет. К тому же, на Android’е есть некоторые проблемы с получением интернета с RNDIS-устройств. Как пример, приложения Яндекса (навигатор, музыка, радио) не видят наличие доступа к интернету в системе, хотя если смотреть ifconfig или просто пинговать ресурс, интернет будет.
А вот при подключении штатно предусмотренным способом через Wi-Fi всё прекрасно работает.
Что потребуется?
Новый способ (MacroDroid)
Устанавливаем программу на смартфон. Запускаем. Переходим в пункт Макросы:
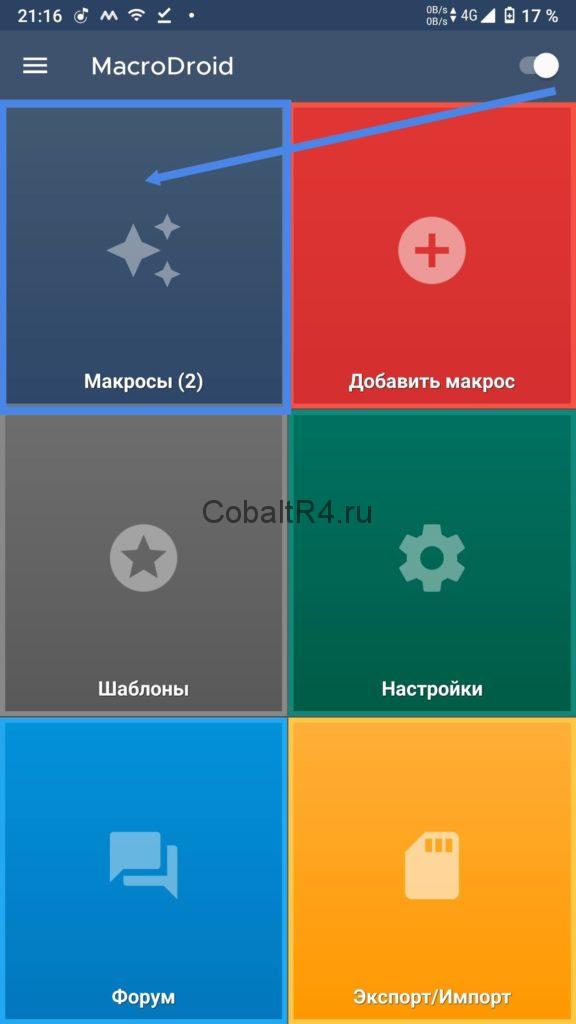
Жмем плюсик в нижнем правом углу и создаем тем самым новый скрипт:

Сначала создадим макрос для включения точки доступа. Сверху задаем ему название, например Car WiFi On, в красном окошке Триггеры жмем плюсик. Здесь задаем условие для срабатывания нашего макроса. Нас интересует подключение к магнитоле по блютузу. Значит идем в категорию Связь и выбираем Состояние Bluetooth:
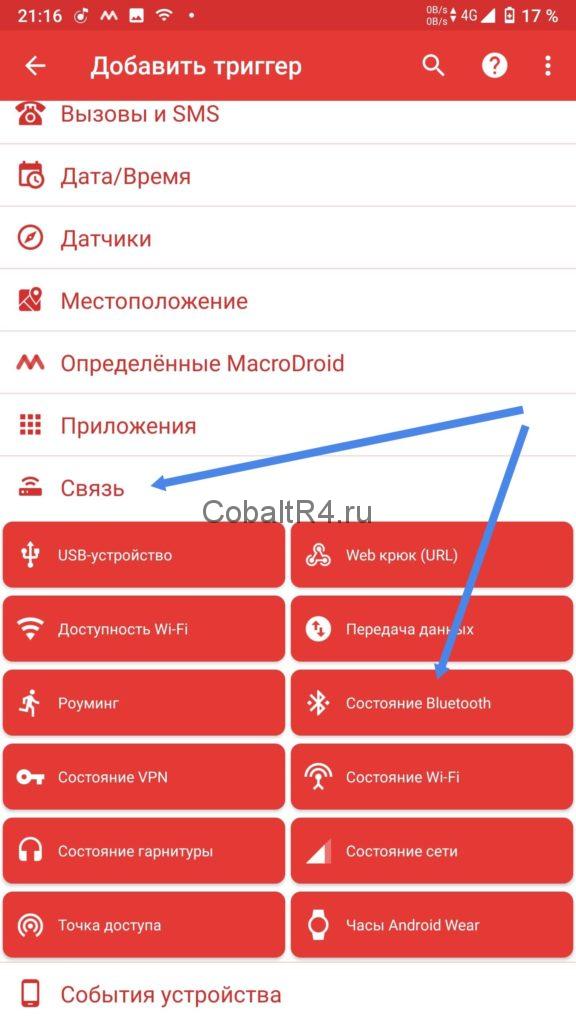
Выбираем условие Устройство подключено и выбираем магнитолу:
Теперь назначим действие при подключении к магнитоле. Нас интересует включение точки доступа. Для этого в синем окошке Действия жмем плюсик. В списке действий находим категорию Связь, в ней выбираем Точка доступа:
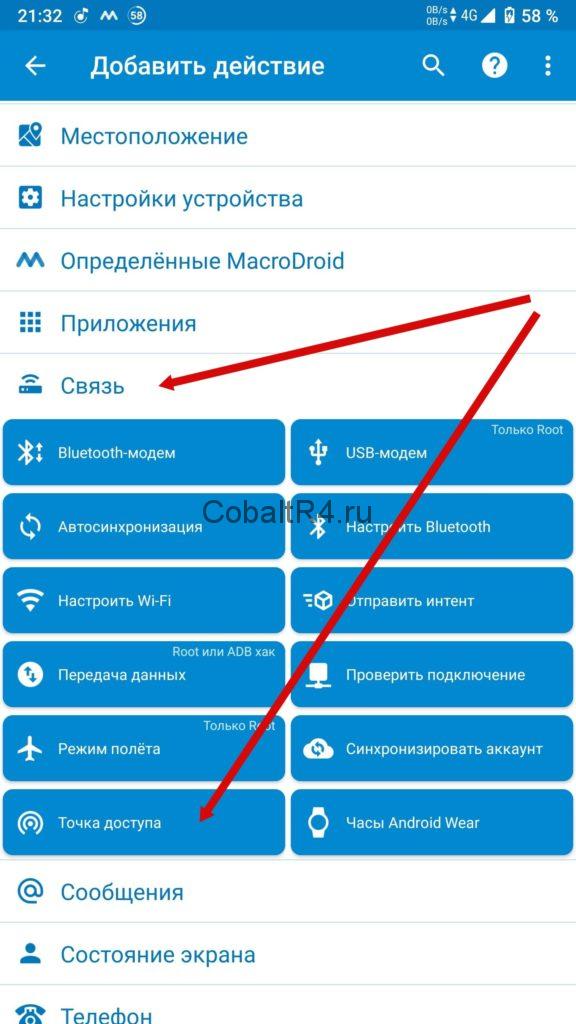
Выбираем пункт Включить точку доступа, галочки для начала не ставим. У меня на Android 9.0 всё работает без их включения, но если у вас хотспот не будет включаться, то попробуйе альтернативные способы:
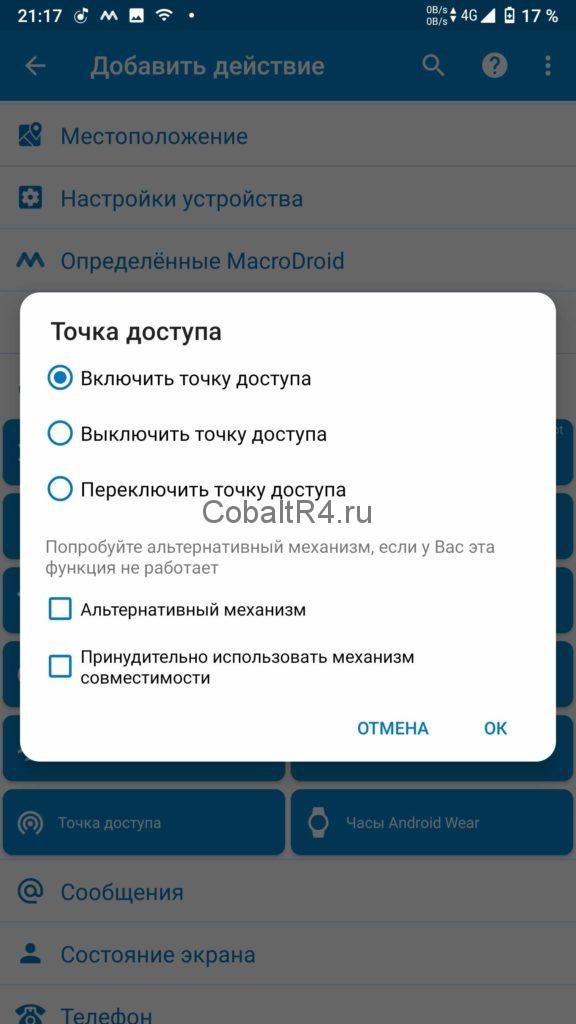
Всё, макрос на включение готов. Выглядеть должен примерно так:

Сохраняем макрос и создаем второй. Теперь уже на выключение точки доступа по выходу из автомобиля.
Задаем ему название, добавляем новый тригер - Связь - Состояние Bluetooth - Устройство отключено - выбираем магнитолу:
Добавляем новое действие - Связь - Точка доступа - Выключить точку доступа:
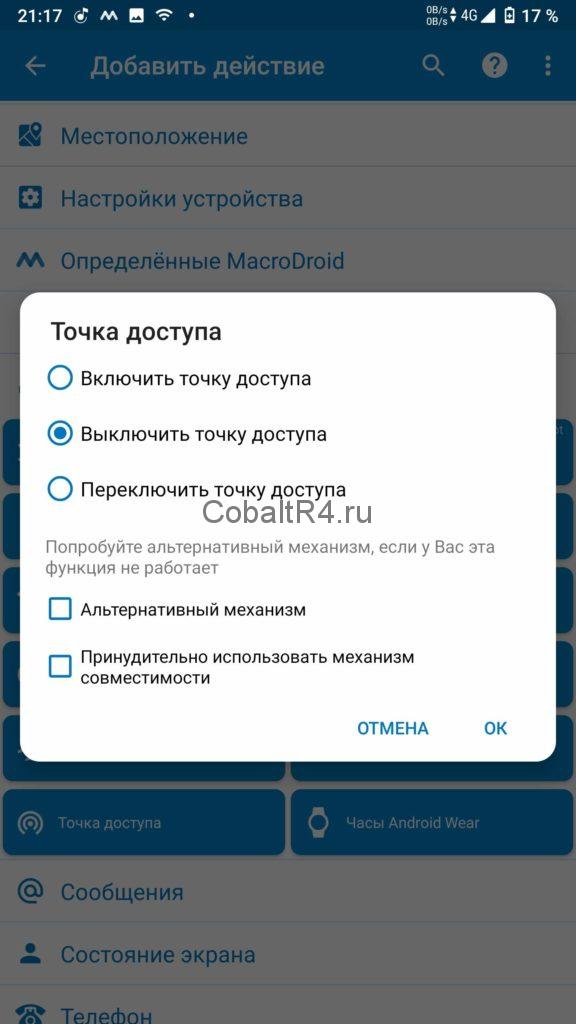
Не забываем включить галочки на альтернативных способах, если без них не срабатывает.
Выходим в главное меню программы MacroDroid и отключаем оптимизацию приложении, выбрав первый пункт и согласившись во всплывающем окне:
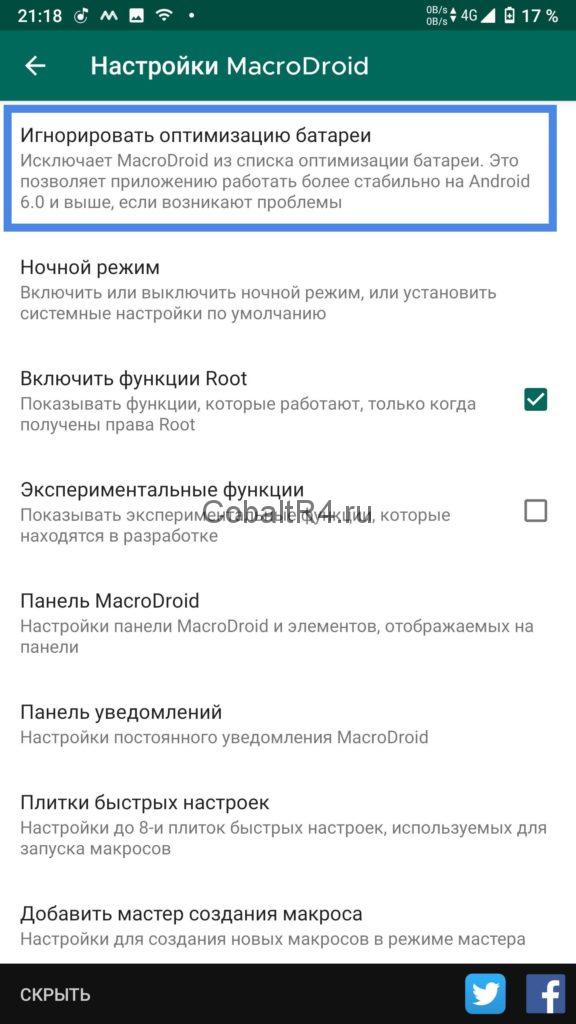
Снова выходим в главное меню и активируем работу MacroDroid’а, включив ползунок в верхнем правом углу. Теперь идем в машину и включаем магнитолу, проверяем, что точка доступа включилась. Выключаем магнитолу, убеждаемся, что раздача интернета прекратилась. Под каждым макросом должна будет появиться строчка Последняя активация: хх минут назад, что свидетельствует о правильной работе.
Теперь смартфон автоматически будет раздавать интернет на магнитолу при посадке в автомобиль и так же выключать её при высадке, даже с выключенным экраном и включенным режимом экономии батареи.
Старый способ (Automate)
Алгоритм
Алгоритм действия прост:
- устанавливаем программу на смартфон;
- составляем в ней скрипт на включение точки доступа при подключении к магнитоле по блютузу;
- в настройках программы выставляем запуск всех запущенных скриптов после перезагрузки устройства;
- запускаем скрипт и забываем про программу;
- смартфон сам будет подключаться к Bluetooth магнитолы и тем самым активировать работу скрипта на включение точки доступа.
Реализация
Устанавливаем программу Automate. Запускаем. Сразу идем в настройки и ставим галочку напротив пункта Run on system startup:
Тем самым обеспечиваем постоянную работу нашего скрипта даже после перезагрузок устройства (важным условием в целом системы Android для автозапуска приложений является факт его (приложения) выполнения на момент перезагрузки, т.е. если программа была принудительно закрыта до перезапуска, запущена автоматически она не будет даже с установленной галочкой).
Или же создаем свой и срисовываем со скриншота:
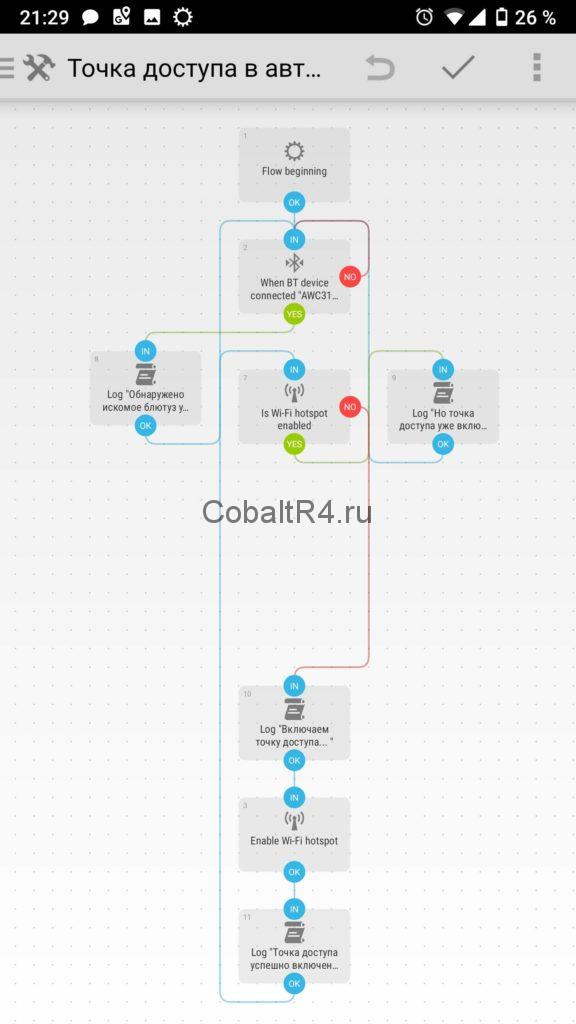
Скачанный скрипт необходимо импортировать. Для этого в меню выбираем пункт Import, и в файловом проводнике находим скачанный файл с расширением .flo.
В списке на главном экране должен будет появиться скрипт Точка доступа в автомобиле. А при его открытии картина будет примерно следующая:
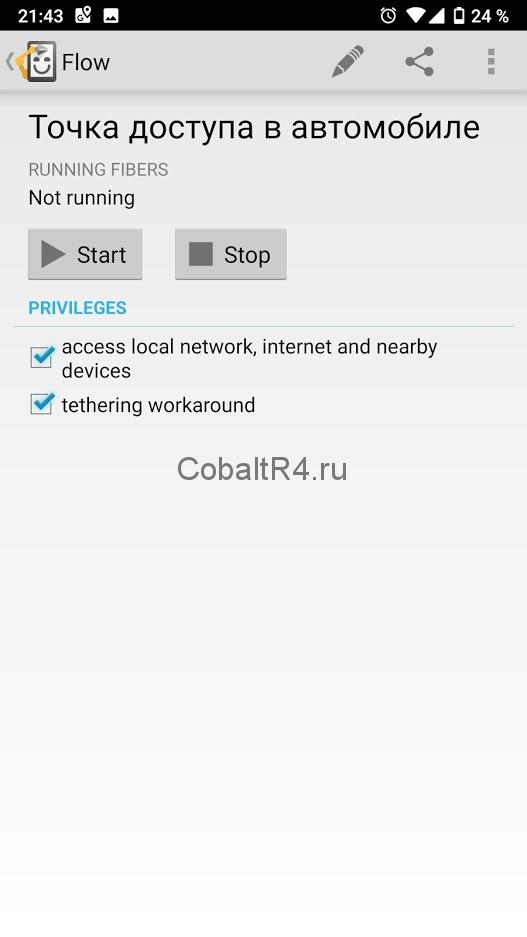
Единственным отличием будет отсутствие галочек на пунктах access local network, internet and nearby devices и tethering workaround. Соответственно, ставим их. Программа предложит установить дополнительные пакеты для расширения своих привелегий. Соглашаемся.
Хотел уже писать о запуске скрипта, но вспомнил, что в нем забит MAC-адрес блютуза моей магнитолы. Предварительно выполняем сопряжение магнитолы со смартфоном, если этого не было сделано и идем в редактор скрипта: иконка с карандашом — Flowchart:
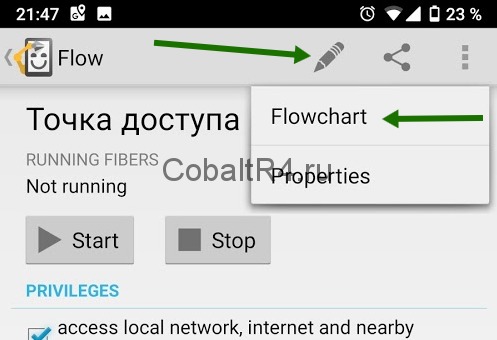
На блок-схеме находим блок под номером 2 с иконкой блютуза и нажимаем по нему коротким тапом:
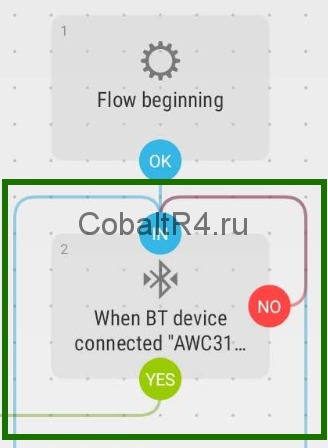
Жмем кнопку Pick device:

И в списке сопряженных блютуз-устройств выбираем магнитолу. Жмем Done. Затем галочку в верхнем правом углу от блок-схемы.
Как это выглядит в живую:
Разумеется, работать скрипт будет и в свернутом виде и тем более с выключенным экраном. В ролике программа открыта была лишь для демонстрации. В реальном кейсе эксплуатации телефон не достается из кармана и магнитола после полной загрузки сама подключается к точке доступа смартфона и начинает использовать его интернет.
Возможные проблемы
Точка доступа не отключается автоматически
Намеренно в скрипте отсутствует логика выключения точки доступа, т.к. не смог добиться стабильной её работы. Возможно, это особенность моего девайса, точно не знаю. Я проблему решил включением в системных настройках точки доступа фукнкцию автоматического отключения при отсутствии клиентов за последние 10 минут.
В таком случае идем в настройки программы Automate и меняем способ управления точкой доступа в пункте Wi-Fi hotspot workaround:
В моем случае работает в режиме Extension (Android 5+) и абсолютно не работает на всех других. Возможно, у вас будет иначе. Для одного из пунктов необходимы Root-права о которых упоминалось в начале статьи:
9 сентября компания Apple анонсировала смартфоны iPhone 6 и iPhone 6 Plus, одной из особенностей которых стал чип NFC и основанная на нем технология Apple Pay. В презентации основной упор был сделан на возможность бесконтактной оплаты покупок с помощью смартфона, однако на самом деле возможности NFC на этом не заканчиваются и уже давно и успешно используются в Android-смартфонах для выполнения множества разных задач, начиная от оплаты поездки в метро и заканчивая автоматизацией смартфона.
Вместо введения
Как и в случае со стандартом ISO/IEC 14443, дальность действия NFC всего 5–10 см, но разница в том, что чип NFC способен выполнять функцию тега и считывателя одновременно. Другими словами, оснащенный NFC смартфон может быть как смарт-картой (картой метро, например), которую достаточно поднести к считывателю, чтобы расплатиться, так и самим считывателем, что можно использовать, например, для перевода средств между картами-смартфонами и превращения реальных карт с поддержкой стандарта ISO/IEC 14443 в виртуальные.
Еще одна возможность — использование пассивных NFC-тегов. Такие теги в виде небольших наклеек можно приобрести за полдоллара за штуку и перепрограммировать с помощью смартфона. Каждый из них может вмещать в себя 137 байт информации (в случае самого распространенного и дешевого тега Mifire Ultralight C), для считывания которой опять же достаточно просто поднести смартфон. В тег можно записать пароль от домашнего Wi-Fi и приклеить на роутер. Или кодовое слово, на которое будет реагировать смартфон. Можно организовать автоматический запуск навигатора при установке смартфона в держатель в автомобиле или включение бесшумного и энергосберегающего режимов, когда телефон находится на прикроватной тумбочке. Небольшой список покупок в 137 байт тоже вполне вместится.
В этой статье мы поговорим обо всех возможных применениях NFC на практике, но так как в нашей стране оплата покупок с его помощью внедрена примерно нигде, то речь пойдет преимущественно об автоматизации на основе меток.
Поддержка в смартфонах
Первым телефоном с интегрированной поддержкой NFC был Nokia 6131, выпущенный еще в 2006 году. Тогда встроенный NFC-чип был всего лишь игрушкой для демонстрации возможностей созданной два года назад технологии. Смартфон был оснащен софтом для считывания NFC-меток, но ввиду их тогдашней дороговизны и почти нулевой популярности технологии ни на какое серьезное применение данная особенность смартфона не претендовала.
После некоторого затишья популяризацией NFC занялась компания Google, выпустившая в 2010 году смартфон Samsung Nexus S и приложение Google Wallet, которое позволяло расплачиваться виртуальными кредитками, используя NFC. На следующий год Google стала ведущим участником NFC Forum и представила Android 4.0 и основанный на нем смартфон Samsung Galaxy Nexus, который теперь мог похвастаться наличием той самой функции Beam. Позже появился Nexus 4, и наконец начали подтягиваться другие производители.
Играем с тегами
В качестве тега вполне можно использовать жетоны и карты метро для многократных поездок. Зачастую часть памяти в них остается свободной для записи, так что туда можно поместить любую инфу. Но даже если это не так, тег все равно можно использовать в качестве триггера действий, просто настроив реакцию смартфона на уникальный ID тега.
Средств для изменения самих тегов или поведения смартфона в ответ на их обнаружение в Android нет, поэтому нам придется обзавестись дополнительным софтом. Три приложения, которые мы будем использовать:
- NFC TagInfo — читалка тегов, позволяющая получить наиболее полную информацию о теге и записанных в него данных;
- NFC TagWriter — фирменное приложение от ведущего производителя тегов NXP Semiconductors;
- Trigger — позволяет самостоятельно определить реакцию на тег с возможностью передачи управления в Tasker.
NFC TagInfo

Другие статьи в выпуске:
В меню NDEF information нас в первую очередь интересуют строки Maximum message size (полезный объем тега), Is tag writable (поддержка записи) и Can tag be write-protected (поддержка защиты от записи). Последняя опция позволяет заблокировать запись тега для всех устройств, кроме нашего. Кроме того, тег можно заблокировать навечно, так, чтобы его больше никогда нельзя было записать. В этом случае в предпоследней опции будет указано no.
Что внутри тега?
Антенна занимает около 99% площади метки и передает данные на частоте 13,56 МГц со скоростью 106, 212, или 424 Кбит/с. Стандарты NFC определяют несколько протоколов передачи данных, в том числе несколько реализаций протокола обмена данными (они обозначаются буквами A, B и так далее), которые могут быть дополнены производителем самой метки. Например, метки семейства Mifare реализуют ряд расширений над стандартным протоколом, из-за чего можно поймать несовместимости между приложениями и меткой (но это редкость).
Безопасность данных обеспечивается несколькими путями:
- Малая дальность действия. Десять сантиметров — очень приватная зона.
- Защита от клонирования с помощью уникального серийного номера.
- Возможность защиты от перезаписи и защиты данных паролем.
- Опциональное шифрование данных в памяти и при передаче.
Ведущий производитель NFC-тегов — компания NXP Semiconductors. Они производят теги семейства Mifare, которые стали настолько популярны, что совместимость с ними обеспечивают не только другие производители тегов, но и производители NFC-чипов для смартфонов (на уровне эмуляции тегов). Семейство включает в себя несколько разных моделей, начиная от простейших Mifare Ultralight C и заканчивая Mifare DESFire EV1, имеющих встроенную файловую систему с поддержкой криптографии и гибко настраиваемыми правами доступа.
Пишем данные

Главный экран NFC TagWriter
Вновь нажимаем Next и подносим смартфон к тегу. Вуаля, наши данные в нем. Теперь их можно прочитать любым смартфоном с поддержкой NFC. Но что это в конечном итоге дает?
Сценарии использования
На самом деле сценариев использования тегов масса. Я, например, применяю теги для хранения паролей и домашней автоматизации, кто-то для автоматической разблокировки смартфона и автоматического запуска навигатора в автомобиле. Теги можно клеить на стол, на ноутбук, на брелок, внутрь книги, на визитку или вшивать под одежду. Поэтому диапазон их применения огромен, и в конечном счете все упирается только в твою фантазию.
Домашняя автоматизация
Наиболее простой и очевидный способ использования тегов — это просто расклеить их по дому с целью получить своего рода систему автоматизации. Здесь существует множество различных вариантов. Приведу наиболее интересные и полезные.
Автомобильная автоматизация
NFC-теги будут очень полезны тем, кто использует смартфон в качестве автомобильного навигатора. Достаточно наклеить тег на держатель смартфона и записать в него инструкцию для запуска навигатора — и вуаля. Все стало намного проще. Тем не менее я бы рекомендовал пойти несколько другим путем и усложнить настройку, добавив к ней автоматическое включение Bluetooth (для гарнитуры), GPS и отключение Wi-Fi.
Теперь после установки смартфона в держатель мы получим полностью настроенный для использования в автомобиле смартфон.
Разблокировка смартфона
У Motorola есть довольно интересный аксессуар для смартфонов под названием Motorola Skip. Это клипса на одежду для быстрой разблокировки смартфона без необходимости введения PIN-кода или графического ключа. Аксессуар в некоторых случаях довольно полезный, но работает он только со смартфонами той же компании. К счастью, аналогичную штуковину можно собрать на коленке.
Не буду рассказывать, как сделать саму клипсу, — тут каждый волен проявить свою фантазию, NFC-тег можно и на руку наклеить, — а вместо этого скажу, как настроить разблокировку смартфона при ее касании. Есть несколько способов, но самый простой и эффективный — это Xposed-модуль NFC LockScreenOff Enabler. Модуль, как и сам Xposed, требует root, но зато кроме эффективного решения задачи включает в себя суперфункцию — активацию NFC при выключенном экране.
Дело в том, что в целях безопасности Android запрещает использовать NFC до тех пор, пока экран не будет разблокирован (не просто включен, а именно разблокирован), что сводит на нет многие эффективные приемы его использования. NFC LockScreenOff Enabler решает эту проблему.
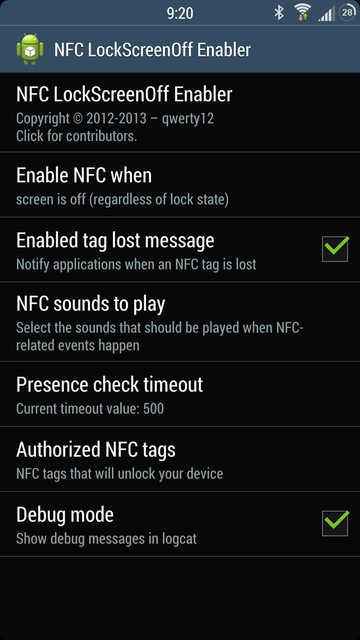
NFC LockScreenOff Enabler: разблокировка NFC-тегом
Визитка
NFC-теги можно использовать в комбинации с визитками. На рынке есть несколько компаний, которые занимаются их выпуском, однако их ценники таковы, что проще самостоятельно наклеить теги на обыкновенные визитки, и в кармане еще останется куча денег. В тег можно записать любую информацию, включая контактные данные (TagWriter поддерживает такой формат), адрес веб-сайта или даже географические координаты своего офиса (смартфон автоматически откроет карты для показа положения). А самое главное — визитку совсем не обязательно отдавать человеку, достаточно, чтобы он ее отсканировал.
Включение компа
Это своего рода развитие идеи тегов на системнике и ноутбуке. Идея в том, чтобы создать настройку, которая позволит включать комп c помощью NFC-тега без учета того, где находится сам тег. Его, например, можно приклеить в прихожей, так что включить машину можно будет еще до того, как ты снимешь обувь. Метод основан на функции WoL, позволяющей включать комп с помощью отправки пакетов на Ethernet-порт, и Android-приложении Wol Wake on Lan Wan, которое делает это через интернет.
Далее устанавливаем на смартфон Wol Wake on Lan Wan, нажимаем кнопку Add New и вбиваем в открывшемся окне произвольное имя, MAC-адрес компа и полученный ранее домен, нажимаем Save. На всякий случай проверяем настройку. Далее ставим Tasker, переходим на вкладку Tasks (задачи), создаем новую задачу, в качестве действия выбираем Plugin -> Wol Wake on Lan Wan и выбираем созданный ранее WoL-профиль. Сохраняем.
Это все. Если все настроено правильно, то при обнаружении тега Android отдаст управление Trigger, он, в свою очередь, запустит Tasker-задачу, которая активирует нужный нам профиль в приложении Wol Wake on Lan Wan, оно отправит WoL-пакет роутеру, а тот перенаправит его на MAC-адрес компа, сетевая карта которого. Ну да ладно. В общем, все просто должно работать :).
Выводы
Технология NFC имеет массу применений, и я уверен, что уже через пять лет NFC-метки и терминалы оплаты будут повсюду, от рекламных плакатов до супермаркетов. И я надеюсь, что хоть в этот раз Россия не отстанет от всего мира на пятьдесят лет.
Евгений Зобнин
Редактор рубрики X-Mobile. По совместительству сисадмин. Большой фанат Linux, Plan 9, гаджетов и древних видеоигр.

NFC – замечательная современная технология, которой я пользуюсь каждый день, оплачивая покупки в магазинах. Сейчас можно сказать, что она доступна каждому, при этом избавляет от рутинных повторяющихся действий. О том, как настроить NFC на своём телефоне, я расскажу в подробной инструкции ниже.

Как настроить NFC для оплаты: пошаговая инструкция
В первую очередь, стоит убедиться, что выполнены такие условия:
Если с этими пунктами всё в порядке, можно настраивать оплату. Для примера расскажу, как настроить NFC для оплаты картой Сбербанка на телефоне с Андроид. Для других банков процедура будет аналогичной, а нюансы для iPhone я раскрою ниже.

Шаг 1: включить NFC на смартфоне
Шаг 2: выбрать платёжное приложение
Шаг 3: начать добавление карты
Теперь, чтобы настроить оплату через NFC на Андроид, необходимо один раз ввести ваши платёжные данные. Расскажу о полной версии этого этапа. Однако если у вас установлено приложение банка (в данном случае Сбербанка), всё значительно упрощается. Об этом расскажу ниже.
Шаг 4: отсканировать карту или ввести данные вручную
Приложение предложит вам отсканировать (сфотографировать) карту. Это очень удобно, поскольку занимает несколько секунд. Если же по какой-то причине процедура не выходит, то нажмите на надписи внизу экрана и введите данные вручную. В самом конце нужно перепроверить данные и ввести CVV2/CVC2 код, расположенный на обратной стороне карты.
Шаг 5: подтверждение
Гугл покажет условия использования сервиса, которое необходимо принять, нажав на кнопку внизу экрана. После этого приложение запросит подтверждение от банка. Обычно оно приходит в виде кода в смс-ке. После, вы получите код в СМС, который нужно ввести в соответствующем поле.
Шаг 6: проверить и настроить карту по умолчанию
Банк вышлет подтверждение по СМС, а в некоторых случаях со счёта будет списана небольшая сумма (до 15 рублей, в зависимости от банка), которая затем вернётся к вам на счёт.
После подтверждения, настройка NFC в телефоне для оплаты завершена. Вы увидите список карт, одну из которых можете настроить по умолчанию. Теперь можете приступить к оплате!
Шаг 7: оплата
Чтобы произвести оплату, подключение к интернету не требуется, но на смартфоне нужно заранее настроить (включить) NFC.
Сообщите на кассе, что у вас будет оплата картой. Разблокируйте телефон и поднесите его к предоставленному вам платёжному терминалу. Для небольших сумм (до 1000-3000 рублей, в зависимости от банка) вам не придётся совершать дополнительных действий. Вы увидите зелёную галочку и узнаете о том, что транзакция проведена успешно. Никаких карт, и процедура занимает считанные секунды!

Примечание: добавление карты через приложение банка
Примеры для популярных моделей телефонов
Инструкция, как настроить бесконтактную оплату телефоном – общая схема, которая, в целом, будет работать везде. Принцип для разных моделей телефонов, операционных систем и банков, совпадает: включить NFC, установить приложение, добавить в него платёжные реквизиты. Коротко расскажу о важных нюансах, которые нужно учесть.
iPhone
Ответ, как включить NFC на iPhone, прост: он уже включен. Это касается всех Айфонов, начиная от версии 6. Также в пакете базовых приложений установлена программа Wallet. Именно в ней необходимо настроить и добавить карты.
- Введите код Apple ID.
- Сфотографируйте карту или введите данные вручную.
Honor
Способ, как настроить NFC на Honor, полностью совпадает с описанной выше инструкцией. Чтобы включать и выключать модуль было удобнее, можно вынести значок на панель быстрого доступа.
Xiaomi
Инструкция, как настроить NFC на Xiaomi, аналогична любому другому смартфону на Андроиде. Для моделей Xiaomi есть нюансы: необходимо настроить несколько переключателей в настройках, которые обычно отключены в целях безопасности:

Заключение
Итак, настроить и активировать НФС на телефоне проще простого. Я пользуюсь функцией оплаты через смартфон постоянно. Это более легко и безопасно, чем оплата картой. Процедура занимает несколько секунд, карту носить с собой не нужно, никто не может увидеть ни ваш пин-код, ни код безопасности, ни номер карты.
Технология оплаты настолько безопасна, что даже если кто-то перехватит сигнал, который телефон отправил на терминал, то не сможет его использовать. Все данные в нём – одноразовые и зашифрованные.
Уверен, и вы оцените удобство и комфорт, которые приносит данная технология. А моя инструкция поможет один раз настроить оплату, разобраться со всеми деталями и нюансами.
Как настроить : 5 комментариев
Я хочу использовать Яндекс-кошелёк для бесконтактной оплаты,так как у меня карта МИР. В результате оформилась виртуальная карта. Нужно ли при оплате открывать приложение Яндекс-кошелёк или же только включить NFC и разблокировать смартфон?
Можно в андроид смартфон(NFC)установить(настроить)несколько карточек от разных банков? Если да, то напишите как это сделать, пожалуйста. Подробнеше, как для дебила.
Так получается NFC бесполезная опция т.к. с картой МИР работать не будет, а нас всех заставляют переходить на МИР и работодатель и пенсионный.
ак получается NFC бесполезная опция т.к. с картой МИР не работает не, а нас всех заставляют переходить на МИР и работодатель и пенсионный.
Чем это телефоном удобней чем картой?
Карта весит 2 грамма, телефон-же 200
Карта не требует настройки
Карта энергонезависима
То, что кто-то подсмотрит пин не выдерживает критики. Знать один пин равно не знать ничего. Надо много чего подсмотреть и так же много запомнить, а СМС подтверждения оплаты все равно придет мне.
Единственный минус карты то, что потеряв обнаружите только в магазине. А к этому времени… Не будем о грустном
Читайте также:

