Как сделать поддомен на beget
Обновлено: 04.07.2024

Ниже описано, каким образом можно создать домен третьего уровня (поддомен) с записью CNAME в ресурсных записях ДНС для парковки его в тизерной сети Ads.bid или любой другой.
Обычно такой ход используется для обхода Адблоков и блокировок со стороны браузеров/антивирусов/ОС. Он позволяет прятать рекламные объявления, партнёрские ссылки, прочие элементы под элементы дизайна сайта или полезный контент.
Помните, что после выполнения инструкций в полном объёме, может понадобиться некоторое время на обновление записей ДНС, это может произойти не сразу.
Панель управления хостинга Бегет
В панели управления хостингом “Beget” заходим в соответствующий раздел прямо с главной страницы ПУ:

Или же в верхнем выпадающем меню:

Далее, напротив нужного домена нажимаем значок “зелёного плюсика”:

Далее вводим любое название нового субдомена. Допускаются буквы, цифры и знак тире “-“. Не допускаются знак подчёркивания “_”, точки, иные знаки. Также, он не может начинаться со знака тире “-“. Всё как обычно.

Нажимаем кнопку “Добавить домены”.
Переходим в раздел меню “DNS”:

Сверху в выпадающем списке выбираем нужный адрес (на скриншоте ниже указано стрелкой):

В форме “Быстрое добавление” появится список из существующих поддоменов для него, выбираем только что созданный. Далее в поле “type” в выпадающем списке ставим “CNAME” и в само поле “CNAME” ставим полученный от партнёрки адрес.
После нажатия на кнопку “Добавить” он появится в списке под формой добавления. Это всё!
Хостинг и регистратор Джино
В Jino ещё проще, чем в Beget!
Не важно, использует ваш сайт обычный хостинг, VPS или облачный “Спектр”, зайдите в своём аккаунте в раздел “Домены”:

В списке доменов выберите нужный. Важно, чтобы он был под управлением “Джино”. Если это так, то никакого предупреждения под ним не будет, если не так, то под ним будет написано “Рекомендуем перенести этот домен под наше управление“.

Далее через вкладку “DNS” вводим настройки аналогично скриншоту:

- “Тип записи” – из выпадающего списка как показано.
- Поддомен – придумайте сами любое удобное Вам (выделено выше жёлтым).
- Имя хоста – полученный от партнёрки адрес (выделено красным).
После нажатия кнопки “Добавить” новый субдомен сразу с нужной записью в ДНС будет создан!
Если для вас нужна информация по другим хостингам и регистраторам – пишите ниже в комментариях. Также, можете делиться информацией по использованию таких записей, где и в каких ПП юзаете, эффективность обхода Адблоков и т.д. Рад любой инфе!



Как прикрепить ваш домен к IP адресу хостинга бегет
В меню управления доменом выберите из списка "Управление DNS-серверами / Делегирование".

В открывшейся форме поставьте галочку "Использовать DNS-сервера регистратора" и нажмите на кнопку "Изменить".

Затем опять вызовите меню управления доменом нажав на нужный домен. Выберите из предоставленного списка "Управление зоной DNS".

В открывшейся форме вам нужно внести в зону DNS три записи:
- Для первой в качестве поддомена укажите www, выберите тип записи А, в качестве данных укажите IP адрес (в панели управления хостингом бегет, с левой стороны) , к которому нужно прикрепить домен.
- Для второй записи укажите знак @ (собака) в качестве поддомена и так же выберите тип А и укажите тот же IP адрес.
- Для третьей записи в качестве поддомена укажите знак * (звёздочку) и так же выберите тип А и укажите тот же адрес IP.
Затем нажмите кнопку "Добавить". Всё. Готово. Теперь вам нужно подождать, пока изменения вступят в силу и Ваш блог или сайт будет открываться с этого IP адреса. Это может занять от 4 до 48 часов (зависит от вашего интернет-провайдера, со стороны регистратора 2domains все изменения вносятся в течение 15 минут).
Домен к хостингу вы привязали. Дальше вам останется только, создать блог на самом популярном движке WordPress. Всего хорошего. Удачи всем.
Рассказываем, зачем нужно создавать поддомен при запуске email-маркетинга, и разбираем на примере, как это делать.

Зачем нужен поддомен
Поддомен — это домен второго или третьего уровня. Иногда его ещё называют субдоменом. Рекомендуем создавать отдельный поддомен для email-маркетинга, чтобы в случае проблем с рассылкой не пострадал основной.
В каждой сервисной панели интернет-провайдера есть пункт об управлении доменными именами. Именно в нём создаётся поддомен.
Как создать поддомен


После клика текстбокс сверху предложит ввести имя субдомена. Выбираем из предложенных или вводим то, какое нужно:

Шаг 1. Авторизоваться в Яндекс.Коннект в качестве администратора.
Шаг 2. На главной странице Яндекс.Коннект на карточке сервиса Вебмастер нажать на знак настроек.
Шаг 4. На сайте регистратора вашего домена перейти в раздел управления DNS-серверами (делегирования). В Beget это выглядит так:
Шаг 6. Если в настройках делегирования есть поля для ввода IP-адресов, оставьте их пустыми.
Шаг 7. Подождите, пока изменения в DNS вступят в силу. Может потребоваться до 72 часов, чтобы DNS-серверы в интернете обменялись данными о новых DNS-записях.
Шаг 8. На странице управления доменами убедитесь, что статус вашего домена отображается как Делегирован.
После создания и успешной настройки поддомена нужно настроить DKIM, DMARC и SPF-записи.
Добавление домена в MailChimp
Шаг 1. Авторизуемся в сервисе, заходим в настройки и нажимаем Connect Your Domain.

Шаг 2. Вписываем адрес поддомена в окно.



Шаг 4. Теперь нажимаем Connect в окне Mailchimp откуда мы копировали CNAME. Готово! Наш поддомен привязан к аккаунту Mailchimp.

Теперь осталось его верифицировать.
Верификация домена в MailChimp
Для того, чтобы работать в сервисе рассылок, необходимо верифицировать свой домен и здесь.
Для этого пройдите путь Account → Settings → Verified domains → Verify a domain:
Укажите адрес и кликните на Send Verification Email:
На почту придет код, который нужно прописать в поле нового окна:
После верификации почтового адреса нажимаем справа на кнопку Authenticate.

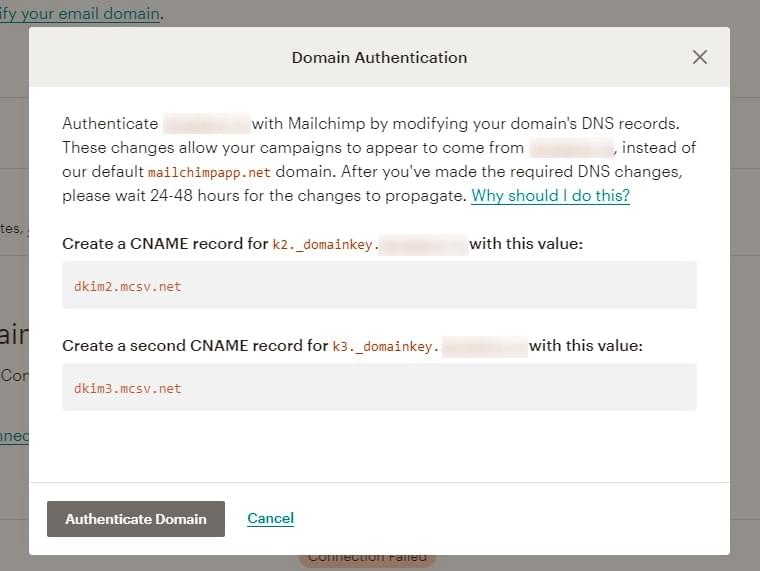
Таким образом мы добавили DKIM записи.
Для правильной работы рассылок следует добавить также и SPF запись для домена.
Создаем TXT запись с именем @.
Теперь ваш домен верифицирован в Mailchimp, и вы можете начать подготовку и отправку первых рассылок!

Для начала давайте разберёмся, что такое поддомен.
Поддомент – это часть домена более высокого уровня. Ещё его называют субдомен или домен третьего или четвёртого уровня.
То есть если мой домен 1zaicev.ru является доменом второго уровня, то поддомен вида forum.1zaicev.ru будет доменом третьего уровня.
Но, по сути, это часть моего основного домена. И поддомен, хоть и имеет адрес, видимый для посетителя forum.1zaicev.ru, на самом деле расположен в отдельной папке forum, которая расположена внутри основного домена.
А полный путь к такой папке будет выглядеть так:
Вот почему поддомен называют частью домена более высокого уровня.
Для чего нужен поддомен?
Назначений для поддомена много и вы сами можете решить для чего его использовать. Мы рассмотрим 3 основные назначения для поддомена.
- Для организации форума или закрытого раздела сайта. Для таких задач поддомен подходит, как нельзя лучше. По сути, вы получаете новый адрес, на котором у вас будет полноценный форум или действующий, закрытый раздел сайта, который доступен только определённому кругу посетителей.
- Для мобильной версии сайта. И, хотя мобильная версия сайта на сегодняшний день не так популярна, как адаптивный дизайн, всё равно многие сайты всё ещё работают с мобильными версиями. И они как раз размещаются на поддомене. Вы наверняка обращали внимание, что мобильная версия сайта имеет адрес m.site.ru. Это и есть поддомен для мобильной версии сайта.
- Для тренировок. Многие владельцы сайтов используют поддомен в качестве платформы для тренировок. Например, можно держать на поддомене тестовый сайт для предварительной проверки работы плагинов, установки и тестирования тем оформления, работы над дизайном, микроразметкой и много ещё для каких вещей.
Как видите, применений для поддомена хватает. Я, например, использую поддомен именно для тестирования и работы над дизайном моего шаблона. Так как у меня много доработок, и все они сделаны через файл функции темы, приходится, прежде чем применить очередную функцию, проверяю её на этой же теме, но на поддомене.
Бывает так, что иногда сайт перестаёт работать от моих тестов, но это тестовый сайт и на работу основного, никакого влияния не оказывает. А когда всё отработано, то я переношу готовое решение на основной сайт.
Как создать поддомен.
Поддомен можно создать на любом платном хостинге. Количество поддоменом может быть ограничено тарифным планом, который вы используете.
Я покажу пример создания поддомена на хостинге Sprinthost, который использую для своего блога.
Но, принцип создания на всех хостингах примерно одинаков.
Итак, первым делом открываете административную панель хостинга.
Я уже обновил интерфейс админки. И поэтому на главном экране выводится вся информация по моим сайтам, а сбоку меню с основными разделами кабинета.




В течение нескольких секунд поддомен будет создан. И ниже вы увидите ссылку на него. Пока страница будет пустой, но после установки CMS или загрузки html страницы, по этому адресу начнёт отображаться контент.

Хотя адрес поддомена, который я создал, имеет вид:

содержимое будет также доступно по адресу:
Как установит систему управления контентом (CMS) на поддомен.
На некоторых хостингах, в момент создания поддомена предлагается установить CMS. У спринхоста это делается отдельно. И сейчас я покажу как.

Допустим, вы хотите установить на поддомен тестовый сайт и тренироваться на нём. Как правило, на хостинге для установки доступно множество CMS, я покажу установку на примере WordPress.
Обратите внимание, что перед установкой нужно выбрать доменное имя на которое будет установлен сайт. Если у вас один сайт, то домен этого сайта будет выбран по умолчанию. Если сайтов несколько, то домен нужного можно выбрать из выпадающего списка. Поддомены в этот список не входят. То есть поддоменов вы там не увидите.




После завершения установки вы увидите подтверждение, адрес сайта и данные для входа в админку сайта.

Вы же в дальнейшем, если будете делиться ссылкой, то будете давать ссылку именно с указанием поддомена.
Как закрыть поддомен от индексации.
Если на поддомене создаётся мобильная версия сайта или форум, то в закрытии от индексации нет необходимости. Этот шаг можете пропустить.
Но, если вы на поддомене создали тестовый сайт, для экспериментов, то его нужно закрыть от индексации. Зачем вам в поисковой выдаче, страницы вашего тестового сайта. Это совсем ни к чему.
Итак, для того чтобы закрыть ваш поддомен от индексации поисковыми роботами, вам нужно создать файл robots.txt с одной лишь командой.
То есть запрет для всех роботов.
Создать этот файл вы можете в блокноте или в редакторе кода Notepad++.
Далее, этот файл нужно загрузить в коневую папку вашего поддомена.

Обычно для этих целей я использую FTP-соединение. Но, можно воспользоваться и файловым менеджером на хостинге.
Вот и вся процедура по созданию поддомена. Для закрепления материала предлагаю посмотреть видеоурок.
А у меня на сегодня всё. Желаю вам успехов и до встречи в новых видео и статьях.
Читайте также:

