Как сделать почту не gmail
Обновлено: 07.07.2024
Популярность электронной почты в современном мире с каждым днем набирает обороты. Ее используют абсолютно все интернет-пользователи. Без нее не удастся зарегистрироваться ни на одном сайте. Растет постоянно и количество компаний, которые предлагают пользователям свои почтовые сервисы.
Gmail — самый популярный почтовый сервис в мире, распространяемый на бесплатной основе компанией Google. Это не удивительно, ведь помимо качественной защиты почтовой службы, Google обеспечивает своих пользователей постоянной поддержкой и предоставляет доступ к многим популярным мультимедийным сервисам и службе хранения файлов.
Если не получается зайти в Gmail, то попробуйте восстановить пароль.
Как войти в почту Gmail, если логин и пароль уже есть
Для того, чтобы воспользоваться всеми функциями почтового сервиса Gmail, необходимо войти в нее. Для этого вам понадобиться любой браузер (Google Chrome, Mozilla Firefox, Opera, Internet Explorer и т.д). Давайте разберем процедуру входа на примере браузера Internet Explorer, так как он по умолчанию присутствует во всех операционных системах.
Способ 1: вход в почтовый сервис Gmail с помощью сайта Google





Выбрав тот или иной вариант, вы попадете на страницу с почтой и сможете сразу начать пользоваться всеми ее функциями.
Способ 2: доступ к почте Gmail через список сервисов

Если вы постоянно пользуетесь электронной почтой Gmail, не забывайте про надлежащую защиту. Установите сложный пароль, привяжите номер мобильного телефона к аккаунту и установите резервный адрес почты. Не забывайте, что почтовый сервис компании Google, как и любое онлайн приложение, может быть взломан злоумышленниками.
Расскажи друзьям в социальных сетях
комментариев 49
ОЧЕНЬ ПЛОХОЙ СЕРВИС, ЗАЙТИ НА ПОЧТУ СОВЕРШЕННО НЕВОЗМОЖНО. Когда сайт начнёт работать нормально.
Сайт работает корректно. Если у вас не получается зайти, проверяйте правильность вводимых логина и пароля. Если не помогает, выполните процедуру восстановления пароля.
я вообще пенс и часто не помню, как туда попасть в эту почту,да и редко захожу..в основном удаляю,когда накопится много.. стоял значок почты,а они взяли и удалили его у меня без всякого моего согласия..теперь вот шаришь как войти.. беспредел полнейший.. теперь посмотрела и молодым жизнь уродуют…
По всей видимости, вы вводите учетные данные на странице регистрации, а не входа.
Добрый день. Могу предположить, что данный адрес вы вводите не на странице входа, а создания нового аккаунта. Попробуйте пройти по этой ссылке и войти в почту.
А если, к примеру, попробовать авооризоваться через мобильное приложение Gmail, YouTube и т.д.?
сохранить мое имя и email и адрес сайта в этом браузере для последующих моих комментариев
Добрый день.Набираю логин и пароль.Как мне выйти на свою почту
Как мне выйти на свою почту с чужого компьютера,
Обратите внимание, что для сохранения конфиденциальности данных следует работать только в окне Инкогнито. Перейдя в любую другую вкладку браузера, вы будете оставлять в памяти данные посещения.
А твоя конфеденциальность — когда Ты всё видишь что я делаю на компе путем добавления аккуанта к аккуанту,Надо сначала дать не ломалась!
мы с женой пользуемся одним коьпьютером она заходит а я не могу
Добрый день. Что отображается на экране, когда вы пытаетесь зайти в свой аккаунт?
НЕ МОГУ ЗАЙТИ НА СВОЮ ЭЛЕКТРОННУЮ ПОЧТУ
Наталья, если вы опишите свою проблему подробнее, я смогу вам помочь. Вижу, что у вас активирована клавиша Caps Lock. Выполняя вход в электронную почту, убедитесь, что данная клавиша у вас отключена (в связи с чем система может сообщать о неправильно указанном пароле).
Валерий, какие именно у вас возникают сложности при использовании Google-почты?
Здравствуйте. Не могу зайти на свою почту. Всё помню логин и пароль. Много лет пользуюсь этой почтой. Все мои друзья и родственники на джимейле. Помогите, пожалуйста. Перепробовала все варианты.
не открывается почта
ja ne mogu voiti v svoi e:mail,ved pravilno soobchil parol,mne nado tam posmotret otpravlenyi Nr.potverzdenia dlia vhoda v SKYPE,Mozet eto iz za e:mail:a na rabote proverka ili kak?
Научите своих програмеров писать программы для пользователей,а не для таких же програмеров.Есть наука,называется эргономика,про нее они не слышали.
Как восстановить пароль? При входе в email пишут: неправильно указан пароль
15 лет назад при создании аккаунта мной указывался провайдер starnet,который не существует давно.Теперь ,когда запрошен был мной логин,прислали опять старнет, а при вводе логина с использоваемой сейчас мной почтой отвечают- неправильный логин. Что делать?,замкнутый круг!
Лайфхаки для установки второго аккаунта Google на компьютер и телефон

Учетная запись Google дает доступ к множеству приложений: электронная почта, хранение в Облаке, музыка, фильмы, карты, рабочие инструменты. Весь этот богатый ассортимент очень полезен. Поэтому можно задуматься и о второй учетной записи с таким же функционалом. Вот как это сделать: советы по настройке и использованию.
Создание второй учетной записи Google
Для этого необходимо предоставить Google некоторую информацию и номер телефона. В ответ Google даст вам несколько предложений по имени учетной записи (которое удваивается как ваш Gmail-адрес), основываясь на выбранном вами имени, но вы можете выбрать что-то еще, если захотите.

Также необходимо указать дату рождения, свой пол и пароль. Кроме того, у вас есть возможность предоставить резервный адрес электронной почты, что мы рекомендуем сделать (это может быть даже адрес Gmail, подключенный к вашей первоначальной учетной записи Google) на случай, если у вас когда-либо возникнут проблемы с входом в вашу вторую учетную запись.

Первое, что вы увидите, – это новый почтовый ящик Gmail: чистый и пустой. Отсюда можно заняться его оформлением: добавить картинку в профиль учетной записи Google и настроить идентификацию.
Добавление второго аккаунта Google на телефон
В зависимости от модели телефона и версии Android детали могут отличаться, суть в следующем. На вкладке Android откройте Настройки, затем нажмите Учетные записи, Добавить учетную запись и Google. Вам будет предложено войти в систему с учетными данными, связанными с вашим новым именем пользователя и паролем.
Теперь вы можете пользоваться своими рабочими приложениями из двух аккаунтов. Для каждого приложения может быть свой интерфейс. Например, в Gmail коснитесь своего аватара (вверху справа), затем выберите свой новый аккаунт из списка, а в YouTube кликните свой аватар (вверху справа), нажмите свое нынешнее имя учетной записи, а после выберите второй аккаунт.

Google Drive, скорее всего, будет приложением, через которое вы будете регулярно переключаться между учетными записями, особенно если ваша вторая учетная запись предназначена для работы. Как и в Gmail или YouTube, коснитесь значка своего аватара в правом верхнем углу, а затем выберите свой второй аккаунт.
У вас не должно быть особых проблем с поиском переключателя учетных записей в любом из ваших Google-приложений. В Google Photos он находится в верхней части меню приложения (три строки вверху слева); в Google Maps – в верхней правой части, сзади вашего аватара; в Play Movies & TV надо открыть меню приложения (три строки вверху слева), а затем выбрать свою вторую учетную запись.

Gmail работает немного по-другому. Он позволяет объединить ваши учетные записи вместе, что другие приложения Google не делают, то есть вы можете видеть все ваши электронные письма на одном экране. Откройте меню приложения (три строки вверху слева), затем выберите Все входящие. На самом деле у вас есть несколько вариантов объединения писем из нескольких учетных записей Google в Gmail, которые мы обсудим в разделе Интернет ниже.

Для тех, кто пользуется iPhone, самый простой способ настроить вторую учетную запись Google таков. Установите приложение Google для iOS. Коснитесь своего аватара (вверху справа), затем Добавить другой аккаунт и следуйте инструкциям для входа. Вам также будет предложено выбрать учетную запись, которую вы хотите использовать по умолчанию.
Как и на Android, у каждого приложения Google есть свой собственный переключатель учетных записей: за аватаром в правом верхнем углу: Google Drive, Gmail, YouTube и Google Maps, а также в меню приложений в Google Photos и Play Movies & TV. Gmail для iOS имеет ту же опцию Все входящие, что и версия приложения для Android.
Добавление второго аккаунта Google в Интернете
Через Gmail вторая учетная запись будет доступна во всех веб-приложениях Google. Кликните аватар (вверху справа), затем Добавить другой аккаунт, после чего войдите в свою вторую учетную запись.
Пока еще нет смешанного просмотра электронных писем во всех ваших учетных записях Google на одном экране, как на Android или iOS: просто нужно будет открыть отдельные вкладки. Однако, как уже говорилось, у вас есть несколько вариантов для получения всех ваших писем Google в одном почтовом ящике.
Один из них: просто пересылать электронные письма со своего второго аккаунта, что удобно, если вы действительно не используете его так много. На экране Gmail для вашей второй учетной записи нажмите значок шестеренки (вверху справа), затем Настройки, затем Пересылка и POP/IMAP. Нажмите Добавить адрес пересылки, чтобы отправлять электронные письма прямо со второго аккаунта на первый.

Это просто настроить, но это не позволяет вам использовать свой оригинальный почтовый ящик Gmail для ответа на электронные письма, используя свой вторичный адрес. Для этого вам нужно включить POP-доступ ко второму аккаунту Google (Включить POP для всей почты на вкладке Переадресация и POP/IMAP, о которой мы говорили выше). Вы можете выбрать, будут ли копии ваших писем оставаться во вторичном почтовом ящике Gmail при первом доступе.
После того как вы добавили свой второй аккаунт Google в Gmail в Интернете, он появится в меню, если вы нажмете свой аватар в любом из Google-приложений: Google Drive, Google Maps, Google Calendar, YouTube, YouTube Music и так далее. Вы не можете просматривать информацию из двух учетных записей одновременно на одном экране, но вы можете, по крайней мере, запускать приложения, подписанные на разные учетные записи Google, одновременно на нескольких вкладках.

Google Chrome также предоставляет вам возможность настройки нескольких профилей, что похоже на наличие нескольких учетных записей пользователей в Windows или macOS, поэтому вся история просмотра, закладки, пароли и другие данные браузера будут храниться отдельно внутри двух учетных записей Google.

С точки зрения конечного пользователя добавление второго профиля не сильно отличается от простого открытия второй учетной записи в новых вкладках, но это запускает новый Chrome на панели задач. При необходимости вы сможете отделять закладки, пароли, историю для своего второго аккаунта.
Для начала скажу, что я зарабатываю через вот этого брокера , проверен он временем! А вот хороший пример заработка , человек зарабатывает через интернет МНОГО МНОГО МНОГО и показывает все на примерах, переходи и читай! Добавь страницу в закладки. А теперь читаете информацию ниже и пишите свой отзыв
Если у вас есть несколько почтовых ящиков на различных бесплатных почтовых серверах, который вы заводили в разное время для каких-либо целей и все эти почтовые адреса вам до сих пор нужны, то возможно вам пригодится способ добавления всех этих почтовых ящиков к своему основному почтовому аккаунту на Gmail.
После выполнения этой процедуры вы сможете принимать письма со всех добавленных почтовых ящиков на одном ящике в Gmail, и не только принимать, но и отвечать также, причем ответ будет отправляться с того ящика, на который письмо было доставлено изначально. Получается весьма удобно.
Теперь для нашего почтового ящика на Яндексе используем следующие параметры:
Имя пользователя: Ваш_адрес
Вот список настроек для других популярных почтовых серверов:
Используя эти настройки вы сможете добавить свои почтовые ящики в свой основной почтовый аккаунт в Gmail и вам не нужно будет проверять отдельно все свои почтовые ящики для чтения почты. Кроме того вы можете писать всем своим адресатам используя интерфейс Gmail, но при этом ваши адресаты получают почту именно с того почтового адреса, на который они вам писали.

Содержание статьи
Возможно ли иметь несколько учетных записей Gmail?
Но для начала разберемся со значением нескольких терминов:
Вас заинтересовала эта функция? Если да, то предлагаем вашему вниманию руководство из 7 шагов, которое поможет вам разобраться с функцией Multiple Inboxes и настроить ее для продуктивной работы. В результате вы сможете экономить на работе с электронной почтой кучу времени.
1. Перейдите к настройкам Gmail
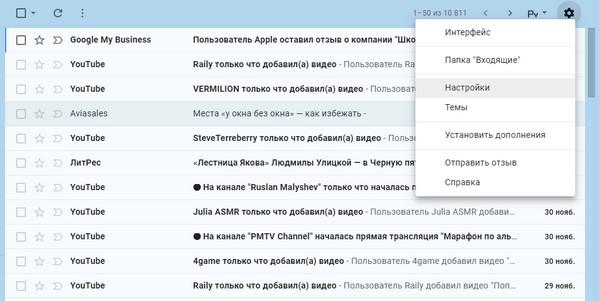
4. Создайте ярлыки для каждого типа электронных писем, которые вы хотели бы собирать отдельно
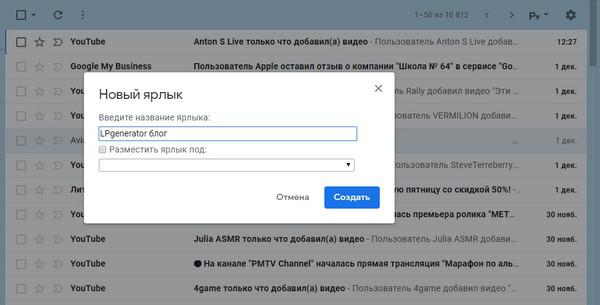
Сегментировать письма можно по самым разным основаниям. К примеру, некоторые выделяют отдельный мини-ящик для писем, которые требуют немедленного ответа. Еще один можно выделить для хранения списка дел или вещей, которые нельзя забыть. Остальные письма можно поместить в другой мини-ящик и просмотреть их позже, когда будет время.
6. Установите метки, которые вы хотели бы видеть в своих почтовых ящиках
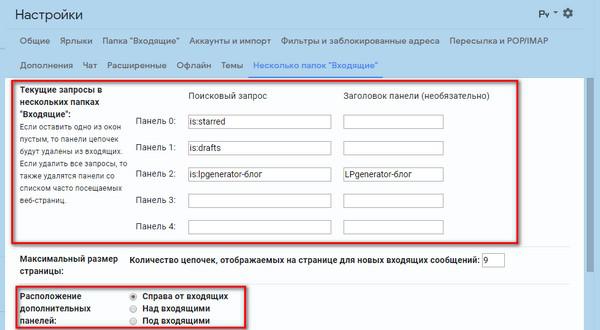
7. Сохраните все произведенные изменения и вернитесь обратно в свою по-новому организованную почту
Вуаля! Теперь ваш обновленный почтовый ящик должен выглядеть примерно так, как показано ниже.
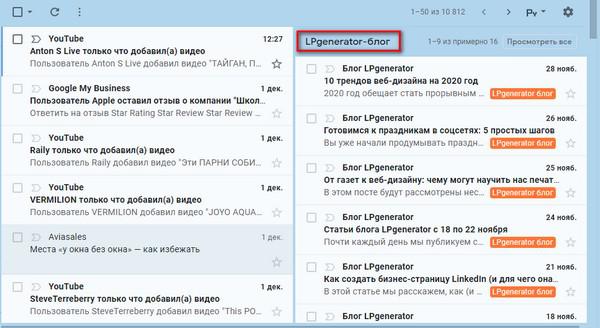
Далее рассмотрим шаги по использованию одного почтового ящика для нескольких учетных записей Gmail.
Если у вас есть несколько учетных записей Gmail, вы можете выбрать один, с которого вы будете отправлять письма, а все остальные просто присоединить к нему. Ниже — руководство по тому, как это сделать.
Один ящик для нескольких учеток
1. Перейдите к настройкам учетной записи
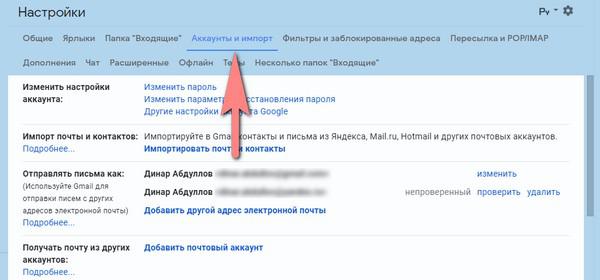
2. Присоедините дополнительную учетную запись к основной
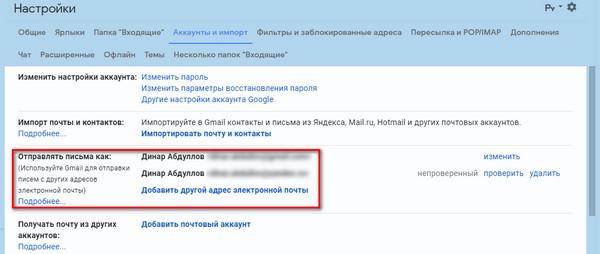
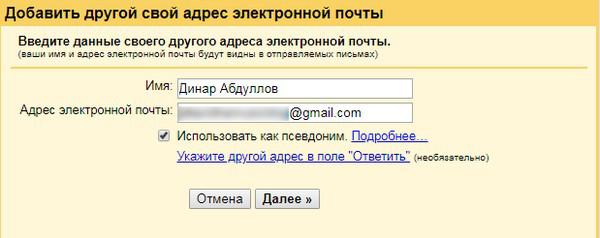
3. Подтвердите добавленный адрес электронной почты
4. Введите код подтверждения
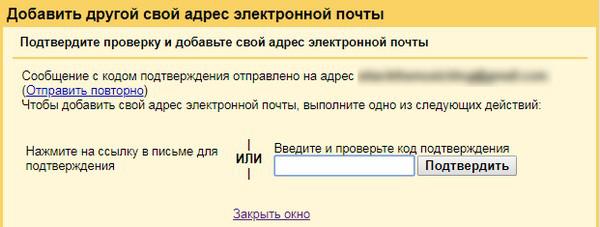
7. Подтвердите адрес электронной почты для пересылки
8. Выберите вариант пересылки
Как только вы выберете один из вариантов и сохраните изменения, письма с вашего дополнительного аккаунта Gmail будут перенаправлены на ваш основной аккаунт. Возможность работать со всей входящей корреспонденцией из одного аккаунта позволит вам существенно экономить время и упростит процесс управления несколькими почтовыми ящиками.
Читайте также:

