Как сделать по алфавиту в экселе
Обновлено: 04.07.2024

Как сортировать по алфавиту в excel
Для демонстрирования данного метода возьмет табличку с вымышленными фамилиями неких людей. Прежде всего, следует обозначить столбик, в котором будет осуществляться сортировка.
В зависимости от возрастания и убывания
По нескольким полям файла
Далее откроется окошко, в котором следует по очереди выбирать столбцы, которые будут содержать усчитанные данные, а также, указать методы: в зависимости от цвета, значения, возрастания либо убывания и т.п.
Шапка окна содержит следующие кнопки:
- Добавление уровня;
- Удаление уровня;
- Копирование уровня;
- Клавиши вверх и вниз.
Говоря о том, каким именно образом будет осуществлена подобная сортировка, стоит заметить, что Эксель пойдет по списку сверху. Первый уровень является наиболее приоритетным. Например, нами выбрано «сортировать людей в зависимости от имени от А до Я – выполнено.
Затем, следующее условие состоит в сортировке списка в зависимости от возраста (по увеличению). Что же получается? Имена так и останутся рассортированные по алфавиту, однако люди-тёзки будут располагаться в определенном порядке – от самых младших к самым старшим.
Итак, прежде всего, были отсортированы строчки в зависимости от имен. После этого, следует обратить внимание на имя Дарья. Их 4, однако располагаются они в той последовательности, как и были в таблице изначально.
Тогда было добавлено дополнительное условие – расположить людей в от самого младшего к наиболее старшему. В итоге, наша таблица отсортирована не только в зависимости от имен, но также, по возрастам и теперь вы знаете как сортировать по алфавиту в excel.

Буквы алфавита в Excel по порядку.
Часто возникает задача быстро вывести все буквы алфавита и разместить их на разных строках или в разных столбцах по порядку. A, B, C… или А, Б, В… в зависимости от нужного алфавита.
Получить список чисел какой угодно длины очень просто. И всем известно, что есть даже несколько способов:
В случае с буквами алфавита автозаполнение не работает. Протянуть алфавит без формулы тоже не получится.
Но можно создать алфавит функциями, и есть даже несколько вариантов.
Обычной функцией
Наиболее простой вариант решить задачу — функция СИМВОЛ.
Она возвращает по коду ANSI знак, который ему соответствует.
Для английских заглавных букв это диапазон с 65 по 90. Остается только создать столбец таких чисел и обратиться к нему этой функцией. Сделаем диапазон чисел протягиванием, введем функцию с относительной адресацией один раз и тоже протянем ее вдоль чисел:
Буквы кириллицы можно создать аналогичным способом, разница только в диапазоне чисел. Для русского алфавита зарезервированы числа от 192 до 255. Подробнее можно почитать в статье про функцию СИМВОЛ в Excel.
Как протянуть алфавит формулой
Можно ли без создания столбца прибавить к букве число и получить следующую? Да, такая формула тоже возможна.
Чтобы получить одну букву из другой математически (вычитанием для предыдущей и сложением для следующей), поможет комбинация функций СИМВОЛ и КОДСИМВ. КОДСИМВ производит обратную операцию — возвращает код символа из самого символа.

Формула, возвращающая следующий символ из предыдущего, и ее результат
А вот текстовое представление формулы:
Создать алфавит в Excel формулами массива
Как видно из примера выше, для создания алфавита потребовался отдельный столбец чисел.
А можно ли обойтись без необходимости создания такого диапазона на листе? Да, можно, именно в этом кроется прелесть формул массива. Они могут создать промежуточные массивы значений для вычислений.
Еще одно их преимущество — достаточно ввести формулу 1 раз, предварительно выделив область, в которую будет выведен массив, и он будет заполнен разом и полностью.
Способ №1
Чтобы создать массив чисел, воспользуемся функцией СТРОКА, которая будет обращаться к диапазону строк с нужными нам адресами и возвращать массив чисел, который будет брать на вход уже функция СИМВОЛ.
Такая формула массива потребуется, чтобы создать диапазон из 26 английских букв:
Если диапазон создается надолго и есть вероятность, что реальный диапазон A65:A90 может быть иначе сортирован или в него будут вставлены строки, такой способ не надежен.
Более надежно будет создать его функцией ДВССЫЛ:
Аналогичные формулы для создания русского алфавита:
Обратите внимание, буква Ё не входит в сплошной диапазон символов таблицы ANSI. Её придется ввести позже самостоятельно.
Способ №2
Еще один способ получить символы английского алфавита — получить их из адресов ячеек первых 26 столбцов.
Помогут в этом функция АДРЕС, которая выведет адреса ячеек текстом по их координатам, и функция ЛЕВСИМВ, которая извлечет из них первую букву.
Если нужно получить буквы в горизонтальном порядке, формула будет такой:
А так будет выглядеть процесс, если скопировать формулу выше в буфер без фигурных скобок и применить как формулу массива сочетанием клавиш:
А если нужно в вертикальном, формула выше обрабатывается дополнительно функцией ТРАНСП:
Процесс создания аналогичен изображенному выше. Отличие в том, что перед вводом функции массива нужно выделить вертикальный, а не горизонтальный, диапазон из 26 ячеек.
Применение функций создания алфавита в других задачах в Excel
Функции массива могут пригодиться не только для банального создания списка букв алфавита. Сами эти буквы могут быть нужны в других задачах. Примеры таких — по ссылкам ниже:
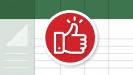
В программе Excel есть несколько вариантов сортировки:
- Сортировка столбца.
- Сортировка строки.
- Сортировка области.
- Сортировка отдельно от связанной с ячейками информацией.
- Сортировка вместе со связанной с ячейками информацией.
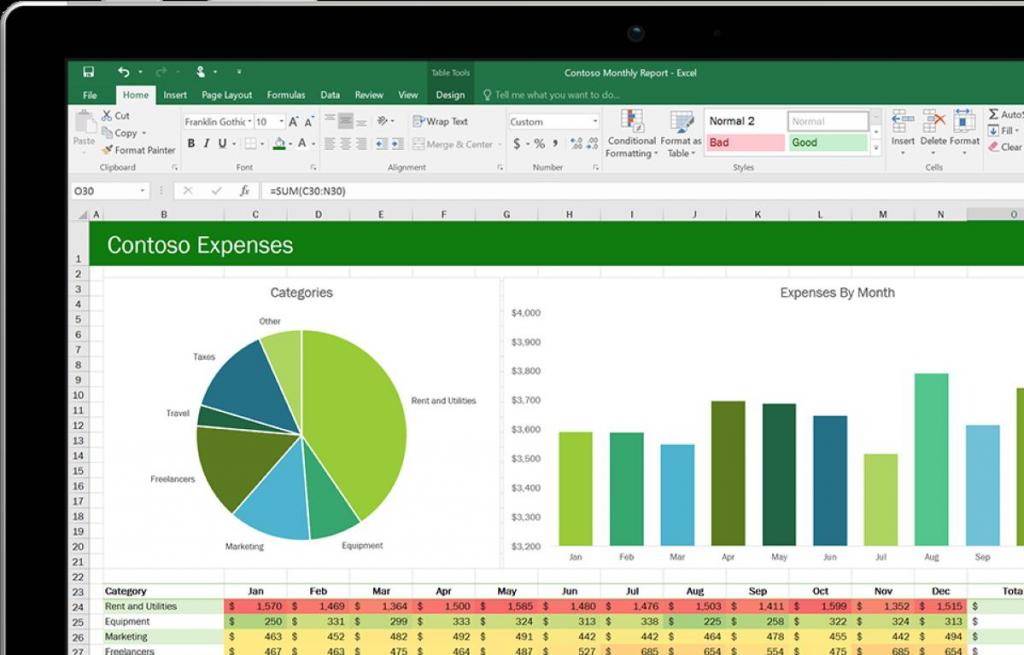
Если необходимо просто упорядочить информацию в ячейках столбца по алфавиту, то алгоритм следующий:
Фильтры в "Экселе" автоматически подбираются под критерии выделения.
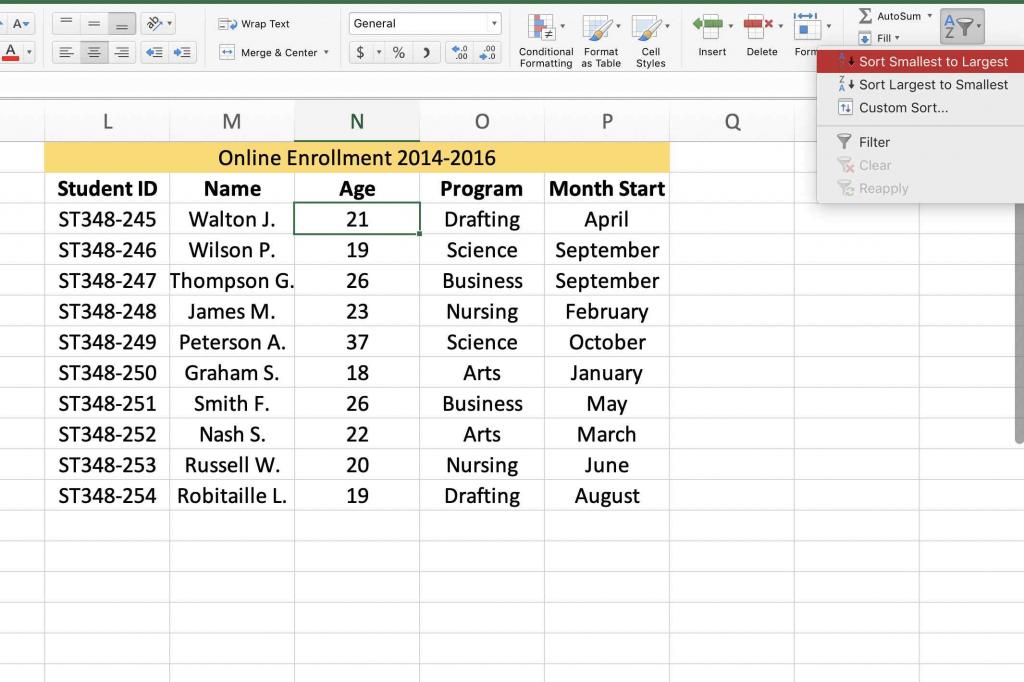
Сортировка информации в строке
Алгоритм абсолютно такой же, необходимо выделить лишь строку. Далее повторить все пункты из предыдущей части.
Сортировка вместе со связанной информацией
Для того чтобы отсортировать строки или столбцы вместе со связанной с ними информацией, необходимо:
Можно вызвать разные критерии сортировки: по убыванию, по возрастанию, от А до Я, от Я до А. Среда автоматически предложит нужный вариант.
Сортировка по нескольким полям
Также есть возможность отсортировать данные по нескольким полям документа.
Как в "Экселе" отсортировать по алфавиту по нескольким полям? Точно так же, в критериях сортировки будет предложены варианты от А до Я и от Я до А.
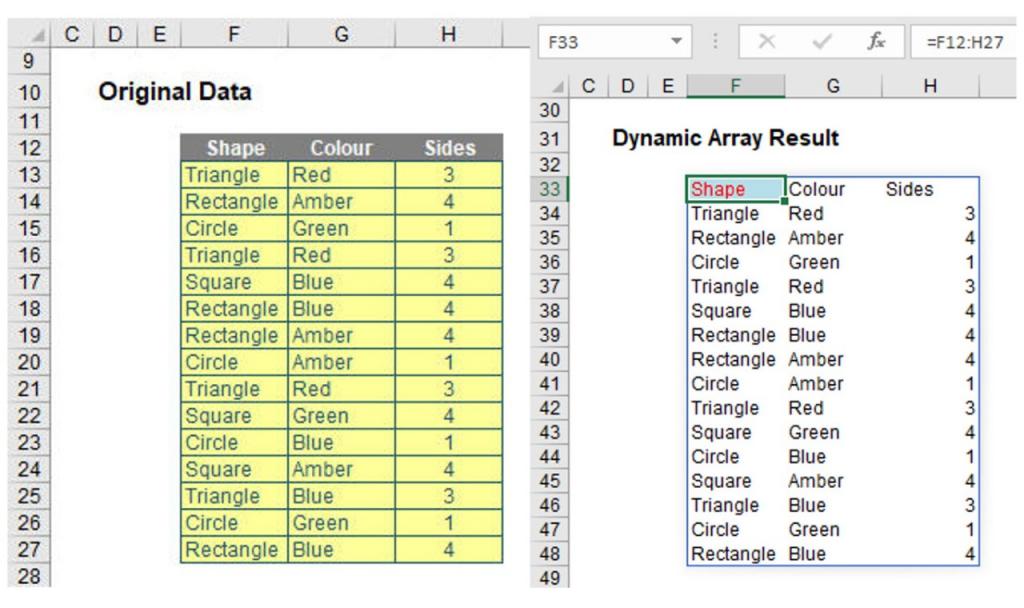
Сортировка по цвету
Также предусмотрен вариант сортировки данных в ячейках по цвету:
Также возможно гибко настроить порядок сортировки:
Динамическая сортировка чисел
Допустим, необходимо отсортировать столбец простых чисел. Необходимо:
- Поставить курсор в соседнюю ячейку, в столбце которой планируется выводиться отсортированные данные.
- Ввести в нее формулу:
Теперь все данные отсортированы по возрастанию. При изменении данных в исходном столбце, данные в выводе будут автоматически меняться. Для сортировки по убыванию необходимо применить следующую формулу:
Алгоритм динамической сортировки строк похож на предыдущий:
Данные будут динамически отсортированы по алфавиту. Чего вы и добивались.
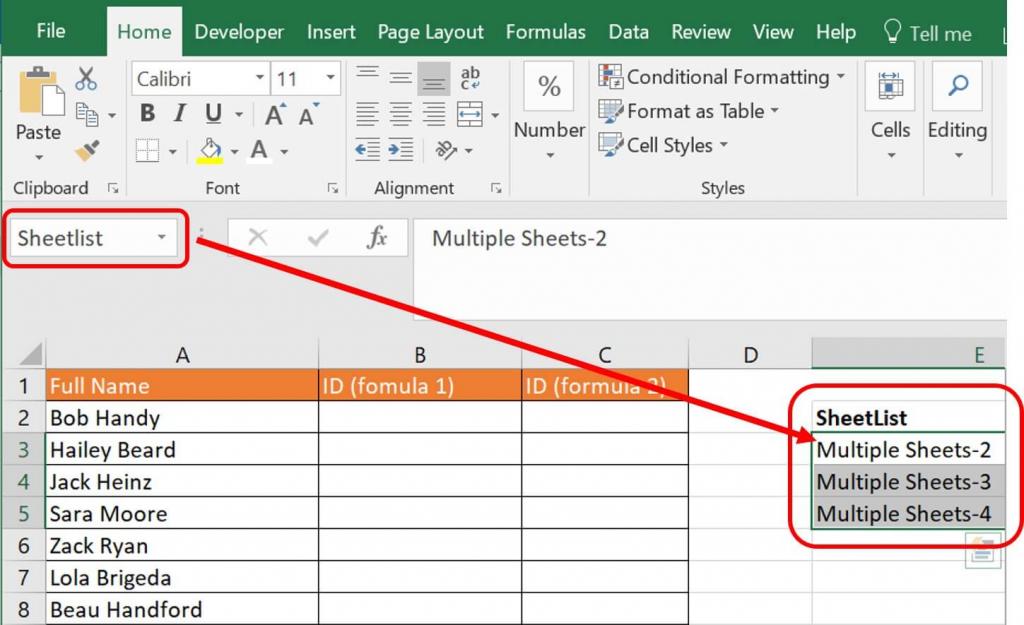
Это основные способы отсортировать данные. Если остались какие-то вопросы, как сортировать ячейки по алфавиту в Excel по возрастанию, убыванию — то рекомендуется воспользоваться официальной документацией по MS Office на сайте Microsoft.
Иногда требуется составленный список расположить в алфавитном порядке. Конечно, можно это сделать до набора текста, выверить все по алфавиту, следить за каждой буквой и так далее. Скучно, не правда ли? Оказывается на Excel такая функция предусмотрена и поэтому можно смело набирать в любом порядке. Я так и сделал.

Выделим список. Наверху справа, почти в самом конце ленты, находим Сортировка и фильтр.

Нажимаем Сортировка и фильтр. В выпадающем окне жмем Сортировка от А до Я. Мы же хотим упорядочить список по алфавиту.

Мы увидим, что список автоматически упорядочился в нужном порядке.

Вот и все! Всего наилучшего! Заходите еще на мой блог.
Рубрика: EXCEL в помощь, Статьи.
Метки: EXCEL, ИКТ, сортировка списка
В данном примере рассмотрим самые быстрые и эффективные методы сортировки данных в Excel по различным критериям: по возрастанию или убыванию чисел, по датам от старых коновым и от к новым к старым, по алфавиту от А до Я, а так же в обратно-алфавитном порядке.
Сортировка строк по столбцу в Excel
Ниже на рисунке представлена выборка информации из базы данных по сотрудникам фирмы:
В результате данные упорядочились и организовались в определенную структуру:
Внимание! Список, который будет сортирован не должен содержать объединенных ячеек.
И встроен в выпадающие меню заголовков таблиц в режиме автофильтра или умной таблицы:
Так же встроен в контекстное меню, которое появляется по нажатию правой кнопкой мышки:
Читайте так же: Возможности сортировки данных в Excel списком.
Как убрать сортировку в Excel
Если таблицу необходимо будет привести в изначальный вид, тогда перед каждой сортировкой создавайте столбец нумерации строк. В данном примере – это столбец А (№п/п). Часто необходимо привести таблицу в изначальный вид после выполнения с ней многочисленных и сложных сортирований данных по разным столбцам, критериям или условиям. Тогда достаточно выполнить сортировку по столбцу с номерами строк, чтобы таблица приняла свой первоначальный вид.
Читайте так же: Сортировка по цвету ячеек в Excel.
Как в Excel сделать сортировку в столбце
Обратите внимание на то, что значения ячеек в остальных столбцах остались без изменений:
Такой способ необходимо применять только как вспомогательный.
Сортировка по нескольким столбцам Excel
Как настроить сортировку в Excel? Допустим мы хотим сортировать сотрудников по дате рождения (от старых к новым) в соответствии с каждым городом (места рождения). Для этого:
Таблица приобрела следующую структуру:
Сначала ее значения отсортированы относительно названий городов в алфавитном порядке. Далее относительного каждого города распределены даты рождения от старых к новым.
Если мы работаем только с фрагментом таблицы где нет заголовков столбцов, а только лишь диапазон ячеек с текущими значениями, как показано ниже на рисунке:
Читайте так же: Сортировка по месяцам в Excel.
Таблицы данных, которые мы получаем от разных сотрудников в большинстве случаев не упорядочены и работать с ними без организации – сложно. Возникает необходимость отсортировать: текстовые значение по алфавиту, числовые – по возрастанию, а даты от старых до новых. Сортировать вручную все столбцы по отдельности – это не наилучшее решение для данной задачи. Особенно если столбцов более тысячи. Поэтому лучше воспользоваться специальным встроенным инструментом Excel – настраиваемой сортировкой. Данный инструмент автоматическое сортирует данные одновременно по нескольким столбцам. Он настолько эластичен, что его можно применить практически для любой сортировки с любым уровнем сложности.
2 метода:Отсортируйте по алфавиту в два кликаУпорядочить по алфавиту при помощи сортировки
Excel — мощная программа для создания таблиц, которые служат для хранения и управления текстовой и цифровой информацией. Сортировка по алфавиту позволяет быстро находить и ссылаться на данные. И это только одна функция в числе огромного количества возможностей Excel. Ячейки в Excel можно отсортировать двумя способами.
Метод 1 Отсортируйте по алфавиту в два клика
Введите текст, который хотите отсортировать в ячейки одной колонки.

Выделите текст, который хотите отсортировать по алфавиту. Чтобы выделить область, кликните правой кнопкой мыши на верхней ячейке и перетащите выделение до последней. Либо можете выделить всю колонку, просто кликнув на название ячейки по горизонтали с буквой этой колонки.
Метод 2 Упорядочить по алфавиту при помощи сортировки
Заполните ячейки текстом в Excel.
Выберите колонку для сортировки в «Сортировать по.« Если вы выбрали “Заголовок”, то варианты будут показаны из числа ваших заголовков, если выбрали “Без заголовка”, то варианты будут из обычных буквенных обозначений.
- Вы можете отсортировать любую колонку, независимо от ее расположения в листе.
Предупреждения
Информация о статье



Эту страницу просматривали 125 024 раз.
Была ли эта статья полезной?
Сортировка по алфавиту
Для демонстрации этого способа я возьму таблицу с фамилиями людей. И, сперва, нужно выделить столбец, в котором будет выполнена сортировка.
По возрастанию и убыванию
По нескольким полям Excel
После этого откроется окно, где необходимо поочередно выбрать столбцы, в которых будет усчитаны данные и указать способы: по цвету, по значению, по возрастанию или убыванию и другие.
В шапке окна есть нужные кнопки:
Каким образом будет выполнена такая сортировка? Excel пойдет сверху по списку. Самый первый уровень – самый приоритетный. К примеру, мы выбираем: сортировать людей по имени от А до Я – сделано. Далее, вторым условием мы говорим: сортировать список людей по возрасту по возрастанию. Что получится? Имена останутся в порядке от А до Я, но люди с одним и тем же именем будут поставлены в порядке от младших к старшим. Если не понятно, то посмотрите, как это вышло у меня.
Подписывайтесь, комментируйте, делитесь с друзьями.
Как выполнить сортировку в Excel Ссылка на основную публикацию
Сортировка данных в Excel по дате по алфавиту и по возрастанию
В данном примере рассмотрим самые быстрые и эффективные методы сортировки данных в Excel по различным критериям: по возрастанию или убыванию чисел, по датам от старых коновым и от к новым к старым, по алфавиту от А до Я, а так же в обратно-алфавитном порядке.
Сортировка строк по столбцу в Excel
Ниже на рисунке представлена выборка информации из базы данных по сотрудникам фирмы:


В результате данные упорядочились и организовались в определенную структуру:

Внимание! Список, который будет сортирован не должен содержать объединенных ячеек.

И встроен в выпадающие меню заголовков таблиц в режиме автофильтра или умной таблицы:

Так же встроен в контекстное меню, которое появляется по нажатию правой кнопкой мышки:

Как убрать сортировку в Excel
Если таблицу необходимо будет привести в изначальный вид, тогда перед каждой сортировкой создавайте столбец нумерации строк. В данном примере – это столбец А (№п/п). Часто необходимо привести таблицу в изначальный вид после выполнения с ней многочисленных и сложных сортирований данных по разным столбцам, критериям или условиям. Тогда достаточно выполнить сортировку по столбцу с номерами строк, чтобы таблица приняла свой первоначальный вид.
Как в Excel сделать сортировку в столбце

Обратите внимание на то, что значения ячеек в остальных столбцах остались без изменений:

Такой способ необходимо применять только как вспомогательный.
Сортировка по нескольким столбцам Excel
Как настроить сортировку в Excel? Допустим мы хотим сортировать сотрудников по дате рождения (от старых к новым) в соответствии с каждым городом (места рождения). Для этого:

Таблица приобрела следующую структуру:

Сначала ее значения отсортированы относительно названий городов в алфавитном порядке. Далее относительного каждого города распределены даты рождения от старых к новым.
Если мы работаем только с фрагментом таблицы где нет заголовков столбцов, а только лишь диапазон ячеек с текущими значениями, как показано ниже на рисунке:

Таблицы данных, которые мы получаем от разных сотрудников в большинстве случаев не упорядочены и работать с ними без организации – сложно. Возникает необходимость отсортировать: текстовые значение по алфавиту, числовые – по возрастанию, а даты от старых до новых. Сортировать вручную все столбцы по отдельности – это не наилучшее решение для данной задачи. Особенно если столбцов более тысячи. Поэтому лучше воспользоваться специальным встроенным инструментом Excel – настраиваемой сортировкой. Данный инструмент автоматическое сортирует данные одновременно по нескольким столбцам. Он настолько эластичен, что его можно применить практически для любой сортировки с любым уровнем сложности.
Сортировака в Excel по алфавиту

В прошлой заметке было подробно разобрано что такое сортировка и какими средствами располагает Excel для сортировки данных.
Сейчас же давайте начнём разбираться с конкретными способами сортировки и в первую очередь рассмотрим как в Экселе сортировать по алфавиту.
Для сортировки по алфавиту необходимо сделать следующее — выделите любую ячейку (1, см. рис. ниже) того столбца, данные которого вы хотите отсортировать, затем на вкладке Главная щелкните по инструменту Сортировка и фильтр (2). Откроется меню, из которого нужно выбрать направление сортировки (3).

Если необходимо отсортировать данные от А до Я, то выбираем соответствующий инструмент — Сортировка от А до Я. Если же нужен обратный порядок сортировки, то — Сортировка от Я до А.
При этом обратите внимание на то, что сортировка данных осуществляется по всему диапазону, то есть и данные из соседних столбцов участвуют в упорядочивании. По сути при сортировке мы определяем столбец, который будет отвечать за порядок отображения всех данных электронной таблицы, затем все строки электронной таблицы будут упорядочены в соответствии с порядком значений сортируемого столбца. Особенно хорошо это видно, если заранее придать разное цветное форматирование каждой из строк электронной таблицы.
Как отсортировать по алфавиту столбец
Если же нужно отсортировать данные по алфавиту в отдельном столбце без привязки к информации из смежных столбцов, или же необходимо отсортировать данные из определенного диапазона, то достаточно выделить данный диапазон или отдельные ячейки и вызвать на выделении контекстное меню щелчком правой кнопки мыши. Затем из меню нужно выбрать Сортировка, а далее указать направление сортировки.

Будет изменен порядок значений только в выделенном диапазоне:

Как отсортировать таблицу по алфавиту
Если диапазон значений был превращен в таблицу, то сортировку данных можно производить еще проще. Достаточно щелкнуть по кнопке фильтра (кнопка со стрелкой вниз) в заголовке того столбца, данные которого необходимо отсортировать по алфавиту и выбрать из меню нужное направление сортировки.

Ну а в следующей заметке рассмотрим, казалось бы, простой вопрос — как убрать сортировку.
Как сделать список по алфавиту в Excel
При работе с данными в Excel очень часто возникает необходимость сортировать список каких-то элементов по алфавиту или от меньшего значения к большему. Естественно, нет никакой необходимости делать эту рутинную работу вручную, ведь в Excel есть инструменты для решения таких распространенных задач.
В данном материале мы расскажем о том, как сделать список по алфавиту в табличном процессоре Excel. Материал будет полезен для пользователей всех современных версий этой программы, среди которых Excel 2007, 2010, 2013 и 2016.


Например, если у вас есть список фамилий, то вы можете отфильтровать его таким образом, чтобы скрыть те фамилии, для которых не указаны инициалы. Для этого сначала нужно нажать на стрелку вниз, которая находится рядом с первой ячейкой.



В результате фамилии без инициалов (а точнее ячейки, которые не содержат символ точки) будут отфильтрованы и скрыты из списка.


Как сортировать по алфавиту в excel — сортировка по алфавиту в excel

Как сортировать по алфавиту в excel
Для демонстрирования данного метода возьмет табличку с вымышленными фамилиями неких людей. Прежде всего, следует обозначить столбик, в котором будет осуществляться сортировка.
В зависимости от возрастания и убывания
По нескольким полям файла
Далее откроется окошко, в котором следует по очереди выбирать столбцы, которые будут содержать усчитанные данные, а также, указать методы: в зависимости от цвета, значения, возрастания либо убывания и т.п.
Шапка окна содержит следующие кнопки:
- Добавление уровня;
- Удаление уровня;
- Копирование уровня;
- Клавиши вверх и вниз.
Говоря о том, каким именно образом будет осуществлена подобная сортировка, стоит заметить, что Эксель пойдет по списку сверху. Первый уровень является наиболее приоритетным. Например, нами выбрано «сортировать людей в зависимости от имени от А до Я – выполнено.
Минутку внимания, возможно вам будет интересно узнать как удалить страницу в контакте или как увеличить экран на ноутбуке.
Затем, следующее условие состоит в сортировке списка в зависимости от возраста (по увеличению). Что же получается? Имена так и останутся рассортированные по алфавиту, однако люди-тёзки будут располагаться в определенном порядке – от самых младших к самым старшим.
Итак, прежде всего, были отсортированы строчки в зависимости от имен. После этого, следует обратить внимание на имя Дарья. Их 4, однако располагаются они в той последовательности, как и были в таблице изначально.
Тогда было добавлено дополнительное условие – расположить людей в от самого младшего к наиболее старшему. В итоге, наша таблица отсортирована не только в зависимости от имен, но также, по возрастам и теперь вы знаете как сортировать по алфавиту в excel.
Читайте также:

