Как сделать плюсики в access
Обновлено: 06.07.2024
В Microsoft Access существует понятие макета таблицы. Макет таблицы — это вид, в котором данные отображаются в окне в режиме Таблицы. По умолчанию формируется стандартный макет таблицы, который можно увидеть на экране, если открыть, например, таблицу "Типы" (Categories) базы данных "Борей" в режиме Таблицы. Асcess позволяет изменить макет таблицы. При этом можно изменить его как для всех таблиц данного приложения, так и только для одной таблицы. Для того чтобы изменить макет для всех таблиц, необходимо изменить параметры Access. Это выполняется с помощью команды Сервис, Параметры (Tools, Options) (см. гл. 14).
Для изменения формата отображения конкретной таблицы служит панель инструментов Формат (режим таблицы) (Formatting (Datasheet)) (рис. 2.44), а также команда главного меню Формат (Format). Для отображения панели инструментов Формат (режим таблицы) (Formatting (Datasheet)) необходимо в меню Вид (View) выбрать команду Панели инструментов (Toolbars) и установить флажок Формат (режим таблицы) (Formatting (Datasheet)) (см. разд. "Навигация по таблице" выше в этой главе).
Описание элементов панели форматирования и соответствующих команд меню Формат (Format) приведено в табл. 2.15.
| Название кнопки или списка | Команда меню | Описание |
| Перейти на поле (Go to Field) | Поле со списком служит для быстрого перехода к нужному полю в текущей записи | |
| Шрифт (Font) | Формат, Шрифт (Format, Font) | Поле со списком служит для выбора шрифта, который используется для отображения данных |
| Размер шрифта (Font Size) | Формат, Шрифт (Format, Font) | Поле со списком, в котором можно выбрать или ввести размер шрифта для данных таблицы |
| Полужирный (Bold) | Формат, Шрифт (Format, Font) | Применение полужирного шрифта |
| Курсив (Italic) | Формат, Шрифт (Format, Font) | Применение курсива |
| Подчеркнутый (Underline) | Формат, Шрифт (Format, Font) | Применение шрифта с подчеркиванием |
| Цвет заливки/фона (Fill/Back Color) | Формат, Режим таблицы (Format, Datasheet) | Позволяет изменить цвет фона таблицы. При нажатии стрелки справа от кнопки выводится окно с палитрой цветов, в котором можно выбрать цвет фона |
| Цвет текста (Font/Fore Color) | Формат, Шрифт (Format, Font) | Позволяет изменить цвет шрифта для данных таблицы с помощью палитры цветов |
| Цвет линии/границы (Line/Border Color) | Формат, Режим таблицы (Format, Datasheet) | Позволяет изменить цвет линий сетки с помощью палитры цветов |
| Сетка (Gridlines) | Формат, Режим таблицы (Format, Datasheet) | Позволяет выбирать разные типы сетки таблицы: вывод всех линий, только горизонтальных, только вертикальных и отсутствие линий |
| Оформление (Special Effect) | Формат, Режим таблицы (Format, Datasheet) | Позволяет выбрать вид оформления ячеек таблицы: обычное приподнятое или утопленное |
Таблица 2.15. Описание элементов панели инструментов Формат (режим таблицы)
На рис. 2.45 приведено диалоговое окно Формат таблицы (Datasheet Formatting), которое открывается при выполнении команды Формат, Режим таблицы (Format, Datasheet). Элементы этого окна (списки и переключатели) позволяют изменить вид таблицы. Списки в полях группы Вид границы и линий (Border and Line Styles) включают существенно больше вариантов оформления, чем выведено на кнопки панели форматирования. В поле Образец можно проверять результат выбора.
Изменить высоту строки можно путем перетаскивания нижней границы строки в области выделения с помощью мыши. Можно сделать это и с помощью команды меню. В этом случае необходимо:
- В меню Формат (Format) выбрать команду Высота строки (Row Height).
- В окне Высота строки (Row Height) в поле Высота строки (Row Height) ввести высоту строки в пунктах (рис. 2.46).
- При необходимости вернуться к стандартной высоте строки установить флажок Стандартная (Standard Height).
- Нажать кнопку ОК.
Аналогично изменение ширины столбца возможно путем перетаскивания правой границы столбца в области выделения с помощью мыши или с помощью команды меню Формат, Ширина столбца (Format, Column Width).
Чтобы установить ширину столбца в соответствии с шириной данных (самая длинная строка), необходимо дважды щелкнуть левой кнопкой мыши на правой границе столбца в области выделения. Или открыть диалоговое окно Ширина столбца (Column Width) с помощью команды Формат, Ширина столбца (Format, Column Width) и нажать кнопку По ширине данных (Best Fit).
Чтобы скрыть столбцы таблицы с экрана, необходимо:
- Выделить столбцы, которые требуется скрыть.
- Выбрать в меню Формат (Format) команду Скрыть столбцы (Hide Columns) или нажать правую кнопку мыши на выделенном столбце и в контекстном меню выбрать команду Скрыть столбцы (Hide Columns) (рис. 2.47).
Скрыть столбец можно также, перетащив правую границу столбца к левой с помощью мыши так, чтобы они превратились в одну линию.
Чтобы отобразить скрытые столбцы, необходимо:
- Выбрать в меню Формат (Format) команду Отобразить столбцы (Unhide Columns).
- В окне Отобразить столбцы (Unhide Columns) установить флажки соответствующих полей для отображения столбцов или снять флажки для того, чтобы их скрыть (рис. 2.48).
- Нажать кнопку Закрыть (Close).
Отобразить столбец можно также, установив указатель мыши на левую границу столбца, следующего за скрытым, и переместив ее вправо.
Как мы уже показали выше, в случае если таблица имеет подчиненную таблицу, по умолчанию в левой части окна появляется столбец отображения подчиненных таблиц. В меню Формат (Format) присутствуют три команды для управления этим столбцом.
Чтобы отобразить подчиненные записи для всех записей основной таблицы, необходимо в меню Формат (Format) выбрать команду Подтаблица (Subdatasheet) и в раскрывающемся меню выбрать команду Развернуть все (Expand All).
Чтобы скрыть все подчиненные записи, необходимо в меню Формат (Format) выбрать команду Подтаблица (Subdatasheet) и в раскрывающемся меню выбрать команду Свернуть все (Collapse All). При этом важно, чтобы курсор находился на одной из записей основной таблицы, но не подчиненной.
Чтобы убрать столбец отображения подчиненных таблиц, необходимо в меню Формат (Format) выбрать команду Подтаблица (Subdatasheet) и в раскрывающемся меню выбрать команду Удалить (Remove).
Чтобы вставить столбец отображения подчиненных таблиц, необходимо:
- В меню Вставка (Insert) выбрать команду Подтаблица (Subdatasheet).
- В окне Вставка подтаблицы (Insert Subdatasheet) (рис. 2.49) выбрать на вкладке Таблицы (Tables) таблицу, которую нужно вставить.
Один или несколько столбцов, расположенных в левой части объекта в режиме Таблицы, можно закрепить таким образом, что они будут оставаться на экране при горизонтальной прокрутке объекта. Для этого необходимо:
- Выделить закрепляемые столбцы.
- Выбрать в меню Формат (Format) команду Закрепить столбцы (Freeze Columns) или щелкнуть правой кнопкой мыши на выделенном столбце (столбцах) и в контекстном меню выбрать команду Закрепить столбцы (Freeze Columns). При этом выделенные столбцы будут перемещены в левую часть экрана.
Для освобождения закрепленных столбцов необходимо выбрать в меню Формат (Format) команду Освободить все столбцы (Unfreeze All Columns).
Чтобы переместить столбцы внутри таблицы в режиме Таблицы, необходимо:
- Выделить нужный столбец (столбцы).
- Установить указатель мыши на область выделения над выбранными столбцами.
- Нажать левую кнопку мыши и "перетащить" столбцы на новое место.
- Отпустить левую кнопку мыши.
Чтобы переместить столбцы внутри таблицы в режиме Конструктора, необходимо:
- Открыть таблицу в режиме Конструктора.
- Выделить строку (строки), соответствующую перемещаемым столбцам.
- Установить указатель мыши в область выделения перемещаемых строк и нажать левую кнопку мыши.
- Переместить строки на новое место.
- Отпустить левую кнопку мыши.
После изменения макета таблицы в режиме Таблицы или в режиме Конструктора Microsoft Access потребует подтверждения изменения макета. В этом случае необходимо нажать кнопку Да (Yes), если нужно сохранить изменения, или кнопку Нет (No), если изменения сохранять не нужно.
Довольно распространена ситуация, когда выбор значения из одного списка должен приводить к обновлению второго, подчинённого списка, недавно я описывал такую реализацию на PHP, а теперь вот понадобилась в Access.
Если упростить задачу, то в базе хранится информация о сотрудниках предприятия, работающих в нескольких отделах, при этом в каждом отделе есть свой набор должностей. Поскольку и у отдела, и у должности есть свои атрибуты (название, номер офиса для отдела, должностной оклад для должности и т.п.), целесообразно вынести информацию об отделах и должностях в отдельные таблицы. С другой стороны, сотрудник работает и в отделе, и на должности, так что получается следующая схема данных:
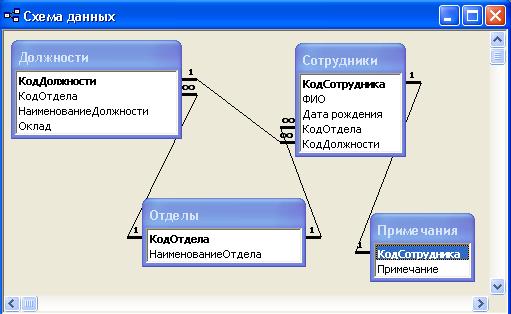
"Примечания" здесь добавлены просто для иллюстрации отношения "один к одному" как связи между двумя ключами.
Теоретически сотрудник может переводиться как на другую должность в рамках отдела, так и в другой отдел, что приведёт к необходимости выбрать должность из списка должностей нового отдела. То есть, по выбору для сотрудника нового отдела из верхнего списка, должен обновляться и нижний список "Наименование должности":

Как решить эту типовую задачу, мы и поговорим.
1. Источником записей формы "Сотрудники" делаем соответствующую таблицу, форму можно сгенерировать мастером, а затем удалить из неё поля "Код отдела" и "Код должности".
- форма выведена в режиме конструктора, нажимаем кнопку "Поле со списком", показываем мышкой границы будущего списка. По отпускании кнопки мыши появится окно "Мастер создания полей со списком";
- выбираем "Объект будет использовать значения из таблицы или запроса", жмём "Далее";
- выбираем таблицу "Отделы", жмём "Далее";
- переносим оба поля таблицы отделов в №выбранные поля" (кнопкой >>), жмём "Далее";
- убеждаемся, что список виден, а галочка "Скрыть ключевой столбец" включена, жмём "Далее";
- выбираем "Сохранить в поле:" и поле "КодОтдела", жмём "Далее"; задаём подпись к списку и жмём "Готово".
3. С помощью конструктора запросов составляем следующий запрос:
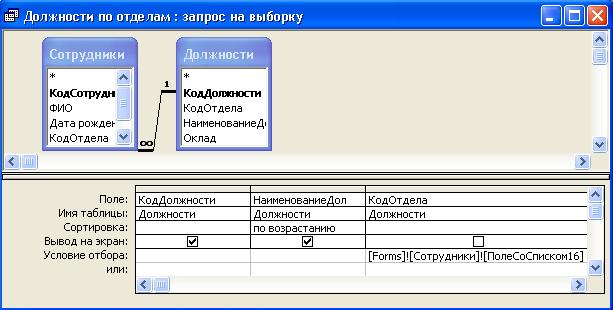
Здесь "ПолеСоСписком16" - наименование компоненты верхнего списка.
4. Аналогично с помощью мастера делаем второй список, указав источником строк наш запрос, а выбор сохраняя в поле КодДолжности таблицы Сотрудники, получается вот такое окно свойств второго списка:

Увидеть это окно можно, щёлкнув правой кнопкой мыши на втором списке и выбрав "Свойства".
5. Теперь самое главное. В списке компонент выбираем "Форма" вместо имени поля со списком, выбираем вкладку события, событие Текущая запись, щёлкаем по кнопке с многоточием, подтверждаем, что нам нужен построитель программы, а не макроса или выражения:

Открылся редактор Visual Basic и появилась пустая функция с именем Form_Current . Пишем туда единственную строчку кода, которая обновит нижний список:
Здесь предполагается, что имя нижнего списка ПолеСоСписком20 .
6. Ту же самую строчку кода добавляем на событие "До обновления" верхнего списка, у меня получилось вот что:
7. Готово, теперь при выборе отдела из верхнего списка в нижний список подгружается список должностей этого отдела. Все остальные возможности приложения - стандартные и не потребуют написания кода.
Аналогично можно организовать любые другие 2 подчинённых списка на Access, когда при выборе значения из одного списка должны загружаться новые значения во второй список.
Ну и общие соображения по зависимым спискам в Access:
Если первый список не связан с полем источника записей формы, то обновление надо ставить в обработчик события BeforeUpdate ("До обновления" в окне свойств конструктора формы в русских версиях Access-а), либо в AfterUpdate.
Если же первый список связан с полем источника записей формы, то обновление надо ставить в обработчик события Current ("Текущая запись") формы и BeforeUpdate (AfterUpdate) первого списка.
Данный способ действует только для одиночной формы (на экране видно одну запись).
Обычно ленточные и табличные формы предназначены для поиска и просмотра, для ввода и редактирования - одиночная форма, поэтому в ней как раз и нужна фильтрация списков.
Хотя в Access 2010 существует четыре типа объектов базы данных, таблицы, возможно, являются наиболее важными. Даже когда вы используете формы, запросы и отчеты, вы все еще работаете с таблицами, потому что там хранятся ваши данные. Таблицы лежат в основе любой базы данных, поэтому важно понять, как их использовать.
В этой статье вы узнаете, как открывать таблицы, создавать и редактировать записи, а также изменять внешний вид вашей таблицы, чтобы упростить просмотр и работу.
Основы таблиц
Если вы новичок в Microsoft Access, вам необходимо изучить основы работы с таблицами, чтобы вы могли открывать, перемещаться, добавлять информацию и редактировать их.
Чтобы открыть существующую таблицу:
-
1. Откройте свою базу данных и найдите область навигации.
-
2. В области переходов найдите таблицу, которую вы хотите открыть. Таблицы отмечены значком.
-
3. Дважды щелкните имя таблицы. Он откроется и появится как вкладка в панели вкладок документов.

Понимание таблиц
Все таблицы состоят из горизонтальных строк и вертикальных столбцов с небольшими прямоугольниками, называемыми ячейками в местах пересечения строк и столбцов. В Access строки и столбцы называются записями и полями.

Поле - это способ организации информации по типу. Подумайте о названии поля как о вопросе и каждой ячейке в этом поле в качестве ответа на этот вопрос.

Запись - это одна единица информации. Каждая ячейка в данной строке является частью записи этой строки. Каждая запись имеет свой идентификационный номер. В таблице каждый идентификационный номер уникален для своей записи и относится ко всей информации в этой записи. Идентификационный номер для записи не может быть изменен.

Каждая ячейка данных в вашей таблице является частью как поля, так и записи. Например, если у вас есть таблица имен и контактная информация, каждый человек будет представлен записью, и каждый фрагмент информации о каждом имени человека, номере телефона, адресе и т. Д. Будет содержаться в отдельном поле в строке этой записи.
Навигация по столам
Чтобы перемещаться по записям в таблице, вы можете использовать клавиши со стрелками вверх и вниз, прокручивать вверх и вниз или использовать стрелки на панели навигации записи, расположенной в нижней части таблицы. Вы также можете найти любую запись в текущей открытой таблице, выполнив ее поиск, используя окно поиска записей. Просто поместите курсор в поле поиска, введите любое слово, которое появляется в записи, которую вы хотите найти, и нажмите Enter. Чтобы просмотреть дополнительные записи, соответствующие вашему поиску, нажмите Enter еще раз.

Чтобы перемещаться между полями, вы можете использовать клавиши со стрелками влево и вправо или прокручивать влево и вправо.
Добавление записей и ввод данных
Ввод данных в таблицы в Access аналогичен вводу данных в Excel. Для работы с записями вам нужно будет ввести данные в ячейки.
Чтобы добавить новую запись:
Существует три способа добавления новой записи в таблицу:


- Просто начните печатать в строке ниже вашей последней добавленной записи.


Чтобы сохранить запись:

Перед закрытием таблицы обязательно сохраните несохраненные записи. При закрытии таблицы Access не будет запрашивать сохранение.
Редактирование записей
Чтобы быстро отредактировать любую запись в таблице, просто нажмите ее и введите свои изменения. Тем не менее, Access также предлагает вам возможность находить и заменять слово в нескольких записях, а также полностью удалять записи.
Чтобы заменить слово в записи:
Вы можете редактировать несколько вхождений одного и того же слова, используя Find и Replace, который ищет термин и заменяет его другим термином.

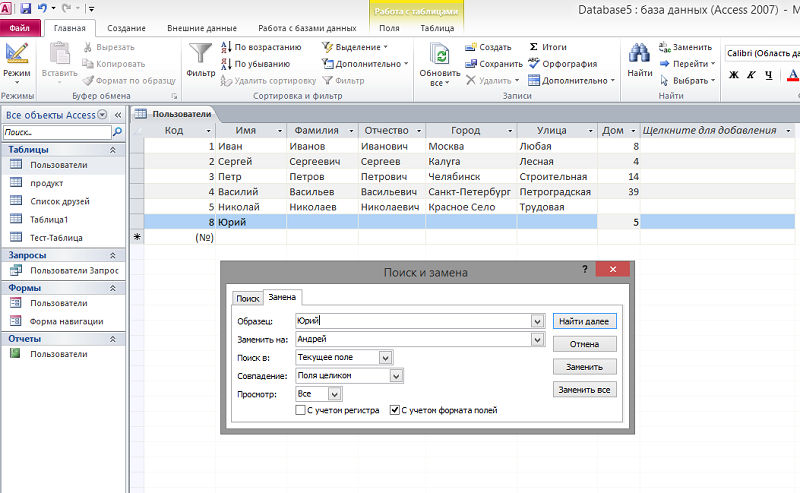
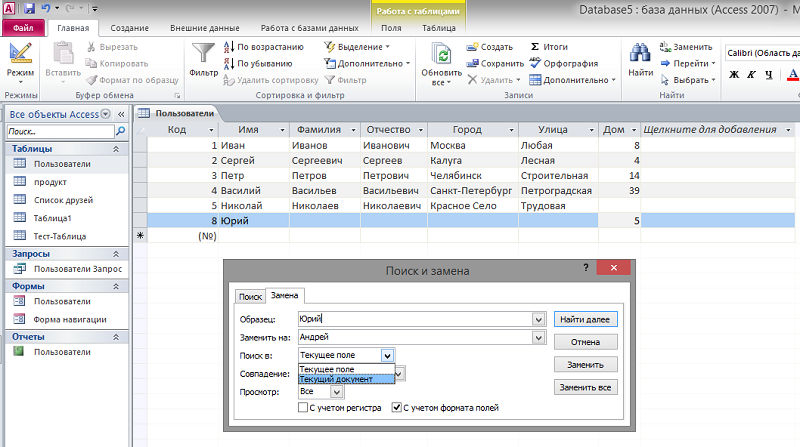




Хотя вы можете использовать Replace All для замены каждого экземпляра термина, заменяя его по одному, вы можете быть абсолютно уверены, что редактируете только нужные вам данные. Замена данных непреднамеренно может негативно повлиять на вашу базу данных.

Чтобы удалить запись:
-
1. Выберите всю запись, нажав серая рамка в левой части записи.


Идентификационные номера, присвоенные записям, остаются неизменными даже после удаления записи. Например, если вы удалите 34-ю запись в таблице, последовательность идентификационных номеров записей будет читать . 32, 33, 35, 36 . а не . 32, 33, 34, 35, 36 .. ,
Изменение внешнего вида таблицы
Access 2010 предлагает несколько способов изменить внешний вид таблиц. Эти изменения касаются не только того, чтобы ваш стол выглядел красиво; они могут облегчить чтение таблицы.
Изменение размеров полей и строк
Если ваши поля и строки слишком малы или велики для данных, содержащихся в них, вы всегда можете изменить их размер, чтобы отображался весь текст.
Чтобы изменить размер поля:
-
1. Поместите курсор над правой сеткой в заголовке поля. Ваша мышь станет двойной стрелкой.

-
2. Нажмите и перетащите линию сетки вправо, чтобы увеличить ширину поля или влево, чтобы уменьшить ширину поля.
-
3. Отпустите мышь. Ширина поля будет изменена.

Чтобы изменить размер строки:
-
1. Поместите курсор на нижнюю линию сетки в серой области слева от строки. Ваша мышь станет двойной стрелкой.

-
2. Нажмите и перетащите линию сетки вниз, чтобы увеличить высоту строки или вверх, чтобы уменьшить высоту строки.
-
3. Отпустите мышь. Высота строки будет изменена.

Скрытие полей
Если у вас есть поле, которое вы не планируете редактировать или не хотите, чтобы другие люди редактировали, вы можете скрыть его. Скрытое поле невидимо, но все еще является частью вашей базы данных. Данные в скрытом поле могут быть доступны из форм, запросов, отчетов и любых связанных таблиц.
Чтобы скрыть поле:
-
1. Щелкните правой кнопкой мыши заголовок поля.
-
2. В раскрывающемся меню выберите Скрыть поля.

Параметры форматирования таблиц
Цвет чередующихся строк
По умолчанию фон любой другой строки в таблице Access представляет собой несколько оттенков, более темных, чем фон остальной части таблицы. Этот более темный цвет чередующихся строк упрощает чтение вашей таблицы, предлагая визуальное различие между каждой записью и записями непосредственно выше и ниже нее.

Чтобы изменить цвет другой строки:



Изменение линий сетки
Другим способом Access упрощает чтение ваших таблиц путем добавления линий сетки, которые отмечают границы каждой ячейки. Gridlines(линии сетки) - это тонкие линии, которые появляются между каждой ячейкой, строкой и столбцом таблицы. По умолчанию сетчатые линии темно-серого цвета и появляются со всех сторон ячейки, но вы можете изменить их цвет или скрыть нежелательные линии сетки.

Чтобы настроить отображение линий сетки:

-
3. Выберите линии сетки, которые вы хотите отобразить. Вы можете выбрать горизонтальные линии сетки между строками, вертикальными градиентами между столбцами, обоими типами линий сетки или вообще ничем.


Дополнительные параметры форматирования
Чтобы просмотреть дополнительные параметры форматирования, нажмите стрелку форматирования Datasheet в нижнем правом углу группы форматирования текста.

wikiHow работает по принципу вики, а это значит, что многие наши статьи написаны несколькими авторами. При создании этой статьи над ее редактированием и улучшением работали, в том числе анонимно, 10 человек(а).
Microsoft Access — это программа для создания баз данных, которая позволяет с легкостью управлять и редактировать базы данных. Она подходит буквально для всего, начиная от небольших проектов и заканчивая крупным бизнесом, она очень наглядна. Это делает ее прекрасным помощником для ввода и хранения данных, поскольку пользователю не нужно иметь дело с таблицами и графиками. Приступайте к чтению, чтобы научиться использовать Microsoft Access максимально эффективно.

- Пустая база данных — это стандартная база данных программы Access, отлично подходит для локального использования. Создание пустой базы данных также приводит к созданию одной таблицы.
- Веб-базы данных разработаны для применения вместе со встроенными инструментами Access для публикации в интернете. Создание пустой базы данных также приводит к созданию одной таблицы.
- Шаблоны — это заранее построенные базы данных широкого спектра применения. Выбирайте шаблоны, если вы не хотите тратить слишком много времени, сводя структуру баз данных в единое целое.

Читайте также:

