Как сделать плюс сверху
Обновлено: 04.07.2024
Способ 1. Таблица символов
Этот способ поможет тем, у кого компьютер но ОС Windows.
А если вам нужен этот знак в приложении Word, то вы можете воспользоваться таблицей символов от этого приложения. Она находится верхней панели, ищите символы и выбираете знак.
Способ 2. Код
Если у вас ноутбук, то на вашей клавиатуре нет того места с большими цифрами, вы можете найти клавиатуру NumLock в верхней части клавиатуры. На некоторых ноутбуках находится на F11, на некоторых на F10 и других кнопках F.
Способ 3. Копирование
Никто не отменял такой простой способ, копирования. Это не совсем удобно, если вам нужно этот знак постоянно, но если он понадобился вам один раз, то можно найти в интернете знак ± и просто скопировать его в нужное место.
Если добавить + перед положительным числом, то Excel его очистить. В данной статье расскажем как заставить Excel этого не делать.

Причина такого поведения заключается в том, что Excel считает плюс избыточными и приводит числа в формат по умолчанию. Но иногда вам может понадобиться добавить знак плюс перед числом. Особенно это важно, когда необходимо показать изменения результата.
Другим распространенным вариантом использования этого является, когда вы хотите знак плюс перед номером телефона. Как сделать телефонный формат подробно описано в этой статье.
Давайте разберем несколько способов добавления знака "+" перед числом
Использование пользовательского числового формата
Вы можете создать собственный числовой формат для ячеек с положительными значениями. Само значение так и останется в числовом формате и вы сможете производить вычисления с этими ячейками. Это просто изменит форматирование и вывод числа на экран.
Предположим, у вас есть набор данных, как показано ниже, и вы хотите добавить знак плюс перед всеми положительными числами:

Пошаговая инструкция как это сделать:
Вы заметите, что знак плюс был добавлен к положительным числам, а все остальное остается прежним.

Обратите внимание, что это фактическое значение ячейки не изменилось. Например, значение в ячейке D2 по-прежнему равно 5100. Оно просто отображается в виде числа со знаком плюс перед ним.
Также, как и любое другое форматирование, вы можете скопировать и вставить этот формат в другие ячейки. Просто копируйте нужные ячейки, формат также будет скопирован. Или воспользуйтесь функцией формат по образцу.
Другие полезные пользовательские форматы
Положительные числа со знаком плюс и отрицательными числами красного цвета: +0; [Красный] -0
Положительные числа в зеленом и отрицательные числа в красном: [Зеленый] +0; [Красный] -0
Добавление знака плюс перед положительными числами вручную
В некоторых случаях, если у вас есть только несколько ячеек, в которые нужно добавить знак плюс перед положительным числом, быстрым способом будет просто добавить апостроф, а затем добавить знак плюс.
Добавление апострофа преобразует содержимое ячейки в текст, поэтому, когда вы добавляете знак плюс, он прикрепляется. Кроме того, сам апостроф не отображается на экране или при печати.
Единственный минус такого подхода в том, что дальнейшие вычисления с числом невозможны, так как это уже текстовая ячейка.
Когда речь идет о постановке буквы над буквой в текстовом документе, то вариантов может быть предложено несколько. Во-первых, это постановка буквы над буквой, в виде дробного числа. Во-вторых, постановка буквы в виде степени. В нашей статье мы разберем несколько способов, как в Ворде поставить букву над буквой.
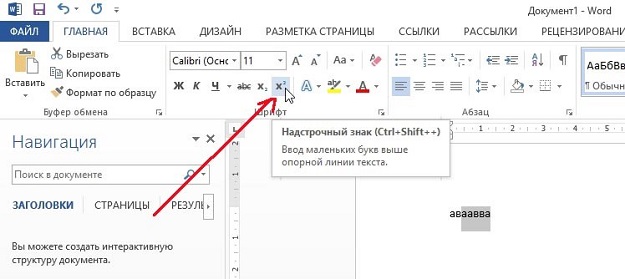
Как в Ворде поставить букву над буквой в виде дроби?
Если пользователю необходимо разместить букву (число) поверх другого символа, разделив при этом их горизонтальной чертой, то это без труда позволит сделать функции текстового редактора Ворд. Что для этого необходимо сделать?
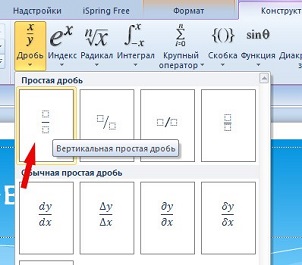
Если все было сделано правильно, то одна буква разместиться ровно над другой, при этом они будут разделены горизонтальной чертой.
Наши авторы уже более 10 лет пишут для студентов курсовые, дипломы, контрольные и другие виды учебных работ и они отлично в них разбираются. Если Вам тоже надо выполнить курсовую работу, то оформляйте заказ и мы оценим его в течение 10 минут!
Копирование материал с сайта возможно только с разрешения
администрации портала и при наличие активной ссылки на источник.

Как сгруппировать объекты?
Вот как сгруппировать данные в Excel:

Можно создавать сложные комбинации, вложенные друг в друга.
Как скрыть сгруппированные объекты?
Вот как группировать в Excel и скрывать объекты:

Есть ещё один способ.
Как убрать группировку?
Вот вы разобрались, как сгруппировать строки в Excel, и испробовали это на практике. Но как теперь убрать созданные комбинации, чтобы таблица выглядела нормально, и отображался весь текст? Просто следуйте инструкции.

Промежуточный итог

В Excel можно группировать ряды и колонки, объединять их в различные категории, создавать вложенные списки. Также есть функция расчёта промежуточных итогов.
А вы когда-нибудь пользовались этой опцией?
Группировка данных в Microsoft Excel

При работе с таблицами, в которые входит большое количество строк или столбцов, актуальным становится вопрос структурирования данных. В Экселе этого можно достичь путем использования группировки соответствующих элементов. Этот инструмент позволяет не только удобно структурировать данные, но и временно спрятать ненужные элементы, что позволяет сконцентрировать своё внимания на других частях таблицы. Давайте выясним, как произвести группировку в Экселе.
Настройка группировки
Прежде чем перейти к группировке строк или столбцов, нужно настроить этот инструмент так, чтобы конечный результат был близок к ожиданиям пользователя.



На этом настройка параметров группировки в Эксель завершена.
Группировка по строкам
Выполним группировку данных по строкам.
-
Добавляем строчку над группой столбцов или под ней, в зависимости от того, как планируем выводить наименование и итоги. В новой ячейке вводим произвольное наименование группы, подходящее к ней по контексту.






Группировка по столбцам
Аналогичным образом проводится и группировка по столбцам.
-
Справа или слева от группируемых данных добавляем новый столбец и указываем в нём соответствующее наименование группы.



Создание вложенных групп
В Эксель можно создавать не только группы первого порядка, но и вложенные. Для этого, нужно в развернутом состоянии материнской группы выделить в ней определенные ячейки, которые вы собираетесь сгруппировать отдельно. Затем следует провести одну из тех процедур, какие были описаны выше, в зависимости от того, со столбцами вы работаете или со строками.

После этого вложенная группа будет готова. Можно создавать неограниченное количество подобных вложений. Навигацию между ними легко проводить, перемещаясь по цифрам, расположенным слева или сверху листа в зависимости от того, что сгруппировано строки или столбцы.

Разгруппирование
Если вы хотите переформатировать или просто удалить группу, то её нужно будет разгруппировать.


Теперь выделенные группы будут расформированы, а структура листа примет свой первоначальный вид.
Как видим, создать группу столбцов или строк довольно просто. В то же время, после проведения данной процедуры пользователь может значительно облегчить себе работу с таблицей, особенно если она сильно большая. В этом случае также может помочь создание вложенных групп. Провести разгруппирование так же просто, как и сгруппировать данные.
Отблагодарите автора, поделитесь статьей в социальных сетях.
Как настроить группировку строк в excel?
Хочу облегчить жизнь тем, кто работает с большими таблицами. Для этого мы сейчас разберемся с понятием группировка строк в excel. Благодаря ему ваши данные примут структурированный вид, вы сможете сворачивать ненужную в настоящий момент информацию, а потом быстро ее находить. Удобно, правда?
Инструкция
Открываем файл excel и приступаем к группировке:

- В появившемся окошке поставьте галочку напротив строк;
Ничего сложного, не так ли?
Объединенные экселем области имеют рядом и/или сверху полоску. Под ней находится знак минуса. Нажмите на него. Сгруппированные ячейки свернулись. Чтобы снова их увидеть, нажмите на плюсик сверху.

Задаем название
Если вы еще не давали название блоку из выделенных строк, сделайте это сейчас. С заголовком вам будет легче находить нужную часть при повторных открытиях документа. Запишите наименование в нижней строке столбца.
Вы скажете, что данное расположение неправильно. И будете правы. Такие настройки придуманы разработчиками, но мы сделаем по-своему:

Автоматическая структуризация
Ранее мы выполняли группировку вручную вручную. Есть и автоматический способ сделать то же самое. Но в этом случае эксель сам выбирает, какие данные объединить. Стоит отдать должное, он руководствуется логикой. Например, определяет заголовок и ячейки с суммированием, а строки между ними группирует и позволяет их сворачивать.
Благодаря этому таблица не занимает много места.
Как сортировать данные таблицы?
Максимально оптимизировать вашу таблицу поможет такая функция экселя как сортировка данных. Ее можно производить по разным признакам. Я расскажу об основных моментах, которые помогут вам в работе.
Цветовое деление
Вы выделяли некоторые строки, ячейки или текст в них другим цветом? Или только хотели бы так сделать? Тогда этот способ поможет вам быстро их сгруппировать:

Объединение значений

Упрощаем большую таблицу
Excel позволяет применять не одну группировку в таблице. Вы можете создать, к примеру, область с подсчетом годового дохода, еще одну — квартального, а третью — месячного. Всего можно сделать 9 категорий. Это называется многоуровневой группировкой. Как ее создать:
На этом всё, друзья.
Группировка данных в Excel – придаем таблицам стройности
Здравствуйте, друзья. Думаю, каждому, кто работал в Эксель, попадались таблицы со структурой данных. Группировка в Эксель, чаще всего, применяется, когда есть организация со структурой, и мы оцениваем некоторые показатели согласно этой структуры. Например, продажи по Компании в целом, по региональным представительствам, по менеджерам. Посмотрите на картинке, как это может быть без группировки:
На рисунке детальный пример отчета о продажах по структурным подразделениям подневно. А что если нужно предоставить руководителям отчет в разрезе только лишь департаментов и помесячно, без детализации? Чтобы было вот так:
Согласитесь, такой вид таблицы более нагляден и показателен для анализа работы Компании в целом. Но как получить такую таблицу достаточно быстро, не скрывая и не удаляя ячейки? Очень просто, задайте структуру документа.
Обратите внимание, данные сгруппированы в несколько уровней. Каждый последующий вложен в предыдущий. Всего Эксель позволяет создать до восьми уровней в строках и восьми – в столбцах.
Как сгруппировать данные в Excel
Есть два способа создать структуру листа: автоматический и ручной.
Автоматическое создание структуры в Excel
Программа может попытаться создать структуру автоматически. Для этого нажмите на ленте: Структура – Группировать – Создать структуру .
Если у Вас правильно и логично записаны формулы суммирования, структура будет создана правильно. У меня эта функция часто срабатывает правильно, поэтому сначала я пробую именно автоматическое создание. Структура из примера отлично создалась автоматически.
Ручное создание структуры
Создание структуры вручную позволяет держать весь процесс под контролем и гарантированно получить правильный результат. Чтобы структурировать лист вручную, выполните такие действия:
- Оформите и наполните таблицу, создайте итоговые строки и столбцы
- Кликните на маленькой пиктограмме со стрелкой в нижнем правом углу ленточной группы Данные – Структура . В открывшемся окне настройте расположение строк и столбцов итогов

- Нажмите на ленте Структура – Группировать (ли нажмите Alt+Shift+стрелка вправо ). Будет создана группировка
- Повторяйте п.3-4 до полного структурирования данных. Повторюсь, начинайте с подчиненных групп, потом переходите на уровень выше. Т.е. в таблице из примера мы поочередно сгруппируем менеджеров в филиалы, потом филиалы в компанию.
Когда Вы вставляете новые строки и столбцы в структурированную таблицу – будьте осторожны. Если, например, добавляется новый менеджер в группу, вставляйте строку где-то между сгруппированными строками, не первым элементом группы и не последним. В противном случае, новая строка не впишется в структуру.
При копировании диапазона ячеек, скрытые строки и столбцы не копируются. Но когда они скрыты группировкой – все равно копируются. Чтобы выделить только данные, отображенные на экране, выделите нужный диапазон и нажмите F5 . В открывшемся окне выберите Выделить – Только видимые ячейки . Теперь ячейки, скрытые группировкой, не будут скопированы.
Если Вам больше не нужна структура – удалите ее. Для этого выполните на ленте Данные – Структура – Разгруппировать – Удалить структуру .
Группированные данные, структурированное рабочее пространство – не только добавляют практичности Вашим таблицам, это правило хорошего тона, когда одну и ту же таблицу можно легко посмотреть как в развернутом виде, так и в детальном.
Вот и все, тренируйтесь и применяйте на практике структурирование данных в Экселе. Приглашаю Вас комментировать изложенный материал, задавайте Ваши вопросы и делитесь опытом!
Добавить комментарий Отменить ответ
8 комментариев
Добрый день!
Как в книге создать 2 группировки друг за другом, чтобы когда они свернуты не отображались страницы.
Например, в таблице 15 строк. 3 всегда отображаются. Затем 4 строки в группировке и следующие 4 строки в группировке. Надо чтобы,когда обе группировки собраны из них ничего не отображалось.
Добрый день!
Как сделать чтобы группировки были разного цвета( например 1 группа где знак (+) красного. 2 группа где знак (+) зеленого итд)
Дмитрий, здравствуйте. Если Вы хотите, чтобы именно строка итогов отличалась по цвету — лучше всего воспользоваться Условным форматированием
Здравствуйте! Почему при создании структуры с первого столбца в документе не отображается плюсик? Только точки над структурируемыми столбцами и цифры уровня структуры… Что делать, если структура нужна именно с 1го столбца? Excel 2016. Спасибо.
Спасибо.
Научился группировать столбцы за 15 секунд.
Как группировать строки или столбцы в Excel?
Также статьи о работе с данными в Экселе:
Когда данные или таблица в Экселе занимают много пространства на листе, их можно сгруппировать и скрыть, открывая для просмотра только при необходимости. Группировать в Excel можно как строки, так и столбцы, причем поддерживается несколько уровней группировки данных.
В появившемся окошке необходимо будет указать, группировать строки или столбцы.

После группировки строк в Excel в левой части документа появились дополнительные обозначения. В самом верху указывается вложенность группы, а напротив тринадцатой строки появился знак минуса, свидетельствующий о раскрытом состоянии строк. Также в этой строке можно подписать название группы, так как после нажатия на знак минус и сворачивания группированных строк, эта строка будет напротив знака плюс, которым можно будет развернуть группу обратно.
Так можно группировать до восьми уровней вложенности. Нажимая на порядковый номер группы вверху слева можно открывать или скрывать сразу весь уровень.
Таким же образом можно группировать столбцы в Excel, указывая при группировке, что группировать следует столбцы.


По умолчанию строка итогов для строк, которую мы использовали как подпись группы, делается снизу, а для столбцов справа. Чтобы это изменить, необходимо зайти в настройки структуры, и убрать все установленные галочки.
Группировка строк и столбцов в Excel

Как сгруппировать объекты?
Вот как сгруппировать данные в Excel:

Можно создавать сложные комбинации, вложенные друг в друга.
Как скрыть сгруппированные объекты?
Вот как группировать в Excel и скрывать объекты:

Есть ещё один способ.
Как убрать группировку?
Вот вы разобрались, как сгруппировать строки в Excel, и испробовали это на практике. Но как теперь убрать созданные комбинации, чтобы таблица выглядела нормально, и отображался весь текст? Просто следуйте инструкции.

Промежуточный итог

В Excel можно группировать ряды и колонки, объединять их в различные категории, создавать вложенные списки. Также есть функция расчёта промежуточных итогов.
Читайте также:

