Как сделать плейлисты на ipod
Обновлено: 06.07.2024
Наряду с iTunes и Spotify, Apple Music была известна как одно из самых популярных, самых надежных и удивительных приложений или сервисов для потоковой передачи музыки в городе. Подписавшись на Apple Music, можно слушать миллионы модных и любимых песен в любое время и в любом месте.
Apple Music была слишком гибкой, поскольку позволяла пользователям создавать плейлисты по своему выбору. Классификация песен по категориям и на основе их характеристик всегда была бы замечательной, не так ли? В этом посте мы расскажем о процедуре, которую вы должны создать и поделиться Общий плейлист Apple Music.
Если вы ищете способ добиться этого, вам повезло, что вы видели эту статью.
Часть 1. Что такое Apple Music?
Apple Music - один из лучших сервисов потоковой передачи музыки, когда-либо представленных публике. Как следует из названия, он был создан и разработан Apple Inc. Фактически он был запущен в 2015 году, что позволяет пользователям пользоваться пробным периодом перед оплатой ежемесячной подписки.

Apple Music позволяет вам слушать песни, даже если вы не подключены к Интернету - да, воспроизведение в автономном режиме возможно! Вы также можете объединить свои песни в несколько плейлистов. Знаете ли вы, что здесь есть радиостанции и возможна интеграция с приложением Siri, которое позволяет выполнять команды с помощью голоса?
Apple Music поддерживается следующими гаджетами и устройствами.
Устройства с поддержкой Apple Music
- устройства iOS, такие как iPhone
- Компьютеры Mac
- Гаджеты Android
- HomePods
- Apple Телевидение
- Часы Apple
Зная некоторые основные идеи об Apple Music, давайте перейдем к основной теме этого поста - созданию и публикации совместного плейлиста Apple Music.
Часть 2: Как создавать совместные плейлисты в Apple Music
Как упоминалось во введении к этой публикации, Apple Music позволяет создавать плейлисты на основе своих предпочтений. Если вы не знаете, как его создать, вот подробное руководство для вас.
Создание совместного плейлиста
Создать совместный плейлист очень просто, вам просто нужно выполнить три простых шага.
Добавление песен в созданный плейлист
Теперь, когда вы закончили создавать свой новейший плейлист, следующее, что вам нужно сделать, это добавить в него песни. Вы можете сделать это, выбрав первый или второй вариант.
- Просто перейдите к только что созданному плейлисту и не забудьте нажать зеленую кнопку, чтобы иметь возможность легко добавлять свои любимые песни в свой плейлист.
- Следующий вариант, который вы также можете использовать, - это посмотреть или просмотреть песни, которые вы хотите добавить в свой список воспроизведения, и щелкнуть трехточечный значок, который вы увидите рядом с ним.

Теперь, когда вы уже знаете, как создать свой совместный плейлист Apple Music, вы также можете попробовать процедуру того, как поделиться им с друзьями или членами семьи. Прочтите следующую часть, чтобы узнать, как это сделать.
Часть 3: Как поделиться совместными плейлистами в Apple Music
Вы правильно прочитали подзаголовок! Созданными вами плейлистами можно поделиться с кем угодно! Когда-нибудь задумывались причины, по которым нельзя делиться плейлистами и как с этим бороться?
Вам просто нужно будет выполнить два простых шага.

Замечательно, что теперь вы знаете, как создать свой собственный список воспроизведения для совместной работы в Apple Music и даже поделиться им со своими друзьями и близкими. Теперь мы просто хотели поделиться дополнительной информацией, которая, вероятно, может помочь вам в будущем.
Вы когда-нибудь испытывали потребность воспроизводить песни Apple Music на других своих гаджетах и устройствах, но не можете этого сделать из-за защиты DRM, которую имеют песни?
Что ж, ответ на этот вопрос - использовать инструмент, способный снятие защиты DRM и позволяет конвертировать песни в любой желаемый формат и в конечном итоге воспроизводить их на любом плеере, который у вас есть.
Совет: вы также можете создавать и делиться на своем YouTube. Для получения более подробной информации прочтите эту статью в службе поддержки Google.
Часть 4: Как преобразовать Apple Music для автономного воспроизведения
Как уже упоминалось ранее, если вы ищете удивительный инструмент для преобразования ваших музыкальных композиций Apple, чтобы их можно было легко воспроизводить на других устройствах, DumpMedia Конвертер Apple Music это решение.

DumpMedia, будучи отличным инструментом, предлагающим преобразователи видео и аудио, в настоящее время очень помогает многим пользователям. Помимо потрясающих функций преобразования видео / аудио, Spotify Music Converter и загрузчика видео.
Он также имеет Конвертер Apple Music что позволяет вам конвертируйте вашу любимую музыку в MP3 формат или любые другие форматы, которые вы хотите легко воспроизводить в любом медиаплеере!
Давайте теперь посмотрим, как мы можем использовать это DumpMedia Apple Music Converter как инструмент для простой загрузки любых песен Apple Music и как он может помочь в снятии защиты DRM с музыкальных файлов Apple самым быстрым способом.
Примечание. Перед выполнением шагов, которые будут выделены ниже, вам необходимо убедиться, что песни Apple Music, которые вы должны конвертировать, были добавлены в ваше приложение библиотеки iTunes.
- Скачайте и установите DumpMedia Конвертер Apple Music.
- Выполните корректировку настроек результирующего вывода.
- Отметьте кнопку преобразования, чтобы начать процесс.
Давайте подробно рассмотрим эти шаги.
Шаг 1. Загрузите и установите DumpMedia Конвертер Apple Music
Конечно, нам нужно сделать так, чтобы DumpMedia Apple Music Converter загружен и установлен на ваш персональный компьютер. После установки откройте и запустите программу. После запуска программы iTunes также будет активирован. Не нужно беспокоиться об этом, просто продолжайте процесс.

Чтобы иметь возможность выбирать песни для загрузки и преобразования, вы можете либо установить флажки рядом с каждой песней, либо использовать панель поиска, чтобы легко найти песни, которые вы хотите загрузить.
Шаг 2. Выполните корректировку настроек результирующего вывода.
Следующим шагом, который необходимо сделать, является корректировка параметров результирующего вывода. Вы можете выбрать любой формат из перечисленных.
Приложение поддерживает множество форматов без DRM, включая MP3. Он также поддерживает форматы AC3, M4A, M4R, AIFF, FLAC, AU и даже MKA.

Выбор MP3 из них подойдет, поскольку этот формат поддерживается почти всеми устройствами и медиаплеерами.
Инструмент также позволит вам изменить другие параметры, такие как скорость передачи данных и частота дискретизации. Вы также можете выполнить переименование полученного файла.

На этом шаге вам также необходимо указать путь вывода или целевое местоположение, в котором песня или музыка будут сохранены.
Через несколько минут ваши песни будут преобразованы и, наконец, загружены. Теперь вы можете наслаждаться песнями из своего совместного плейлиста Apple Music в любое время!
В дополнение к этому, наряду с конверсией, Защита DRM также будет удалена одновременно с преобразованием файла.
Совет: если вам нужно импортировать плейлист Apple Music в Spotify, иди туда прямо сейчас.
Часть 5: Резюме
В этом посте на самом деле обсуждались два важных момента - процедура, которой вы можете следовать, чтобы создать Совместные плейлисты Apple Music и как поделиться ими со своими друзьями и даже членами семьи.
В дополнение к этому, в этом посте был выделен удивительный инструмент, способный преобразовывать песни Apple Music и помогающий в удалении защиты DRM - DumpMedia Конвертер Apple Music.
Что ты думаешь по этому поводу? Можете ли вы поделиться другой информацией и опытом, связанными с этим? Как насчет проблем и вопросов? Оставьте все это в разделе комментариев ниже!

По сценарию Рози
Редакционный директор DumpMedia, который регулярно пишет качественные руководства по продуктам, обзоры, советы и рекомендации.
Кроме песен, плейлисты могут включать в себя аудиокниги, видео, подкасты, радиостанции Интернета, PDF-файлы и другие объекты. (Вы можете прослушивать радиостанции из плейлистов лишь тогда, когда Вы подключены к Интернету.)
Как создать плейлист
Выполните одно из следующих действий.
Введите название плейлиста.
Также можно создать смарт-плейлисты, которые автоматически обновляются в соответствии с выбранными Вами условиями, и плейлист Genius, созданный из музыки Вашей медиатеки, которая похожа на выбранную песню.

Чтобы создать плейлист для iPhone, вовсе не обязательно быть знатоком iTunes и многолетним пользователем техники Apple. Эта операция рутинная, и выполняется она прямо на мобильном устройстве. Как же владельцу Айфона собрать любимые композиции в одну подборку?
Ценность музыкальных плейлистов познаётся прежде всего зимой – когда пользователь iPhone вынужден на морозе снимать перчатку, брать в руку металлический аппарат и пытаться нажать кнопку на сенсоре, который при отрицательной температуре не очень-то и слушается. Выполнять перечисленные операции каждый раз, когда в наушниках начинает звучать поднадоевшая мелодия, мало удовольствия.
Как создать плейлист на Айфоне?




Чтобы ускорить поиск композиции, можно упорядочить треки по Артистам, Жанрам, Альбомам с помощью вкладок, расположенных в нижней части экрана.


Таким образом на Айфоне можно создать неограниченное количество листов воспроизведения.
Как создать плейлист в iTunes?
Навыки формирования плейлистов в Айтюнс главным образом пригодятся консерваторам, которые упорно не желают обновлять ОС своих устройств до современных версий. Сделать список воспроизведения в iTunes можно следующим образом:


Создать плейлист можно, и не прибегая к меню – с помощью комбинации Ctrl + N.
Шаг 3. Присвойте новому списку воспроизведения имя, чтобы было проще ориентироваться в перечне существующих подборок.


Из общего перечня медиатеки перетащите композиции, которые желаете включить в список воспроизведения, в правую часть окна iTunes.


Далее перед пользователем возникает задача перенести плейлист из iTunes в iPhone. Выполнить её просто: достаточно синхронизировать гаджет с медиакомбайном. Подключите смартфон к ПК и проследуйте в меню управления устройством.


После этого отключайте гаджет от ПК и наслаждайтесь подборкой с лучшей музыкой.
Как удалить плейлист с iPhone?
Удаление плейлиста с Айфона можно произвести несколькими способами:


Вариант 3. Стереть подборку в iTunes, после чего синхронизировать iPhone с ПК.
Все способы одинаково эффективны, вот только последний не в пример более трудоёмкий, чем первые два.
Плейлист Genius – что это такое?
За пафосным названием Genius скрывается одна из служб экосистемы Apple. Функция этой службы – подбор в рамках медиатеки треков, схожих по стилю с тем, который слушает пользователь.
Сервис Genius действует следующим образом: он получает от владельцев техники Apple информацию о порядке воспроизведения композиций в их личных медиатеках, аккумулирует сведения, анализирует их на основе секретного алгоритма и исходя из поведения массы пользователей даёт рекомендации конкретному меломану. По схожим методикам действуют стриминговые сервисы Last.fm и Pandora.
Пользователю, который имеет возможность советоваться с Genius, не стоит быть уверенным в собственной исключительности – данные о его музыкальных предпочтениях тоже анализируются сервисом.
Служба Genius совершенно бесплатна – от владельца Айфона требуются только iTunes 8 (или старшей версии) и учётная запись в iTunes Store. Прежде чем воспользоваться услугами сервиса, следует активировать Genius. Как это делается?

Шаг 3. Появится окно, знакомящее пользователя с возможностями службы. Именно на этом этапе Apple предупреждает, что будет собирать и хранить информацию о музыкальных предпочтениях владельца гаджета.



Как создать смарт-плейлист для iPhone?
Смарт-плейлистом называется список воспроизведения с песнями, автоматически подобранными iTunes по одному или нескольким критериям.
Медиакомбайн позволяет владельцу гаджета применять огромное количество критериев – отбирать песни можно по жанру, по году выпуска, по длительности, даже по темпу. Разумеется, все эти данные должны быть прописаны ID3-тэгах композиций, иначе сортировка успехом не завершится. Создавать смарт-плейлист следует так:

Начать процесс создания смарт-плейлиста можно и иначе – через сочетание клавиш CRTL + ALT + N.


Шаг 4. В заключительном поле строки пропишите значение параметра. Чтобы получить смарт-плейлист с динамичной музыкой, мы внесём сюда число 160.


У пользователей техники Apple часто возникает вопрос: какая же разница между смарт-плейлистом и Genius-плейлистом, если оба представляют собой компиляции из схожей музыки? Ответ прост: при формировании смарт-плейлиста не используются никакие секретные алгоритмы – отбор композиций осуществляется скорее математически. Создание же подборки Genius – процедура, до конца понятная только разработчикам компании Apple.
Заключение

В закладки
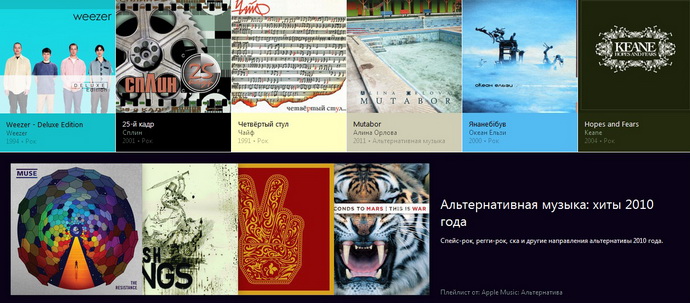
Apple Music открыла своим пользователям двери в огромный мир музыки, как уже успевшей стать популярной и известной, так и новой, только набирающей свою армию поклонников. Благодаря тематическим плейлистам и подборкам каждый пользователь может в одно касание найти и послушать музыку, подходящую к его настроению, занятию или стилю жизни.
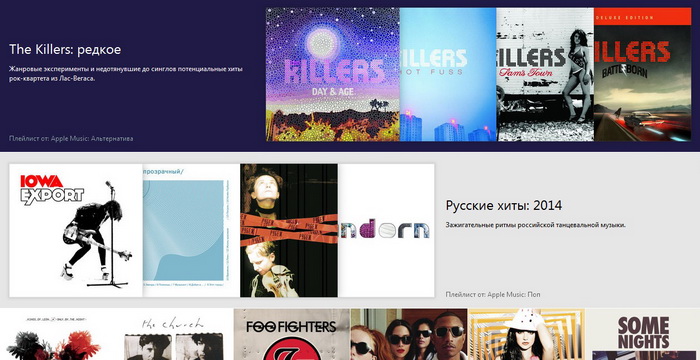
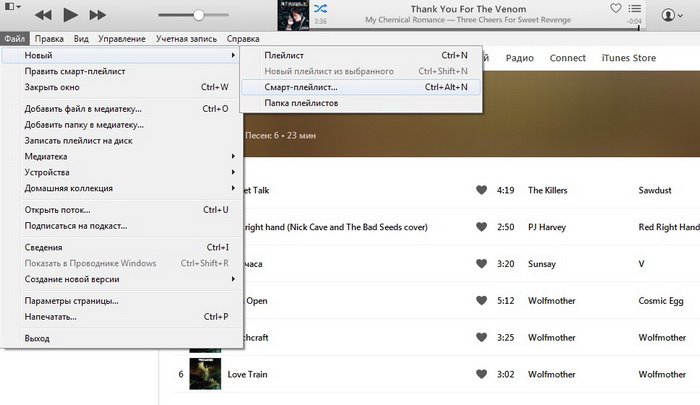
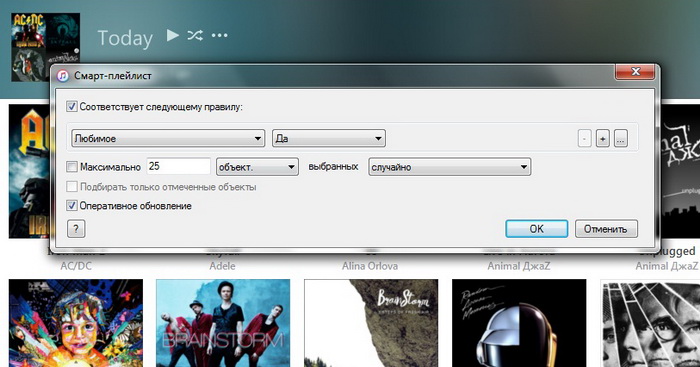
Вуаля! Ваш новый плейлист из понравившихся композиций готов к прослушиванию!

В закладки
Читайте также:

