Как сделать плейлист в айтюнс
Добавил пользователь Alex Обновлено: 04.10.2024
Наряду с iTunes и Spotify, Apple Music была известна как одно из самых популярных, самых надежных и удивительных приложений или сервисов для потоковой передачи музыки в городе. Подписавшись на Apple Music, можно слушать миллионы модных и любимых песен в любое время и в любом месте.
Apple Music была слишком гибкой, поскольку позволяла пользователям создавать плейлисты по своему выбору. Классификация песен по категориям и на основе их характеристик всегда была бы замечательной, не так ли? В этом посте мы расскажем о процедуре, которую вы должны создать и поделиться Общий плейлист Apple Music.
Если вы ищете способ добиться этого, вам повезло, что вы видели эту статью.
Часть 1. Что такое Apple Music?
Apple Music - один из лучших сервисов потоковой передачи музыки, когда-либо представленных публике. Как следует из названия, он был создан и разработан Apple Inc. Фактически он был запущен в 2015 году, что позволяет пользователям пользоваться пробным периодом перед оплатой ежемесячной подписки.

Apple Music позволяет вам слушать песни, даже если вы не подключены к Интернету - да, воспроизведение в автономном режиме возможно! Вы также можете объединить свои песни в несколько плейлистов. Знаете ли вы, что здесь есть радиостанции и возможна интеграция с приложением Siri, которое позволяет выполнять команды с помощью голоса?
Apple Music поддерживается следующими гаджетами и устройствами.
Устройства с поддержкой Apple Music
- устройства iOS, такие как iPhone
- Компьютеры Mac
- Гаджеты Android
- HomePods
- Apple Телевидение
- Часы Apple
Зная некоторые основные идеи об Apple Music, давайте перейдем к основной теме этого поста - созданию и публикации совместного плейлиста Apple Music.
Часть 2: Как создавать совместные плейлисты в Apple Music
Как упоминалось во введении к этой публикации, Apple Music позволяет создавать плейлисты на основе своих предпочтений. Если вы не знаете, как его создать, вот подробное руководство для вас.
Создание совместного плейлиста
Создать совместный плейлист очень просто, вам просто нужно выполнить три простых шага.
Добавление песен в созданный плейлист
Теперь, когда вы закончили создавать свой новейший плейлист, следующее, что вам нужно сделать, это добавить в него песни. Вы можете сделать это, выбрав первый или второй вариант.
- Просто перейдите к только что созданному плейлисту и не забудьте нажать зеленую кнопку, чтобы иметь возможность легко добавлять свои любимые песни в свой плейлист.
- Следующий вариант, который вы также можете использовать, - это посмотреть или просмотреть песни, которые вы хотите добавить в свой список воспроизведения, и щелкнуть трехточечный значок, который вы увидите рядом с ним.

Теперь, когда вы уже знаете, как создать свой совместный плейлист Apple Music, вы также можете попробовать процедуру того, как поделиться им с друзьями или членами семьи. Прочтите следующую часть, чтобы узнать, как это сделать.
Часть 3: Как поделиться совместными плейлистами в Apple Music
Вы правильно прочитали подзаголовок! Созданными вами плейлистами можно поделиться с кем угодно! Когда-нибудь задумывались причины, по которым нельзя делиться плейлистами и как с этим бороться?
Вам просто нужно будет выполнить два простых шага.

Замечательно, что теперь вы знаете, как создать свой собственный список воспроизведения для совместной работы в Apple Music и даже поделиться им со своими друзьями и близкими. Теперь мы просто хотели поделиться дополнительной информацией, которая, вероятно, может помочь вам в будущем.
Вы когда-нибудь испытывали потребность воспроизводить песни Apple Music на других своих гаджетах и устройствах, но не можете этого сделать из-за защиты DRM, которую имеют песни?
Что ж, ответ на этот вопрос - использовать инструмент, способный снятие защиты DRM и позволяет конвертировать песни в любой желаемый формат и в конечном итоге воспроизводить их на любом плеере, который у вас есть.
Совет: вы также можете создавать и делиться на своем YouTube. Для получения более подробной информации прочтите эту статью в службе поддержки Google.
Часть 4: Как преобразовать Apple Music для автономного воспроизведения
Как уже упоминалось ранее, если вы ищете удивительный инструмент для преобразования ваших музыкальных композиций Apple, чтобы их можно было легко воспроизводить на других устройствах, DumpMedia Конвертер Apple Music это решение.

DumpMedia, будучи отличным инструментом, предлагающим преобразователи видео и аудио, в настоящее время очень помогает многим пользователям. Помимо потрясающих функций преобразования видео / аудио, Spotify Music Converter и загрузчика видео.
Он также имеет Конвертер Apple Music что позволяет вам конвертируйте вашу любимую музыку в MP3 формат или любые другие форматы, которые вы хотите легко воспроизводить в любом медиаплеере!
Давайте теперь посмотрим, как мы можем использовать это DumpMedia Apple Music Converter как инструмент для простой загрузки любых песен Apple Music и как он может помочь в снятии защиты DRM с музыкальных файлов Apple самым быстрым способом.
Примечание. Перед выполнением шагов, которые будут выделены ниже, вам необходимо убедиться, что песни Apple Music, которые вы должны конвертировать, были добавлены в ваше приложение библиотеки iTunes.
- Скачайте и установите DumpMedia Конвертер Apple Music.
- Выполните корректировку настроек результирующего вывода.
- Отметьте кнопку преобразования, чтобы начать процесс.
Давайте подробно рассмотрим эти шаги.
Шаг 1. Загрузите и установите DumpMedia Конвертер Apple Music
Конечно, нам нужно сделать так, чтобы DumpMedia Apple Music Converter загружен и установлен на ваш персональный компьютер. После установки откройте и запустите программу. После запуска программы iTunes также будет активирован. Не нужно беспокоиться об этом, просто продолжайте процесс.

Чтобы иметь возможность выбирать песни для загрузки и преобразования, вы можете либо установить флажки рядом с каждой песней, либо использовать панель поиска, чтобы легко найти песни, которые вы хотите загрузить.
Шаг 2. Выполните корректировку настроек результирующего вывода.
Следующим шагом, который необходимо сделать, является корректировка параметров результирующего вывода. Вы можете выбрать любой формат из перечисленных.
Приложение поддерживает множество форматов без DRM, включая MP3. Он также поддерживает форматы AC3, M4A, M4R, AIFF, FLAC, AU и даже MKA.

Выбор MP3 из них подойдет, поскольку этот формат поддерживается почти всеми устройствами и медиаплеерами.
Инструмент также позволит вам изменить другие параметры, такие как скорость передачи данных и частота дискретизации. Вы также можете выполнить переименование полученного файла.

На этом шаге вам также необходимо указать путь вывода или целевое местоположение, в котором песня или музыка будут сохранены.
Через несколько минут ваши песни будут преобразованы и, наконец, загружены. Теперь вы можете наслаждаться песнями из своего совместного плейлиста Apple Music в любое время!
В дополнение к этому, наряду с конверсией, Защита DRM также будет удалена одновременно с преобразованием файла.
Совет: если вам нужно импортировать плейлист Apple Music в Spotify, иди туда прямо сейчас.
Часть 5: Резюме
В этом посте на самом деле обсуждались два важных момента - процедура, которой вы можете следовать, чтобы создать Совместные плейлисты Apple Music и как поделиться ими со своими друзьями и даже членами семьи.
В дополнение к этому, в этом посте был выделен удивительный инструмент, способный преобразовывать песни Apple Music и помогающий в удалении защиты DRM - DumpMedia Конвертер Apple Music.
Что ты думаешь по этому поводу? Можете ли вы поделиться другой информацией и опытом, связанными с этим? Как насчет проблем и вопросов? Оставьте все это в разделе комментариев ниже!

По сценарию Рози
Редакционный директор DumpMedia, который регулярно пишет качественные руководства по продуктам, обзоры, советы и рекомендации.
Если у вас на iPhone и iPad много музыки, которую вы переносите в медиатеку на компьютер, то со временем обязательно возникнет вопрос, как создать свой плейлист в iTunes. В Айтюнс можно создать не один плейлист, а сколько угодно: для разного настроения, времени суток, занятий. Достаточно добавить песни в медиатеку и распределить их по разным спискам. При необходимости подборку можно отредактировать или удалить.
Создание плейлиста
Чтобы создать плейлист в iTunes:

В iTunes можно создать смарт-плейлисты, которые будут формироваться по заданным условиям: жанру, рейтингу альбома и т.д. Чтобы получить сделать такую компиляцию:

Редактирование плейлиста


Использование функции Genius
Если вы не хотите создавать плейлист вручную, поручите эту работу iTunes, активировав функцию Genius (Файл – Медиатека – Включить Genius). Доступно три способа использования функции:
- Рекомендации – iTunes выбирает песню и подбирает другие треки, которые с ней сочетаются.
- Плейлист – выберите песню, iTunes подберет похожие композиции.
- Миксы – выберите жанр, iTunes начнет непрерывное воспроизведение подходящих треков.
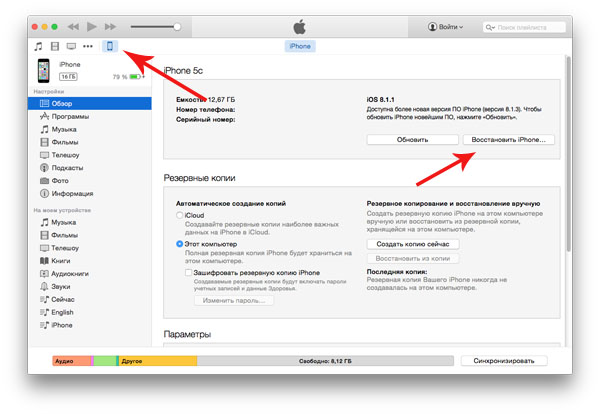
Для создания плейлистов, подборок и миксов используется анонимная информация о медиатеке. Данные постоянно обновляются, учитывается информация с iPhone и iPad, поэтому для корректной работы функции требуется подключение к интернету и Apple ID.
Не забывайте читать комментарии, там тоже много полезной информации. Если на ваш вопрос нет ответа, а на более поздние комментарии есть ответ, значит ответ на ваш вопрос содержится в статье, уважайте чужое время.

В цифровую эпоху микстейпы и смешанные компакт-диски являются эквивалентами плейлиста, специально созданной и заказанной группы песен. Наряду с созданием пользовательских миксов , вы можете использовать списки воспроизведения iTunes для многих целей, включая запись компакт-дисков , синхронизацию нескольких iPod на одном компьютере , воспроизведение музыки на вашем iPhone и многое другое.
Инструкции в этой статье относятся к iTunes 12 и выше.
Как создать плейлист iTunes
Чтобы создать плейлист в iTunes :
Или нажмите Ctrl + N на Mac или Ctrl + N на компьютере с Windows.
Новый список воспроизведения появится в списки воспроизведения музыки раздела и имени по умолчанию списка воспроизведения подсвечивается. Введите описательное имя для списка воспроизведения и нажмите Enter .
Чтобы добавить песню в новый плейлист, перетащите ее из библиотеки в плейлист, который вы только что создали. Повторите этот процесс, чтобы добавить больше песен в свой плейлист.
Когда песни будут добавлены, выберите плейлист, чтобы увидеть все треки. В верхней части экрана отображается количество песен в списке воспроизведения и их длина.

Вы также можете добавить телешоу и подкасты в плейлисты.
Чтобы изменить порядок песен , перетащите их в другое место в списке.
Если вы хотите взять плейлист с собой, у вас есть несколько вариантов. Чтобы взять его с собой на телефон, синхронизируйте устройство с iTunes . Вы также можете записать компакт-диск, если вы хотите физическую копию.

Устройства Apple по праву считаются лучшими устройствами для прослушивания музыки. Поэтому большинство меломанов отдают предпочтение именно плеерам от компании Apple. Но здесь и возникает необходимость хранения личной музыкальной медиатеки в программе Itunes, т.к. именно посредством этой программы осуществляется загрузка музыки на Ipod или Iphone. Для того чтобы не потеряться в бесчисленном количестве треков, Itunes позволяет создавать плейлисты.
Читайте также:

