Как сделать плашки в иллюстраторе
Добавил пользователь Владимир З. Обновлено: 05.10.2024
Здесь, Коль, есть нюансы.
У всех разные требования.
Не все печатают с оверпринтом и не у всех черный на белом 100% не выходит серым)
Честно тебе скажу, если ты сохраняешь макет в епсах, размер документа в иллюстраторе уже не играет роли и программы его распознают по краевым объектам. в данном случае, это будут метки реза.
В зависимости от характера дальнейшей постпечатной обработки может варьироваться минимальный размер вылетов и отступ внутри макета к краю реза.
Согласен, конечно же
Была б моя воля, я бы все макеты отдавал исключительно
в PDF (стандарт PDFx 1-a) и не парился
Крайне неудобно когда макеты, которые потом идут в верстку многостранички или на спуск полос содержат кроп-марки потому что потом их замучаешься позиционировать во фрейме.
По мне — самое оптимальное, когда размер макета соответствует обрезному формату + 5мм с каждой стороны, отсутствуют метки реза и любые элементы выходящие более чем на 5 мм за обрезной формат. Если нет элементов навылет, то я всегда даю фоном белую плашку в обрезной формат. Я исхожу из того, что все необходимые метки ставятся уже в типографии при спуске полос.
5 мм для вылетов — разумный максимум
5 мм для отступов от края внутри макет — разумный минимум
Готовлю макет визиток на темной бумаге в два цвета - белый текст и светлосиний для градинета от него к цвету бумаги и лого.
На первом же пункте чеклиста — застрял..

Кстати, вопрос — как лучше подготовить такой градиент? Печать шелкографией. Темно-синяя бумага и голубой пантон. Примерно так:
В шопе сделать его растровым, покрутив параметры dithering?
Ох, шелкография, конечно, отдельный случай
По поводу подготовки макета - я бы сделал 2 епса черно-белых под каждую краску. Думаю что для белой краски проблем быть не должно - просто черные буквы на белом фоне.
А вот для голубой краски (градиент + лого) я бы сделал так:
1) Под размер визитки в фотошопе нарисовал бы требуемый градиент (от черного к белому) в режиме грейскейл
2) Перевел бы грейскейл в режим битмэп (но тут куча параметров (линиатура растра, угол, дипиай картинки) которые стоит согласовать с технологом типографии)
должно, по идее получится что-то типа этого:
3) Ну и в иллюстраторе соединил бы градиент и логотип
Спасибо за ссылку на док. Если есть что-то на англ. - еще более welcome!
п.2 также можно, не переводя в bitmap, получить фильтром Pixelate - Color Halftone, если вбить одинаковые значения угла для всех 4х цветов.
А вот как бы сделать такой неупорядоченный случайный разброс точечек, как когда в GIF'е мало цветов, или когда из баллончика краску распыляешь с широким углом?
Что-то отдаленно подходящее, это слой сплошного цвета в шопе, а в маске градиент от ч к б. И режим наложения слоя — Dissolve. Но тут получается привязано к dpi картинки - все попиксельно - либо пиксель виден, либо нет.
Upd. Diffusion dither в настройках перевода в Bitmap делает то, что надо:
Коллекция уроков по созданию текстовых эффектов в программе Adobe Illustrator.
Тексты всегда являются неотъемлемой частью дизайна. От умения их оформлять зависит успешность всего проекта.
Надеемся, что предоставленные здесь уроки помогут вам в создании оригинальных текстовых эффектов.
1. Как создать текст из невозможных фигур
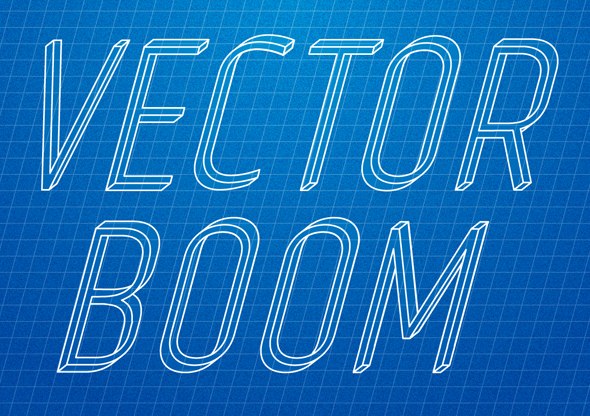
2. Создание 3D текстового эффекта в гранжевом стиле
В этом уроке вы узнаете, как создать объемный гранжевый текст. Вы также узнаете, как создать блики и тени для вашего текста и придать им объем. Для создания гранжевого эффекта использовались различные режимы смешивания и другие инструменты Adobe Illustrator. В действительности такой текстовый эффект не сложно создать, хотя от вас потребуется внимание к деталям.
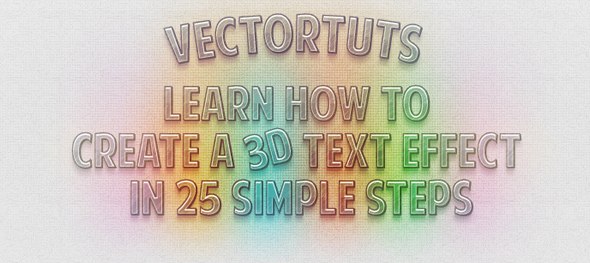
3. Добавьте дополнительный объем вашему шрифту
Благодаря этому уроку вы узнаете о ценностях ретро дизайна и научитесь формировать их в необычную конструкцию в стиле научной фантастики и дизайна упаковки.
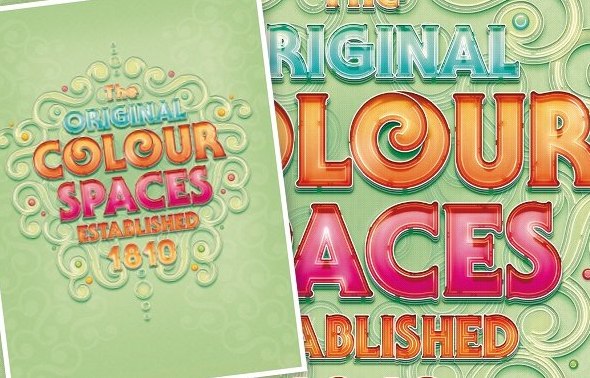
4. Как создать неоновый текстовый эффект в Adobe Illustrator
В этом уроке мы создадим неоновый эффект при помощи 3D моделирования, градиентной сетки, объектных кистей и различных режимов смешивания.

5. Создание текста на основе изометрической сетки
В этом уроке мы познакомимся с процессом создания изометрической сетки, которая послужит основой для дальнейшего дизайна. Затем вы узнаете, как рисовать и раскрашивать буквы для создания трехмерной архитектурной сцены. На основе этой техники вы сможете легко и быстро создавать отдельные объекты или сложные повторяющиеся узоры.
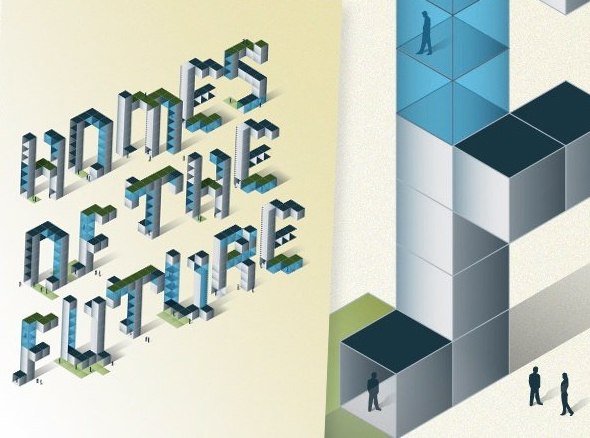
6. Как создать декоративную надпись в Illustrator
Каллиграфические, сделанные от руки надписи возрождаются в последнее время. Благодаря этому уроку вы узнаете, как просто и быстро сделать собственную каллиграфическую надпись в Adobe Illustrator, а также научитесь создавать собственные каллиграфические кисти, которые будут подражать классической чернильной ручке. Вы также узнаете, как использовать инструмент ножницы для разделения контура на части, не разрушая линии.
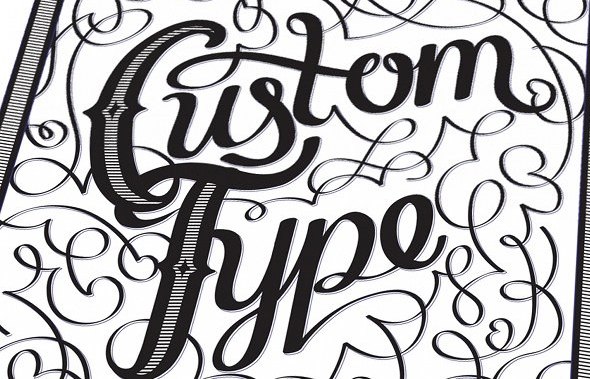
7. Как создать жидкий логотип, используя Illustrator and DrawScribe плагин
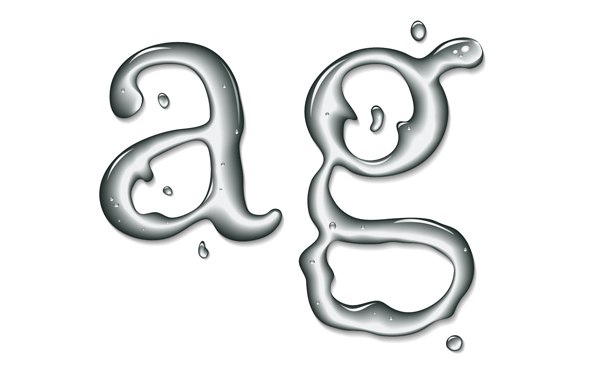
8. Как создать изогнутый текст в Adobe Illustrator
Сегодня вы узнаете, как создать текст, который находится в разных плоскостях. Один интересный трюк с ограничительной рамкой позволит нас сделать это без использования 3D моделирования.
9. Как создать стилизованную надпись из волос
В сегодняшнем уроке я собираюсь рассказать вам, как создать надпись, которая состоит из локонов волос в Adobe Illustrator CS5. Мы также поговорим, как придать вашей работе винтажный вид.
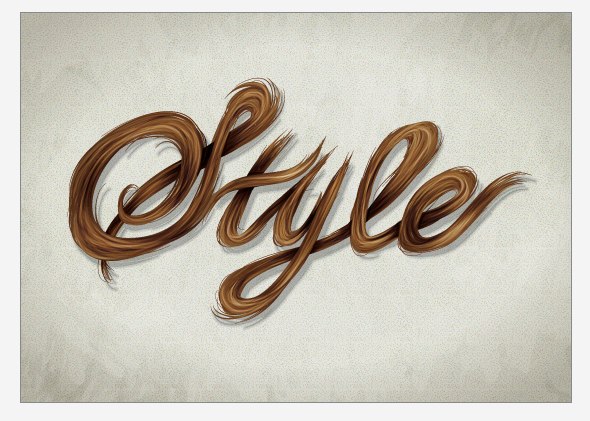
10. Как создать надпись в стиле винтажной почтовой открытки
Погрузитесь в процесс создания надписи в стиле винтажной открытки в Adobe Illustrator CS5. Вернемся назад в эпоху, когда почтовые открытки с их дружелюбными надписями были в моде. В этом уроке я расскажу о работе с обтравочными масками, растровыми изображениями и о создании текстовых эффектов.
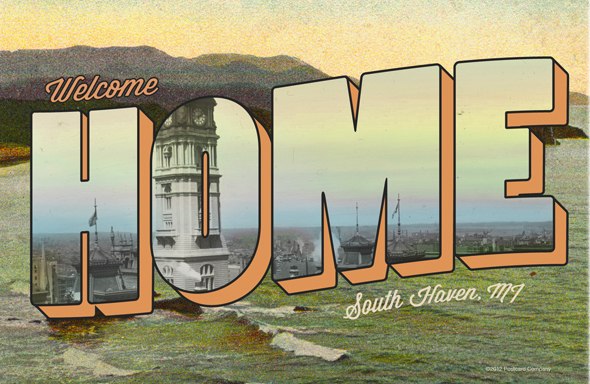
11. Как создать вывеску в Adobe Illustrator
В этом уроке мы узнаем, как создать надпись в ретро стиле на основе бесплатного шрифта Agency FB. В процессе изменения букв вы узнаете немного об их анатомии. Техники, описанные в этом уроке полезны не только при создании шрифтов, но и при работе с любыми векторными объектами.

12. Как создать 3D текст в перспективе, используя Adobe Illustrator CS6
Для создания текстового эффекта мы будем использовать Perspective Grid Tool, Blend и некоторые новые функции Adobe Illustrator CS6.

13. Создание 3D текста инкрустированного золотом
В этом уроке рассказано, как создать трехмерный текст, затем придать этому объекту золотой блеск и добавить драгоценные камни. По-моему выглядит роскошно!
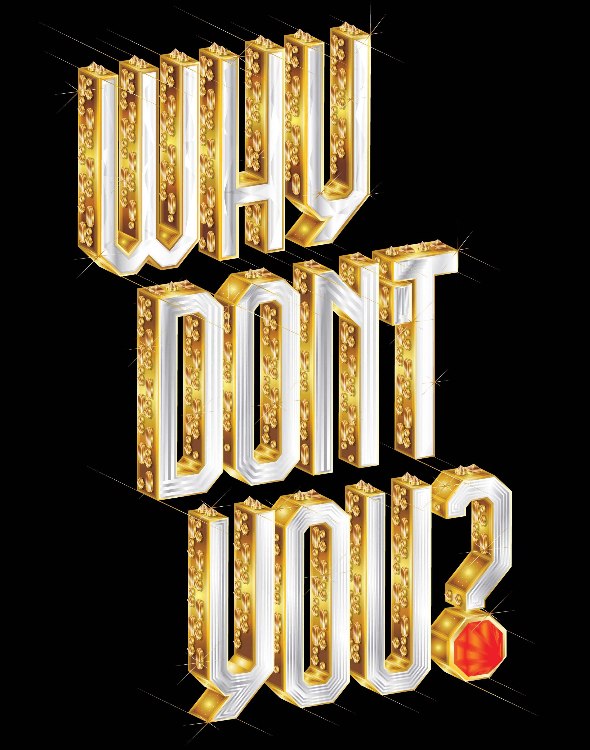
14. Как создать текст из травы
В этом уроке вы научитесь создавать текст из травы. Мы будем использовать растровый эффект, который потом превратим вектор при помощи автоматической трассировки. Эффект Pucker & Bloat позволит нам создать траву, которая выглядит вполне реалистично.
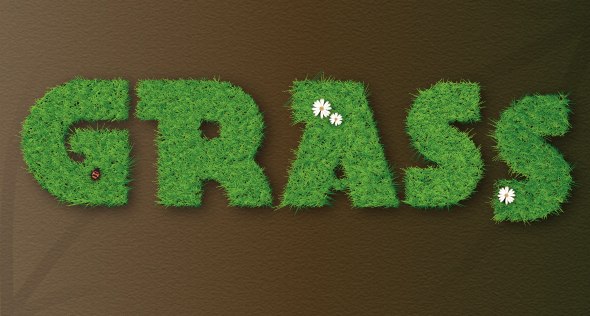
15. Создания текста в стиле Арт-Деко (декоративное искусство)
Намного проще создать буквы, имеющие безупречный вид, если такой мастер, как Адам Поинтер демонстрирует процесс создания текста в стиле Арт-Деко.
Бывает такое, что надо быстро отвекторить лого или другое изображение потому что НГ и надо быстро-быстро отдать в типографию штамп на тиснение, а растр не принимают. А может надо печатать огромный постер из логотипа, который вы только что сосканировали с единственной визитки. Такие изображения не всегда бывают достаточно простыми чтобы отрисовать их по оригиналу. Кроме того, у нас поджимает время – шампанское налито, студень остывает…
Для наглядности, примеры показаны на прозрачном фоне. Советую и вам выучить комбинацию Shift+Ctrl+D — это поможет не пропустить лишние объекты, которые потом могут сыграть злую шутку.
На рисунке 1, растровая картинка (нагло украдена из гугла – авторские права наверно за автором), которая легко превращается в вектор посредством клика по кнопке Live Trace (а затем Expand) в верхнем тулбаре. Получившееся следует разгруппировать, нажав правую кнопку мыши и выбрав соответствующий пункт выпадающего меню (рис. 2).

Теперь надо избавится от кусков белого фона. В большинстве логотипов это просто, но что если у вас лавровый венок перевязанный лентой, а внутри еще лик Платона? Каждый кусочек белого выделять муторно, долго и, никто не гарантирует что ничего не забудете.
На третьем рисунке выбран объект, который было выбрать проще всего — самый большой кусок белого. Затем в главном меню: Select/Same/Fill Color. Это выбор всех объектов с похожим стилем заливки. Меню Select кстати, почему-то несправедливо игнорируется многими пользователями AI.

Наконец у нас нет ничего лишнего и, если надо залить лого простой плашкой (для тиснения просто черным), то у нас все готово. Но что если результат надо залить градиентом или сделать векторным стилем?
На рисунке 4 показано применение градиента к сложной форме. Все вроде ничего, но залилась каждая отдельная часть объекта, а нам надо управлять градиентом на всей фигуре. Кнопка Unite в палитре Pathfinder тоже не спасает положение. Дело в том что теперь программа не делает объект по умолчанию Compound Shape. Именно поэтому следует посетить сперва в сабменю палитры Pathfinder (рис. 5) и после выбора Make Compound Shape, обязательно (иначе будет много проблем в дальнейшем) не забыть нажать кнопку Expand в этой же палитре.

Когда все получилось, нам вдруг нужно подкорректировать форму, ведь быстрый вектор может исказить те или иные линии. Можно сделать коррекцию пером по точкам, но снова же – долго и не Фен-Шуй. А нам надо быстро и правильно. Проще всего создать новую верную форму (рис. 6), положить ее сверху, и используя кнопку Minus Front палитры Pathfinder, вырезать ее из объекта. Правда, вырезав, снова получаем эффект битого градиента. Заостряю на этом внимание, потому что эффект не виден на однотонных плашках, но может здорово взорвать ваше представление о мире когда вы постараетесь снова вырезать что-то из формы.

Повторяйте снова связку объединения формы и экспанда, поправляйте мелкие недочеты, накладывайте нужные эффекты и — вуаля!

Если такой метод ускорит кому-то работу – буду только рад. Если что-то упустил – пишите, постараюсь дополнить.

Все приветствуют мощь Adobe Illustrator. Независимо от того, являетесь ли вы профессионалом или любителем, это программное обеспечение незаменимо, когда вы хотите создать векторное изображение. В Illustrator реализовано безумное количество функций, но понять их бывает сложно.
Одна из самых распространенных вещей, которые нужно сделать людям, – это обвести изображение для вектора. Вот несколько советов и приемов, как отследить изображение в Illustrator.
Как прорисовать изображение в Illustrator как профессионал
Если вам интересно, как отследить изображение в Illustrator, на самом деле это довольно просто:
1. Прежде чем вы сможете превратить ваше изображение в вектор, вы должны решить, какое изображение использовать. Это может быть фотошоп или семейное фото. Чтобы сделать свой выбор, просто выполните следующие команды:
Теперь вы можете выбрать свое изображение и разместить его там, где хотите обвести.
4. Как только вы выберете Image Trace, вы должны увидеть всплывающее меню на вашем экране. В этом меню выберите Предварительный просмотр в нижнем левом углу, а затем выберите свой цветовой режим. Режимы могут быть полутоновыми, черно-белыми или цветными. После того, как вы установили свой режим, вы можете перетащить ползунок с надписью Color, Grayscale или Threshold, чтобы выбрать плотность цвета.
Что еще я могу делать с Adobe Illustrator?
Итак, теперь вы знаете, как отследить изображение в Illustrator, но отслеживание изображений – это лишь одна из многих вещей, которые вы можете сделать. В конце концов, он называется Adobe Illustrator, а не Adobe Tracer, верно? Немного усердной работы и инструкций могут помочь вам сократить время обучения и начать создавать невероятные произведения искусства на своем компьютере.
Если вы готовы перейти на следующий уровень со своими навыками Adobe Illustrator, у нас есть для вас комплект для углубленного обучения. Вы можете не торопиться и работать над почти 35 часами контента и потенциально превратить свою страсть к искусству в карьеру. Все уроки, которые помогут вам начать, прямо в комплекте мастер-классов Adobe Illustrator CC 2020.
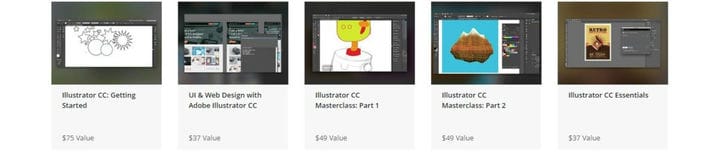
Набор содержит в общей сложности шесть углубленных курсов по всему, что нужно знать об Adobe Illustrator, и вы можете начать с нуля.
Его розничная стоимость составляет почти 300 долларов, но вы можете получить его прямо сейчас в Tech Deals всего за 39,99 доллара. Включено почти 300 уроков, поэтому нет времени начинать, как сейчас.
Вы можете узнать больше и начать свое искусство с помощью виджета ниже.
2020 Мастер-класс по Adobe Illustrator
Сохранить $244 .01
Сохранить $244 .01 $39 .99
Эта сделка вам не подходит? Чтобы увидеть все наши самые горячие предложения, зайдите в КОНТРОЛЬ СДЕЛКИ.
Читайте также:

