Как сделать планшет эпл
Обновлено: 07.07.2024
Если у вас завалялся старый планшет, например, iPad 1 (а сегодня уже и iPad2/3), и вы не можете найти ему применения, а продавать его особого смысла нет - возможно мой опыт будет вам полезен.
Мне удалось приспособить любимый iPad первого поколения, который давно перестала поддерживать создавшая его компания, под несколько простых, но полезных применений.
Я приклеил его на двусторонний скотч 3M к стенке на кухне :). Подключил к питанию. Подключил кабелем 3,5 внешнюю колонку JBL OnStage , у которой нет Bluetooth, но есть аудио-вход и даже пульт (колонку я тоже собирался выбросить :).
Итак, что же я делаю с этим старым планшетом, который "выбросить пора".
1. Слушаю радио ( TuneIn Radio )
Это приложение работает в старой прошивке планшета. Пожалуй оно единственное работает из подобных приложений.
2. Слушаю музыку , записанную в память iPad (там её много)
3. Просматриваю фотографии из "Фотопотока", в режиме фоторамки
Режим рамки запускается если выключить планшет кнопкой питания , потом включить и нажать на кнопку с цветочком :
Прикольно включить радио и потом фоторамку. Фотки будут идти под музыку.
4. Смотрю видео на Youtube (в браузере Safari)
Просмотр возможен только в окне браузера. При попытке перехода в полноэкранный режим - всё тут же падает. Встроенное приложение Youtube давно не поддерживается и не работает.
*UPDATE 2020: Грустно, но, похоже, Ютуб на iPad 1 больше работать не будет. Ни в каких браузерах.
Разве что вот есть решение, найдено на просторах Интернета:
5. Смотрю видеофильмы (в приложении AVPlayer )
У iPad первого поколения очень приличный экран. Фильмы смотреть - одно удовольствие.
Создание скриншота на айпаде без клавиши Home можно сделать с помощью стандартных средств и с помощью приложения Assistive Touch.
Метод подходит для устаревших моделей планшетов Apple и линейки смартфонов, начиная с iPhone 3 и заканчивая iPhone 8.
Приложение Assistive Touch – одно из многих, которые есть в App Store. После скачивания необходимо сделать следующее:
Как сделать длинный скрин Safari на iPad или iPhone
В iOS 13 появилась возможность сделать длинный скриншот всей веб-страницы в стоковом браузере Safari. Чтобы его создать нужно:
Снимок будет сохранен к остальным скриншотам.
Как делать скрин на iPad mini, iPad Air или iPad Pro
Процедура создания фото с экрана на iPad мини, iPad Про и iPad Air зависит от того, есть ли в устройстве кнопка Home. Даже в планшетах Apple 2021 года может быть встроена центральная клавиша.
Где найти сделанный снимок экрана
Чтобы создать фото с экрана, можно воспользоваться как стандартными методами, так и сторонними приложениями. Качество снимков при этом никак не изменится.
Подпишись на Техносовет в социальных сетях, чтобы ничего не пропустить:

Обновлять iPad жизненно необходимо: во-первых, без новой системы планшет будет работать не так эффективно, во-вторых, большинство программ создаются под последние версии iOS и могут просто не запуститься на старых. В данной статье рассмотрим, как именно обновить Айпад.
Актуально для всех моделей iPad (1, 2, 3, 4, Air, Mini / Мини, Pro), всех версий iOS и iPadOS, включая 7, 10, 11, 12, 13.
Прежде чем начинать, сразу надо определить какие модели могут получать обновления, а какие уже сошли с дистанции – кончилась официальная поддержка = не выпускают новые версии ПО.
- 1 — iOS 5.1.1;
- 2 — iOS 9.3.5;
- 3 — iOS 9.3.5;
- 4 — iOS 10.3.3;
- mini 1 — iOS 9.3.5;
- mini 2 — iOS 12.2;
- mini 3 — iOS 12.2;
- mini 4 — iOS 12.2;
- Air 1 — iOS 12.2;
- Air 2 — iOS 12.2;
- Air 2 — iOS 12.2.
Подготовка
Обновление — довольно простой процесс, но к нему надо подготовиться, чтобы не потерять личные данные.
Сделайте резервную копию
Перед загрузкой новой версии сохраните данные программ, фото, видео и настройки планшета. Копию можно сделать через облако iCloud или с компьютера в плеере iTunes.
iCloud
- iPad подключен к зарядному устройству и к сети Wi-Fi,
- в iCloud достаточно свободного места.
iTunes
Освободите место
Если для загрузки обновления в памяти не хватает свободного места, удалите ненужные приложения и данные — или попробуйте скачать новую версию с помощью компьютера. После установки обновленной системы, объем свободного пространства не изменится.
Подключите зарядное устройство
При обновлении iPad должен иметь больше 50% заряда. Если его не хватает, поставьте планшет на зарядку (рекомендуем использовать оригинальный Lightning провод) и не отключайтесь до конца установки.
Подключитесь к сети Wi-Fi или к безлимитному LTE-интернету
Загрузка новых прошивок занимает много места, времени и тратит много интернет трафика. Лучше подключиться к вайфаю; если его нет — хотя бы к высокоскоростной мобильной сети (LTE, 3G). Но помните, новая прошивка сократит пакет гигабайтов примерно на 3-6 ГБ.
Способы обновления
Стандартный способ: через настройки
Внимание! При выборе варианта установки ночью необходимо, чтобы планшет был подключен к зарядному устройству. Возможно система попросит ввести код-пароль, если забыли, читайте здесь.
С помощью ПК через iTunes
ВАЖНО! Для обновления iPad необходима последняя версия Айтюнса.

Полная перепрошивка
ВАЖНО! При выборе прошивки на сайте внимательно указывайте модель, чтобы избежать ошибок при установке.
Через режим DFU
ВАЖНО! Не отключайте планшет от компьютера во время обновления ОС — он может перестать работать, превратившись в кирпич.
Вопрос-ответ
Что делать, если iOS не находит обновления?
Если устройство есть в списке, попробуйте выполнить принудительную перезагрузку и сбросить настройки сети до заводских:
Возможно, возник конфликт профиля Apple ID, и его нужно переустановить:
- Сбросьте настройки сети через настройки — с принудительной перезагрузкой или без.
- После перезагрузки повторно привяжите устройство к Apple ID.
- Проверьте обновления.
Можно ли откатиться к старой версии?
Да, только не забудьте проверить, какие версии поддерживает именно ваше устройство.
Как обновиться, если сделан джейлбрейк?
Обновить iPad со взломанной ОС можно только через прошивку в iTunes (см. выше), автоматическое – невозможно. Не забывайте: после вмешательства в систему новые прошивки будут работать со сбоями, зависать; возможна полная поломка.
Как установить бета-версию?
ВАЖНО! Бета-версия iOS не является полностью готовым продуктом, поэтому обязательно сделайте резервную копию данных.
Что делать, если iPad не обновляется до конца?
Если при загрузке планшет завис, может помочь принудительная перезагрузка или восстановление через iTunes.
Как быть, если появляются частые ошибки?
Заключение
Обновить iOS (айОС, иОС — как скажете, так и напишем) на iPad можно несколькими способами — через настройки планшета, iTunes, полную перепрошивку, со сбросом всех настроек или в аварийном режиме UDF.
Как всё-таки обновить айпад, решать вам — но не забудьте сохранить данные, чтобы их не потерять.
Если вы только что стали счастливым обладателем новенького iPad, предлагаем вам 15 советов, которые помогут использовать максимум его возможностей.

1. Как сделать скриншот на iPad
2. Как активизировать жесты многозадачности
iPad оснащен великолепным сенсорным дисплеем, но даже опытные пользователи, привыкшие к работе с ним, не всегда знают, как получить более комплексный контроль с помощью жестов многозадачности. Активировать его можно, зайдя в Настройки -> Основные -> Жесты многозадачности.
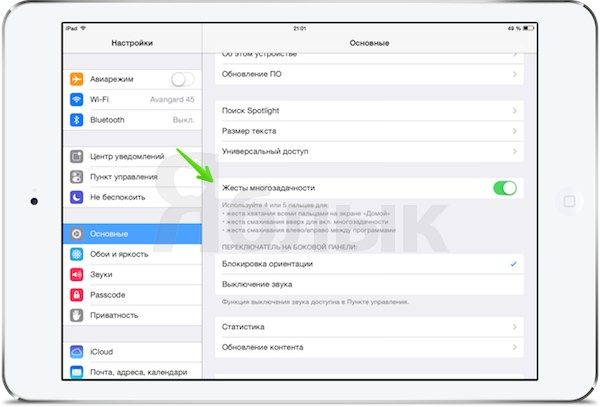
Далее, к экрану нужно прикоснуться четырьмя пальцами и провести ими по направлению вверх, чтобы вызвать окно многозадачности и провести вниз, чтобы закрыть его. Движением той же фигуры влево или вправо можно переключатся между приложениями. Сожмите четыре пальца вместе, чтобы закрыть приложение и вернуться к домашнему экрану. Если делать это медленно, можно внимательно рассмотреть анимацию закрывающегося приложения.
3. Как упростить набор текста (Caps Lock, разделение клавиатуры и другие скрытые возможности клавиатуры)
Для того, чтобы печатать заглавные буквы, вовсе не обязательно каждый раз нажимать Shift – достаточно один раз нажать Caps Lock. Для начала нужно активировать эту функцию в настройках (Настройки –> Основные –> Клавиатура –> Вкл. Caps Lock). Каждый раз, когда необходим Caps Lock, достаточно дважды нажать кнопку Shift.
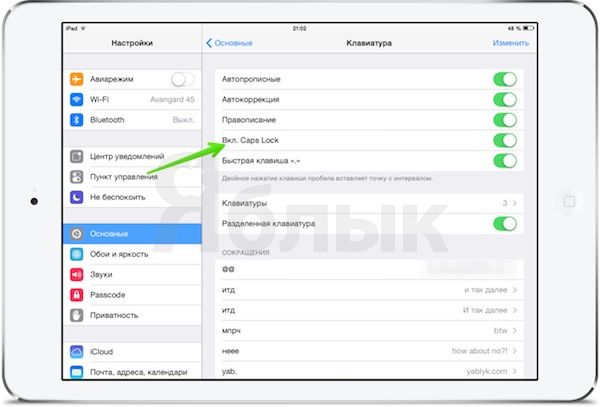
Набор апострофов и кавычек на iPad – довольно утомительное занятие, поскольку эти знаки находятся на второй клавиатуре. Однако существует более простой способ их набора. Просто нажмите и удерживайте восклицательный знак, чтобы получить апостроф, а для кавычек нажмите и удерживайте знак вопроса.
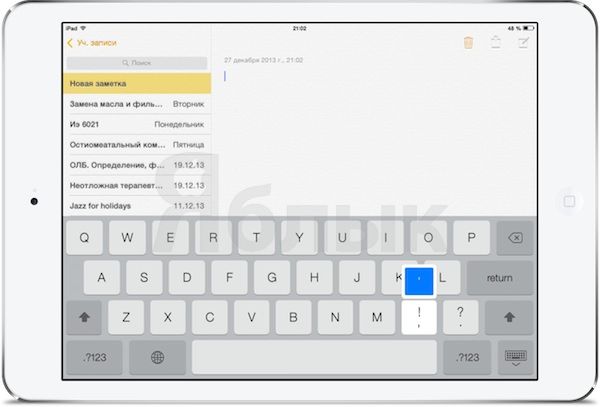
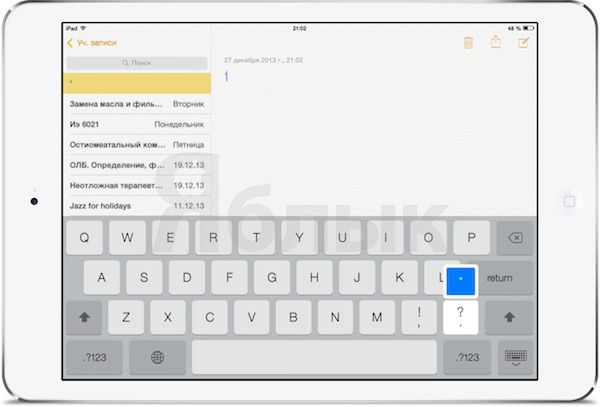
Порой неудобно печатать на iPad держа его при этом одной рукой. Но если до центра клавиатуры дотронутся сложенными указательным и большим пальцами и раздвинуть их, то клавиатура разделится на две части. Таким образом, можно держать планшет двумя руками и печатать при помощи больших пальцев.
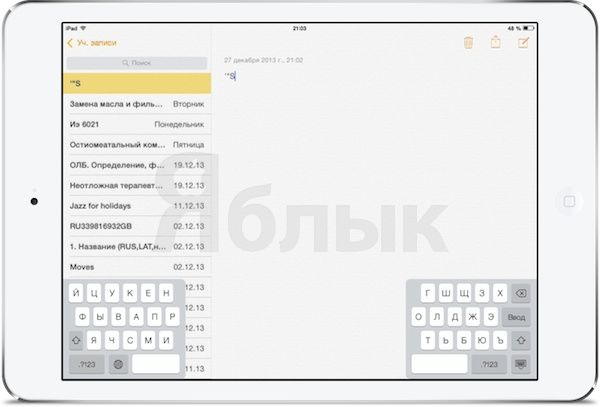
Если у вас есть фразы, которые вы часто употребляете, iPad может запомнить их. Эту функцию можно активировать, зайдя в Настройки –> Основные –> Клавиатура –> Сокращения.
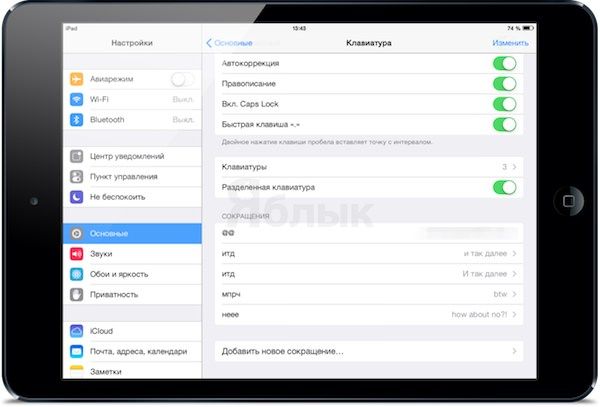
4. Как установить родительский контроль
Для того чтобы дети не воспользовались вашей кредитной картой или не получили доступ к информации, не предназначенной для их глаз, можно заблокировать им доступ, например к интернету. Родительский контроль можно активировать через Настройки –> Основные –> Ограничения.
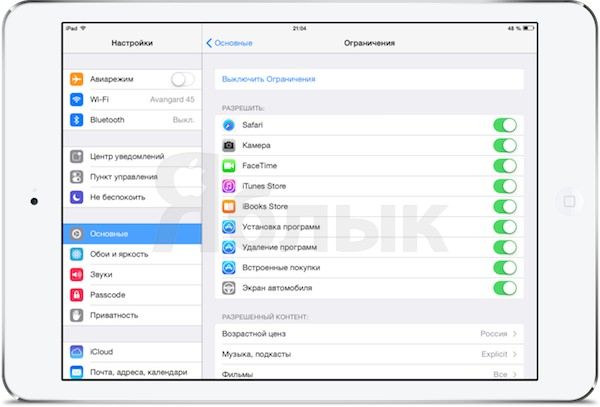
5. Как вернуться к началу страницы
Прокручивать вверх длинную страницу весьма утомительно. Для того, чтобы вернутся к началу, достаточно дотронуться до статусбара (строки с часами) и страница автоматически прокрутится вверх.
6. Как найти текст на странице
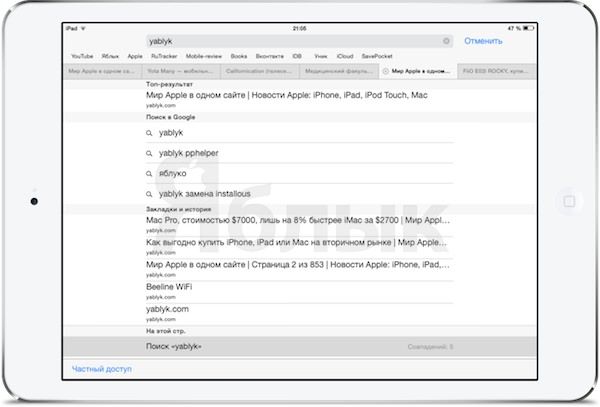
7. Как увеличить продолжительность работы аккумулятора
Уменьшение яркости экрана (через меню настроек), а также отключение соединения с 3G поможет продлить работу батареи. Также ознакомьтесь с другими методами, способствующими увеличению продолжительности автономной работы устройства.
8. Как использовать дополнительный дисплей
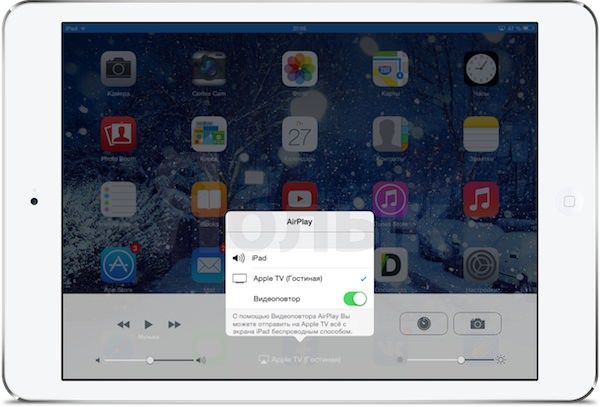
9. Быстрое переключение между приложениями
Для того, чтобы запустить приложение, вовсе не обязательно закрывать предыдущее и долго прокручивать список приложений в поисках необходимого. Необходимо просто открыть меню многозадачности, как это описано в пункте 2 или нажав два раза на кнопку Домой.
10. Как скопировать и вставить текст
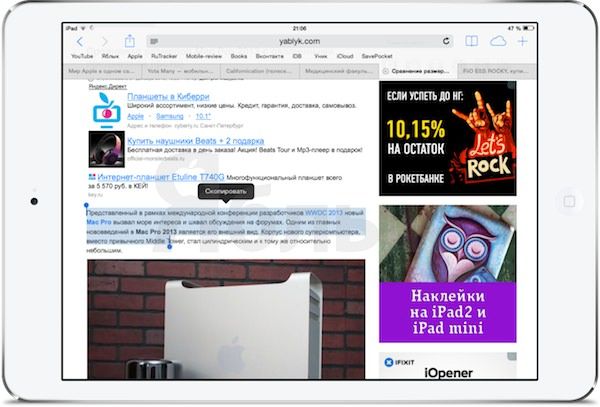
11. Как получить доступ к домашнему компьютеру через iPad
Приложение TeamViewer позволяет получать доступ к домашнему компьютеру в любом месте и в любое время. Приложение бесплатное.
12. Как увеличить изображение
При двойном нажатии на изображение оно увеличится в месте нажатия.
13. Как удалить только что напечатанный текст
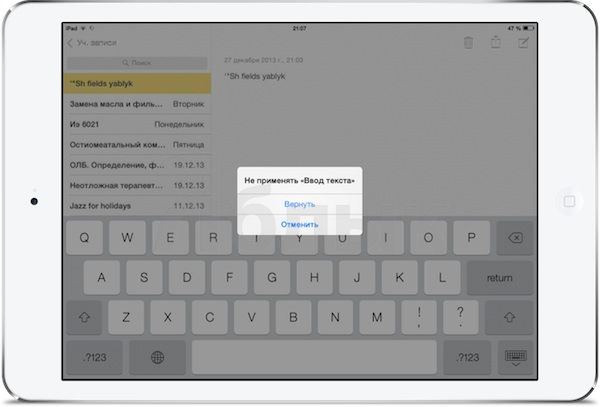
14. Тройное нажатие на кнопку Домой
Сперва, нужно включить эту функцию в настройках. После этого, тройное нажатие на кнопку Домой позволит инвертировать цвета на экране, увеличить изображение или активизировать функцию VoiceOver, которая помогает людям со слабым зрением осуществлять навигацию по экрану.
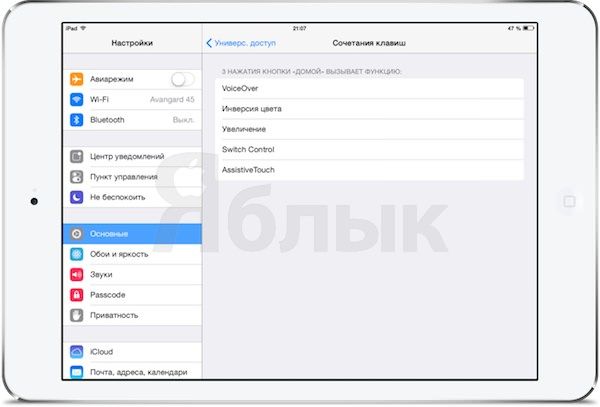
15. Как найти потерявшийся iPad
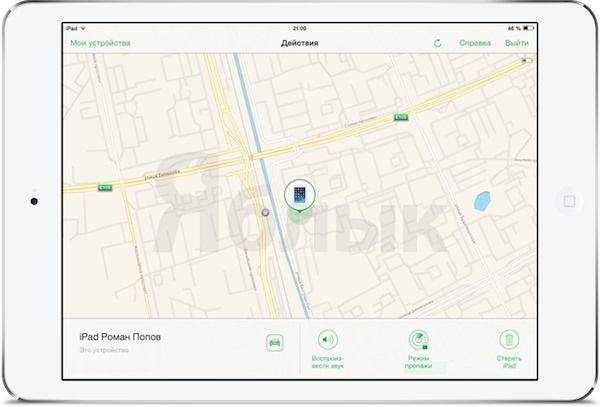
Читайте также:

