Как сделать плагин на русском языке
Добавил пользователь Владимир З. Обновлено: 05.10.2024
Приветствую Вас, друзья! В этом уроке мы поговорим о том, как можно перевести тему (шаблон) или плагин на русский (или любой другой) язык в WordPress.
Я уверен, что многие из Вас сталкивались с ситуацией, когда нужные Вам плагины или темы сайта были на английском языке. В таких случая сразу возникает вопрос, как же перевести на русский или любой другой язык? Ответ на этот вопрос Вы найдете в этом уроке!
Сегодня мы рассмотрим с Вами один из самых простых, понятных и надежных способов перевода шаблонов и плагинов WordPress.
Как сделать перевод темы или плагина WordPress
Для перевода мы будем использовать плагин Codestyling Localization. Он простой, интуитивно понятный и работать с ним одно удовольствие. Также с его помощью можно не только создать новый перевод, а и изменять уже существующий. И так, приступим!
2. Установите и активируйте плагин. О том, как правильно устанавливать плагины мы говорили в одном из прошлых уроков.
3. После активации перейдите в Инструменты -> Локализация.



Создаем перевод дня плагина YITH Woocommerce Compare






Перевод заработает сразу после генерации mo-файла. После этого перевод можно считать завершенным!
Обратите внимание на то, что не обязательно переводить все строчки. Вы можете переводить только то, что Вам нужно.
Возможно, на первый взгляд Вам может показаться что не все так просто, но это только на первый взгляд 🙂
В случае, если у Вас возникли вопросы или что-то не получилось — пишите в комментариях!
Приветствую Вас, друзья! В этом уроке мы поговорим о том, как можно перевести тему (шаблон) или плагин на русский (или любой другой) язык в WordPress. Я уверен, что многие из Вас сталкивались с ситуацией, когда нужные Вам плагины или темы сайта были на английском языке. В таких случая сразу возникает вопрос, как же перевести на русский или любой другой язык? Ответ на этот вопрос Вы найдете в этом уроке! Сегодня мы рассмотрим с Вами один из самых простых, понятных и надежных способов перевода шаблонов и плагинов WordPress. Как сделать перевод темы или плагина WordPress Для перевода мы будем использовать плагин Codestyling Localization. Он простой,…
Сегодня я вам расскажу* как сделать собственный перевод любого мода на русский.
Будем считать, что у вас уже скачан и установлен требуемый мод. С чего же надо начать? Перво-наперво надо проверить, стоит ли у вас в Минисруфте русский язык. Ибо если уже есть перевод, зачем же новый? ¯\_(ツ)_/¯ Проверили? Значит переходим к более детальной инструкции.
Рассматривать всё будем на примере мода Thaumcraft 6 для 1.12.2, который я сейчас понемножку перевожу.
Если есть файл ru_RU.lang, то переходите к Шагу 5, иначе создайте простой текстовой (не Word’овский!) документ с таким названием и расширением (регистр не важен, но лучше написать именно так).
- Очень советую использовать Notepad ++, он очень удобен не только для перевода, но для всего другого, в том числе программирования.
- Даже если у вас уже был в папке файл ru_RU.lang, лучше перекинуть файлы из en_US.lang туда, ибо там могут быть файлы со старых версий.
Надеюсь хоть кому-то сие руководство будет полезно, не зря же я его целый час печатал? Не зря же?
ПС: Это моя вторая статья, и, как по мне, всё еще рукожопски.
ППС: Надеюся я случайным образом никого не скопировал.
ПППС: Где Comic Sans MS? Почему он недоступен?


Всех с НГ :)
Спасибо тем кто до сих пор с нами


Максим Борисенков

Русификация плагинов Minecraft (PC) запись закреплена
Всем большое спасибо кто помогал мне накопить на нормальный дошик , но в итоге за год, я остался без него


Артур Шарипов

Русификация плагинов Minecraft (PC) запись закреплена


Русификация плагинов Minecraft (PC) запись закреплена

Русификация плагинов Minecraft (PC) запись закреплена


Данил Гравченко

Русификация плагинов Minecraft (PC) запись закреплена

С НГ.


Владислав Бессмертный


Артур Шарипов

Русификация плагинов Minecraft (PC) запись закреплена

Русификация плагинов Minecraft (PC) запись закреплена


Данил Леонтьев
Работая с WordPress, пользователи часто сталкиваются с тем, что в установленных плагинах и темах все настройки и пользовательская часть сайта только на английском языке.
Для чего нужно делать перевод?
Наличие перевода на тот или иной язык плагина или темы зависит от разработчика. Обычно популярные плагины поддерживают несколько языков (например, WooCommerce или Contact Form 7 ), включая и русский. Но что делать, если Вам нужен определенный плагин или тема, в которых есть поддержка только английского? Перевести самому!
Что собой представляет перевод?
Перевод темы или плагина представляет собой отдельный файл (на каждый язык свой) с текстовыми строками, которые используются в теме или плагине (названия меню настроек в панели управления, названия кнопок в пользовательской части сайта и т.д.) В зависимости от того, какой язык сайта выбран, WordPress ищет и подставляет аналогичный файл.
Как перевести тему или плагин?
Рассмотрим два метода перевода: с помощью плагина Loco Translate и десктопного приложения Poedit .
Плагин Loco Translate
После установки и активации плагина в админ-панели появится новый пункт меню плагина:

Как можно заметить, плагин позволяет делать перевод как темы, так и плагина.

Перевод темы
Будем делать перевод на примере англоязычной темы Experon .
Итак, в админ-панели переходим Переводчик Loco -> Themes.

Перед Вами открылся список всех тем, установленных на сайте. Выбираем Experon.

Как видно из рисунка, для нашей темы еще нет ни одного перевода. Итак, для создания файла перевода необходимо нажать New language. Далее в поле Choose a language следует выбрать русский язык, а в поле Choose a location отметить пункт System (в этом случае Ваш языковый файл сохранится, даже если Вы обновите тему).

После нажатия кнопки Start translating Вы попадаете в редактор языкового файла.

Окно редактора разделено на 3 основных блока. В первом блоке имеется список всех текстовых ресурсов, которые используются в теме. Под ним располагается блок основного перевода (английского). Самый нижний – это русский перевод. В нем мы и будем вносить наши переводы. Итак, для начала в первом блоке нужно выбрать текстовую фразу, которую будем переводить. Пусть это будет “Sorry, we could not find the page you are looking for.” Дальше в блоке Russian translation вписываем уже эту переведенную текстовую фразу (можно воспользоваться Гугл-переводчиком ). В итоге должно получится так:

Видео как быстро перевести шаблон
Перевод плагина
Действия по переводу плагина являются аналогичными. Чтобы попасть в список плагинов, необходимо в админ-панели перейти Переводчик Loco -> Plugins, выбрать нужный для перевода плагин и нажать New language. Далее аналогично выбираете русский язык и отмечаете System. После перевода всех текстовых блоков необходимо будет нажать кнопку Save.
Важно. Для применения Ваших переводов необходимо, чтобы язык сайта был русским. Для этого в админ-панели следует перейти Настройки -> Общие и в пункте Язык сайта выбрать Русский.

Приложение Poedit
Перевод на основе существующего шаблона
Для перевода темы или плагина с помощью программы Poedit первым делом нужно ее скачать и установить. После установки приложения нам необходимо иметь языковый файл (на английском) со всеми текстовыми блоками. В нашем примере (тема Experon) файл перевода находится в каталоге темы:
Языковые файлы обычно располагаются в подкаталоге languages основного каталога плагина или темы.
Если сайт находится уже на хостинге, то файл нужно будет скопировать себе на компьютер (например, через FileZilla ). В случае, если сайт находится локально, то для этого просто нужно будет указать его месторасположение.
Итак, после запуска программы Poedit, Вам будет предложено выбрать операцию:

Для начала перевода необходимо выбрать Создать новый перевод и указать на файл перевода (в нашем случае – это experon.pot). После нажатия клавиши Открыть, Вам будет предложено выбрать будущий язык перевода. Выбираем русский и нажимаем кнопку OK. В итоге Вы попадете в окно, в котором увидите уже знакомые 3 блока.

Будем переводить ту же фразу (“Sorry, we could not find the page you are looking for.”) Итак, вставив перевод в блоке Перевод:, должно получится следующее:

После вставки всех переведенных текстовых блоков необходимо нажать кнопку Сохранить. Программа предложит создать новый файл, предлагая дать ему название. Имя файла следует указать experon-ru_RU. Первая часть названия – это имя темы, а вторая – язык. Отметим, что важно придерживаться такой схемы, иначе перевод просто не будет работать.
В итоге было создано 2 файла:
Их нужно будет поместить в каталог
В результате Ваш перевод сохранится, даже если Вы обновите тему.
С переводом плагина ситуация аналогичная. Только эти 2 файла необходимо будет поместить в каталог
Создание нового шаблона
Создание нового шаблона необходимо, если Вы, например, разрабатываете свою тему или плагин WordPress. Обычно в файлах исходного кода темы/плагина для дальнейших переводов используют специальные WordPress-функции, которые позволяют подставить строку перевода на необходимом языке. Так как файлов темы/плагина может быть довольно много, то выискивать все переводимые текстовые фразы будет сложно.
В итоге, переводя тему или плагин на тот или иной язык, Poedit самостоятельно сможет искать текстовые блоки для перевода. Для этого ему необходимо указать названия вышеуказанных WordPress-функций.
Рассмотрим создание нового шаблона перевода на примере темы. Для плагина все действия будут аналогичными.
Итак, для создания нового шаблона в программе Poedit нужно в меню Файл выбрать пункт Создать, и указать язык перевода. Дальше необходимо сохранить этот файл шаблона (обычно это /wp-content/themes/Ваша_тема/languages), нажав кнопку Сохранить и указав его имя (для русского языка оно должно быть ru_RU). Все, шаблон создан, и теперь можно переходить к его наполнению текстовыми фразами Вашей темы.

Далее программа предложит Вам два варианта дальнейшей работы. Необходимо выбрать последний, Извлечь из исходного кода. В итоге откроется окно, в котором на вкладке Папки с исходными файлами нужно указать путь к каталогу переводов Вашей темы.

Далее необходимо добавить те самые ключевые слова (WordPress-функции), по которым программа будет искать строки для перевода.

WordPress-функции для перевода:
- __
- _e
- _x
- _ex
- _n
- _nx
- esc_html__
- esc_html_e
- esc_html_x
- esc_attr__
- esc_attr_e
- esc_attr_x

После сохранения всех изменений русский перевод для Вашей темы готов к использованию.
Нажмите, пожалуйста, на одну из кнопок, чтобы узнать понравилась статья или нет.
К сожалению, сегодня практически все программы и игры создаются международными компаниями. Именно поэтому мы можем часто столкнуться с такой проблемой при работе в подобных приложениях, как незнание иностранных языков. А если эта программа нужна по работе, то вы просто вынуждены научиться обращаться в ней. Как работать в таких программах без дополнительной помощи? Самый простой вариант – русифицировать их. Конечно, перевод может оказаться немного неточным, но это будет лучше, чем иностранный язык. Как русифицировать программу самому? Давайте рассмотрим это.

Программа для русификации программ: выбор русификатора
- Сначала необходимо найти подходящий русификатор, который будет соответствовать вашей версии программного обеспечения. Нет универсальных. Вам необходимо проанализировать множество программ, которые позволяют русифицировать то или иное приложение, и выбрать подходящую. Если вы установите неподходящую версию, то это, возможно, приведет к сбоям в работе программного обеспечения.
- Если вы подбираете русификатор для игры, то сначала необходимо убедиться, что в ней нет никаких дополнений. Так как из-за них дополнительный софт не будет работать, и язык игры останется тем, что и был.
- Желательно выбирать русификатор от официальных компаний. Конечно, они платные, но более функциональные и надежные. Не пользуйтесь подделками, которых в интернете огромное количество. Они бесплатные, но из-за них вы можете нарушить работу программы и даже компьютера. В подделках, как правило, содержится множество различных вирусов.
- Также выбирать русификатор лучше с возможностью автоматической установки приложения. Так вы сможете запустить один файл, согласиться со всеми требованиями и выбрать путь установки. Этот метод использовать намного проще, чем уже установленные приложения, которые необходимо будет разархивировать и перенести в нужную папку.
Установка русификатора
Как русифицировать программу самому? Как мы уже выяснили, с автоматической установкой все предельно просто. Но как правильно установить русификатор, если он не имеет такой возможности и придется устанавливать его вручную? Допустим, есть у вас программа для русификации программ. Как установить ее?

Удаление русификатора
Как русифицировать программу самому? Пошаговая инструкция
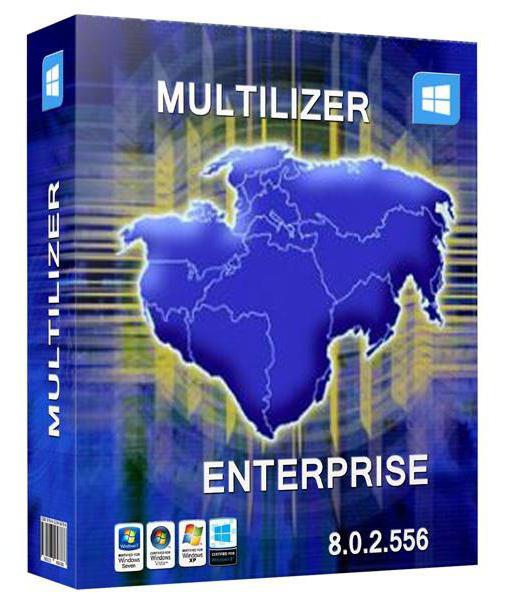
Если вы не нашли подходящий русификатор для своего приложения, то следует воспользоваться другими методами русификации программ. Как русифицировать программу самому? В этом вам поможет программа Multilizer. С ее помощью можно самостоятельно русифицировать любой продукт. Как это сделать?
Настройка проекта
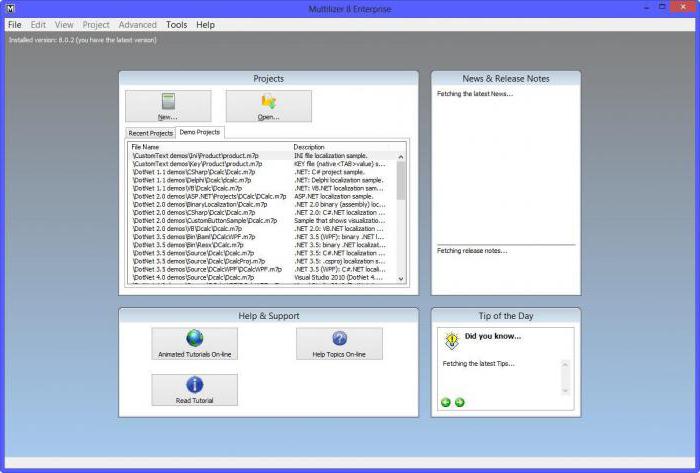
Перевод программы
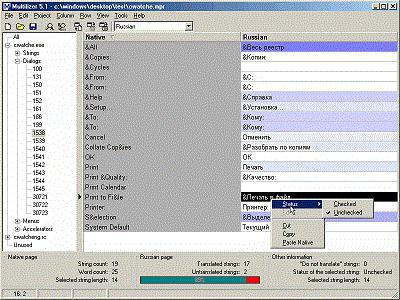
На этом все. Теперь вы можете запустить свое приложение и наслаждаться работой в нем.
Как русифицировать программу самому? Как вы могли заметить, это довольно долгий процесс, но в тоже время ничего сложно в этом нет. Главное – выбрать правильный перевод, иначе дальше при работе с программой вы столкнетесь с некоторыми трудностями. Как русифицировать немецкую программу самому? Вполне аналогичным образом. Только вместо английского языка следует выбрать немецкий.
Как русифицировать программы

Как русифицировать любую программу на иностранном языке?
В данной статье мы затронем интересную тему – как русифицировать программное обеспечение. Данной деятельность, как правило, должны заниматься сами разработчики ПО, и это знаю все. Особенно это касается популярного софта, типа операционной системы Windows и других программ, наподобие известных браузеров. Если у подобных программ не было бы русскоязычного интерфейса, то найти замену можно без проблем.
А что делать с программами, которые направлены на узкую специальность? Некоторые из них могут быть и платными, и не иметь русского языка. Если вы не знаете языка, на который переведена программа, то работа с ней может вызвать трудности.
В этой статье я постараюсь показать способы, которыми вы можете русифицировать любое программное обеспечение.
Решение первое – использование русификаторов
Если нет версии программы на нужно вам языке, вы можете найти в интернете специальный русификатор. Недостатки этого способа следующие:
- Отсутствие самого русификатора;
- Переводом занимаются не разработчики, а другие люди, которые не заботятся о качестве перевода;
- Нет четкой последовательности проведения процедуры русификации программы (это реже);
- Часто вместо русификатора вы можете скачать вирус.
Программа для русификации программ на иностранном языке
Существует много программ, которые могут перевести интерфейс другой программы на нужный вам язык. Многие из них распространяются на платной основе и цена их далеко не дешевая, например, Radialix или SDL Passolo.

Даже имея на руках подобные программы вы можете столкнуться с определёнными трудностями, например, программа не на том языке, сложности при работе, нужно частенько переводить отдельные слова и фразы руками.
В качестве бесплатной программы вы можете использовать Resource Hacker, которая может переводить хоть и не весь интерфейс полностью, но пункты меню запросто. Только делать вам это придется вручную, предварительно переведя иностранные слова.
Перевод текста с экрана монитора, программа для распознавания QTranslate
Чтобы не заниматься ручным переводом программ, вы можете использовать инструменты, которые могут переводить текст с экрана монитора. Подобной утилитой для перевода всего с экрана является QTranslate. Она использует в качестве переводчика Google Translate и другие.
Вот ссылка на скачивание. Программа, кстати, бесплатная. А вот как с ней работать я расскажу уже в следующей статье.

Другие методы решения проблем с русификацией
Нет такого способа, которым бы вы могли идеально русифицировать продукт. Может быть вы не хотите возиться со способами, которые я перечислил выше. Тогда вы можете обратиться напрямую к создателям программы и попросить их русифицировать её. Обычно разработчики создают и обновляют интерфейс на основе отзывов и предложений от пользователей, поэтому это в их интересах последовать вашей просьбе. Таким образом, программа будет адаптирована не только для вас, но и для других пользователей, которые хотели бы того же.
Как русифицировать delphi

- Как русифицировать delphi
- Как написать программу на делфи
- Как установить дельфи
Теперь об использовании фильтрующих процедур. В Windows API содержатся функции, помогающие преобразовывать кодировки ANSI и OEM одна в другую. Это OemToChar и CharToOem. Они и используются при выводе текста с заменой фрагментов Writeln(‘текст’); на следующие фрагменты:
procedure MyWriteln(const S: string);
var
NewStr: string;
begin
SetLengtn(NewStr, Length(S));
CharToOem(PChar(S), PChar(NewStr));
Writeln(NewStr);
end;
.
MyWriteln(‘текст’);
Как русифицировать программу
В этой статье мы рассмотрим, как русифицировать любимую программу самостоятельно. Зачем ждать, когда её авторы снизойдут до нас и сделают русскую версию? Мы всё сделаем сами. Предложенный способ не является панацеей и в некоторых случаях не сработает. Но всё же всегда есть шанс на успех.
Инструментарий
Итак, нам понадобится препарируемая программа и редактор ресурсов. Я выбираю Resource Hacker, он же ResHacker. Cкачиваем тут (
450 Кб), распаковываем и запускаем. Устанавливать не надо. Программа выглядит как на скриншоте №1

Кстати, как раз ResHacker относится к тем программам, которые нельзя русифицировать полностью.
Русификация
Для русификации я выбрал текстовый редактор win32pad. Открываем из ResHacker’a win32pad.exe (у меня он находится в папке C:Program Fileswin32pad ) и видим список его ресурсов. См. скриншот №2.

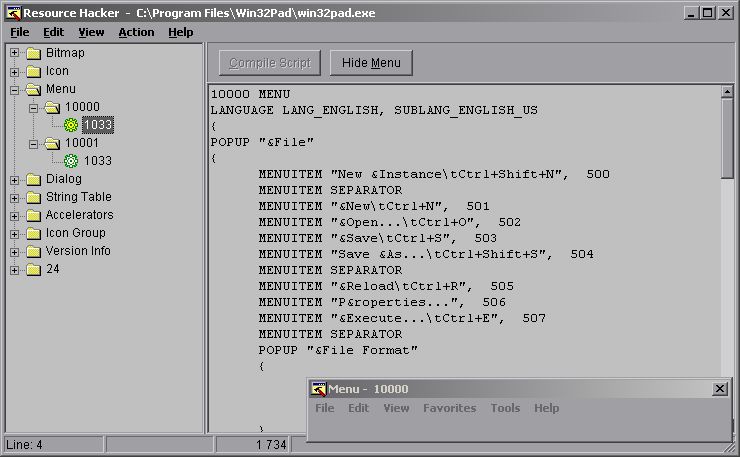

Амперсанд & в пункте меню ставится перед буквой быстого доступа: нажатие на Alt +букву вызывает этот пункт меню. В переведённом варианте у нас получилось, что буквы быстрого доступа в некоторых местах совпадают. Давайте это исправим, вставив & в другие места. См. скриншот №5.
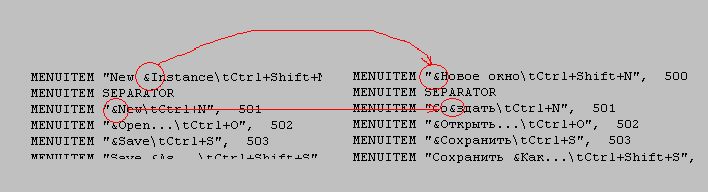
Переводим его аналогично меню. См. скриншот №8.
Сохраняем получившуюся красоту, выбрав File->Save или нажав комбинацию клавиш Ctrl+S . Теперь можно запускать win32pad. Вот такое у нас получилось новое окошко — см. скриншот №9.
Читайте также:

