Как сделать питч в сони вегас
Добавил пользователь Skiper Обновлено: 04.10.2024
sony vegas видеомонтаж примеры готовые работы - информация как повысить эффективность работы с Vegas 10 + Production Assistant 2.0 Sony это профессиональная программа для видеомонтажа Информация о видео-уроках.редакторе Sony Vegas · аренда фотостудии · фотограф на свадьбу
УРОКИ СОНИ ВЕГАС
Поиск по этому блогу
воскресенье, 8 января 2012 г.
как зделать эфект близнецов в сони вегасе
В кино зачастую можно увидеть, как два абсолютно одинаковых человека беседуют друг с другом, и т.д. Как пример: Вандам-двойной удар .
Я расскажу, как это можно сделать при помощи Sony Vegas.
Итак, в первую очередь снимаем видео. ВАЖНО: Снимать без движения камеры (штатив), фон должен быть неподвижен, освещение стабильно (желательно искусственное освещение)
В результате съемок я имею видео, в котором девушка входит в зону съемки и садится на стул 2 раза с разных сторон.
Кстати при съемке я допустил ошибку. Освещение было сзади меня, и от девушки видна тень на стене. Это несколько затрудняет процесс. Снимал цифровой мыльницей, поэтому качество съемки не ахти.
Так как я ставил себе целью создание учебного материала, а не полноценного ролика, думаю, мне можно это простить .
Открываю видео в Vegasе, подвожу курсор, и делим видео пополам (кнопочка S).
В результате на одном кусочке у нас девушка входит слева, на другом справа.
Теперь, переносим один фрагмент на дорожку ниже на таймлане, прямо под верхний.
Тыкаем кнопочку Event Pan/Crop , на верхнем фрагменте, применяем маску, и выделяем девушку. В результате, то, что не выделено маской, если в Mode стоит параметр Positive вырежется.
Похоже на работу Pen Tool-ом в ФШ. Совсем не обязательно обрисовывать девушку по контуру, ведь фон-то у них одинаковый.
Можно применить feather. По мере движения маску нужно будет двигать вслед движению девушки.
Если вы занимаетесь жестким редактированием видео со слишком большим количеством клипов и мультимедийных сегментов, над которыми нужно работать, вы должны знать, что такое микроредактирование. Особенно там, где на шкале времени редактирования слишком много элементов, с которыми нужно работать, редактирование между клипами может оказаться сложной задачей.
Самая большая проблема — переставить элементы после небольшого изменения временной шкалы. Пробел, образовавшийся в видео во время его обрезки, необходимо заполнить, а выбор файлов мультимедиа вручную и их перемещение на шкале времени редактирования может оказаться сложной задачей. Кроме того, если вы пытаетесь внести более одного редактирования, вы можете представить себе, какой беспорядок это может создать.
Попробовать Редактирование пульсации — ваш лучший выбор в таких сценариях. И прежде чем мы увидим, как вы можете реализовать это в Sony Vegas Pro, позвольте мне быстро рассказать вам, что это такое и чем может быть полезно.
Заметка: Ripple Editing доступен во многих профессиональных инструментах для редактирования видео и не ограничивается только Sony Vegas. Этот пост поможет вам с общей идеей, которую вы можете использовать в любом профессиональном инструменте редактирования.
Понимание редактирования Ripple
В Ripple Editing вся шкала времени с различными медиафайлами на разных дорожках считается одной рябью. Любое нарушение в нем автоматически корректируется последующими клипами. Допустим, вы сжали клип, все сегменты, следующие за этим клипом, автоматически переместятся вперед, чтобы занять пустое место. Точно так же, если вы продлите клип, то освободится место, переместив все остальные клипы на шкалу времени.
Таким образом, непрерывность сохраняется, и вам не нужно вручную выбирать клипы, чтобы переместить их на шкалу времени. Итак, простыми словами, редактирование пульсаций — это способ редактировать временные шкалы, не оставляя промежутков между ними.
Как редактировать пульсации в Sony Vegas Pro
Чтобы редактировать треки в режиме пульсации в Sony Vegas, вам необходимо включить его в настройках. По умолчанию опция отключена. В более старых версиях Sony Vegas вы могли найти эту опцию в виде значка на панели инструментов. Однако в последней версии эта опция перенесена в Параметры меню.
Вы также можете включить эту опцию с помощью сочетания клавиш Ctrl + L а затем продолжите редактирование шкалы времени. Вот и все. Как только вы включите эту опцию, все клипы займут пустое место на шкале времени при редактировании клипов.
На что следует обратить внимание при редактировании Ripple
Редактирование Ripple, безусловно, упрощает редактирование клипов на временной шкале, но есть некоторые моменты, на которые нужно обратить внимание.
- Редактирование пульсации может быть опасным, если у вас есть несколько треков, и если они не сгруппированы вместе. Поэтому всегда убедитесь, что вы группируете дорожки по звуку, который хотите объединить, прежде чем применять эффект пульсации.
- При добавлении нового клипа к дорожке отключите редактирование пульсации. После того, как вы добавили видео, вы можете включить редактирование пульсации.
- При редактировании в режиме пульсации действуют все дорожки. Если вы не хотите, чтобы трек, который я переместил, как эталонный музыкальный трек, заблокировал, а затем начинайте редактирование.
Вывод
Итак, это была краткая информация о редактировании Ripple и о том, как использовать его в Sony Vegas, когда вам нужно разобраться с несколькими клипами. В случае сомнений задайте их в нашей форме, и мы будем рады помочь.
Авторизуясь в LiveJournal с помощью стороннего сервиса вы принимаете условия Пользовательского соглашения LiveJournal
Возможно ли это сделать сразу по всем фрагментам?
Чего-чего? Не знаю такую штуку пока.
И проект у меня уже создан. На треке набросаны фрагменты.
pan crop
наверху белая полоска и слева написано пресет
сохраняешь свои параметры под названием preset 1 и жмешь дискетку
потом открываешь следующий файл pan crop и выбираешь preset 1
и так несколько десятков раз
может быть можно скрипт написать но этоя не знаю как
Ну так, собственно и делаю.
У меня 4 видео дорожки и вдруг обнаружилось, что на одной дорожке фрагменты обрезаны иначе, чем на 3-х других.
А вопрос был в как пройтись по всей дорожке "одним махом".
выбираешь кусок готовый Copy
выделяешь те,к которым надо применить обрезку
идёшь в Edit-Paste Event Attributes
или как то так
Программирование, работа с фото-видео, всякие полезности, интересные факты.
понедельник, 24 декабря 2012 г.
Видео в обратную сторону, а также умедленный и ускоренный кадры в Sony Vegas
- Проигрывание видео в обратную сторону
- Умедленный кадр
- Ускоренный кадр.

Вот и все :) Все же здесь есть одно НО! : реверс для видео и аудио устанавливается отдельно, поэтому если вам надо чтобы звук тоже играл в обратную сторону, то выделяйте полностью весь ролик и уже тогда применяйте эффект реверса. Или же применяйте по-отдельности для видео, а потом для аудио.
Замедление и ускорение также реализуются довольно просто. Если зажать левой кнопкой мышки правый край видео и растянуть, то данный фрагмент ролика после окончания начнет проигрываться заново, и будет играть столько времени, насколько вы его растянули. Если то же сделать, но уже сжать, то ролик будет обрываться на том месте, на котором вы установили его правый край. Другое дело если все это сделать с зажатой клавишей Ctrl. Зажмите Ctrl и потяните правый край видеоролика вправо, тогда ваш конечный фильм будет проигрываться медленно столько времени, насколько вы его растянули. Понятно, что для того, чтобы ускорить видеоролик, его надо потянуть влево с зажатым Ctrl.
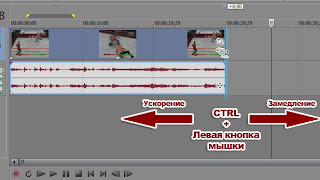
Вот теперь точно все. :D Так реализуются все эти три эффекта. Может быть, блокбастер у вас и не получится, но свой видеоролик вы украсите. ;)
Читайте также:

