Как сделать пирамиду в паинте
Добавил пользователь Skiper Обновлено: 04.10.2024

Вначале вам нужно скачать плагин Share3D, упакованный в zip-архив. Его нужно распаковать по пути диск C: Program Files –> Paint net –> Filters.
После установки плагина запустите программу, и вы увидите его здесь: Эффекты –> Render –> Share3D:
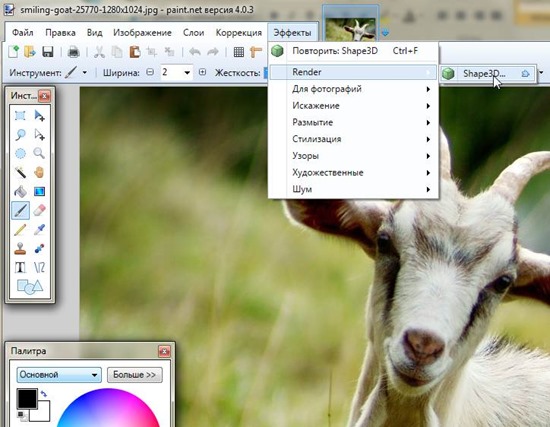
В меню плагина вы найдете 3 вкладки:
- Sphere – для создания сфер, шаров.
- Cylinder – получаем цилиндры.
- Box – генерирует куб.

После выбора фгуры обратите внимание на раздел “Texture Map” – выбор внешнего вида фигуры. Это может быть “полная сфера”, вогнутая и другие вариации, а также определяет текстуру (окраска лицевой стороны и граней фигур).
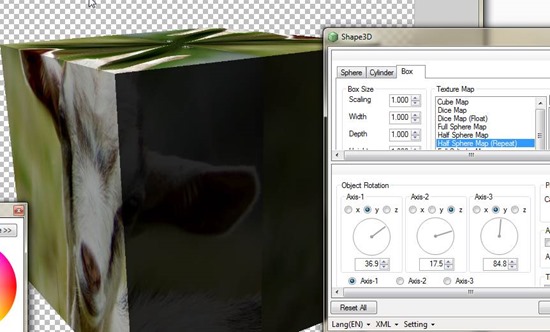
Object Rotation отвечает за поворот 3d фигур. Camera Angle (дословно, “угол камеры”) поможет трансформировать фигуру, как бы снятую под углом.
Раздел Pan – перемещение фигуры по осям X и Y. Возможно быстрое перетягивание при помощи “джойстика” в данной категории настроек.

Занимательные задачи с кубиками традиционно используются на математических занятиях, конкурсах, олимпиадах. Представлены задания с кубиками и во всероссийских проверочных работах по математике для 5-6 классов (ВПР). Подобного рода задачи способствуют развитию пространственного воображения и служат пропедевтике изучения стереометрии. Головоломки с кубиками, несмотря на внешнюю лёгкость и занимательность, связаны с такими темами курса стереометрии старших классов, как:
- Взаимное расположение прямых в пространстве.
- Взаимное расположение плоскостей в пространстве.
- Многогранники . Элементы многогранников.
- Сечения .
- Комбинация тел в пространстве.
Предлагаю задействовать при решении головоломок с кубиками приложение Paint 3D. Это простейший графический редактор для создания и редактирования трехмерных и двухмерных объектов. Paint 3D входит в состав приложений операционной системы Windows 10. Работа в нём не требует специальных навыков и длительного освоения, подходит для работы с детьми разного возраста, начиная с начальных классов.
Рассмотрим примеры задач, направленных на развитие пространственного воображения и формирование умений исследовать геометрические тела с использованием Paint 3D.
Задача 1.
Нарисуйте кубик, который получится собрать из данной развёртки.

Указания к работе.
Нарисуйте куб. Команда Трёхмерные объекты → Куб. Чтобы получился не просто прямоугольный параллелепипед, а действительно куб с равными рёбрами, при рисовании удерживайте нажатой клавишу Shift .
Для просмотра объекта в объёмном виде используйте команду Трёхмерное представление. При выделении объекта вокруг него появляются маркеры для изменения размеров, перемещения и вращения по осям.

Раскрасьте грани куба в разные цвета соответственно данной развёртке. Применяйте инструмент Кисти → Заполнить. Чтобы окрасить определённую грань, а не сразу весь куб, укажите в Типе заливки параметр Боковая сторона.

Задача 2.
На гранях кубика изображены различные рисунки. На каждой грани свой рисунок: звезда, планета, сердечко, облако, радуга, солнышко.

На картинках кубик показан в трёх положениях.

Какой рисунок изображён напротив рисунка солнышко?
Указания к работе.
Нарисуйте кубик, применив команду Трёхмерные объекты → Куб. При рисовании удерживайте нажатой клавишу Shift .

Задача 3.
1) Постройте конструкцию из кубиков.
2) Нарисуйте вид этой конструкции сверху.

Указания к работе.
Нарисуйте кубик, применив команду Трёхмерные объекты Куб. При рисовании удерживайте нажатой клавишу Shift .

Пересчитайте количество кубиков в заданной фигуре. Скопируйте кубики необходимое количество раз. Для копирования выделите объект, затем скопируйте его (сочетание клавиш Ctrl + C ), затем вставьте (сочетание клавиш Ctrl + V ). Те же операции можно сделать через контекстное меню. Щелчок правой кнопкой мышки по выделенному объекту, команды Копировать, Вставить.
Раскрасьте кубики. К выделенному кубику примените команду Изменить цвет.

Выделите все кубики и примените команду Группировать. После группировки с полученной конструкцией можно работать как с единым объектом – вращать, перетаскивать, изменять размеры. Если возникнет необходимость разбить объект на отдельные элементы, то применяют команду Разгруппировать.

Представьте, как будет выглядеть данная конструкция, если посмотреть на неё сверху. Проверьте себя, развернув объект. Нарисуйте полученный вид сверху. Используйте команду Двумерные фигуры → Квадрат. Для рисования квадрата удерживайте нажатой клавишу Shift.

Раскрасьте квадраты, применяя инструмент Кисти.

Возможны различные варианты использования Paint 3D на уроках математики. Графический редактор может использовать учитель для подготовки наглядных и ярких дидактических материалов. Полезно провести практическую работу, когда ученики проводят исследование самостоятельно созданных ими стереометрических тел. Есть потенциал использования Paint 3D и для выполнения проектных работ по математике. Вместе с тем стоит понимать, что это средство рисования, а не система инженерной графики, что накладывает ряд ограничений и построение точных чертежей в Paint 3D невозможно. К аргументам за применение Paint 3D стоит отнести доступность освоения и повышенную познавательную активность учеников при создании объёмных конструкций.
В программе Paint есть возможность создавать или добавлять в изображение различные фигуры. К готовым фигурам относятся как стандартные фигуры (прямоугольники, эллипсы, треугольники, стрелки), так и необычные (среди них: сердце, молния, выноски). Если требуется создать собственную фигуру, можно воспользоваться инструментом Многоугольник, позволяющим нарисовать многоугольник – фигуру с любым количеством сторон.

Рис. 16.4. Набор фигур в Paint
В набор готовых фигур Paint входят (рис. 16.4):
- • линия;
- • кривая;
- • овал;
- • прямоугольник и скругленный прямоугольник;
- • треугольник и прямоугольный треугольник;
- • ромб;
- • пятиугольник;
- • шестиугольник;
- • стрелки (вправо, влево, вверх, вниз);
- • звезды (четырех-, пяти- и шестиконечная);
- • выноски (скругленная прямоугольная, овальная, выноска-облако);
- • сердце;
- • молния.
Для того чтобы нарисовать фигуру, на вкладке Главная, в группе Фигуры выберите готовую фигуру. Чтобы нарисовать фигуру, плавно перемещайте курсор, создавая нужную фигуру. Чтобы нарисовать фигуру с равными сторонами, нажмите и удерживайте клавишу Shift и перемещайте курсор мыши. Например, чтобы нарисовать квадрат, выберите фигуру Прямоугольник и, удерживая клавишу Shift, перетаскивайте курсор мыши.
Выделив фигуру, можно изменить ее отображение. Чтобы изменить стиль линии контура, в группе Фигуры выберите Контур, а затем определите стиль линии контура. Если контур для фигуры не нужен, выберите Без контура. Чтобы изменить размер контура, выберите Размер, а затем определите толщину линии.
В группе Цвета выберите Цвет 1, а затем – цвет контура. В группе Цвета выберите Цвет 2, а затем – цвет заливки фигуры. Чтобы изменить стиль заливки, в группе Фигуры выберите Заливка, а затем – стиль заливки. Если заливка для фигуры не нужна, выберите Без заливки.
Инструмент Многоугольник предназначен для создания собственных фигур с любым количеством сторон. Для рисования сложных фигур с помощью инструмента Многоугольник па вкладке Главная в группе Фигуры выберите инструмент Многоугольник.
Чтобы нарисовать многоугольник, проведите прямую линию, перемещая курсор по изображению. Затем кликните каждую точку изображения, где требуется разместить дополнительные стороны. Чтобы изобразить стороны, располагающиеся под углом 45 или 90°, удерживайте нажатой клавишу Shift во время рисования каждой стороны. Чтобы закончить рисование многоугольника и закрыть фигуру, соедините первую линию с последней.
Выделив нарисованную фигуру, можно выполнить следующие действия, чтобы изменить ее отображение. Чтобы изменить стиль линии, в группе Фигуры выберите Контур, а затем определите стиль линии. Если контур для фигуры не нужен, выберите Без контура. Чтобы изменить размер контура, выберите Размер, а затем определите толщину линии. В группе Цвета выберите Цвет 1, а затем – цвет контура. В группе Цвета выберите Цвет 2, а затем – цвет заливки фигуры. Чтобы изменить стиль заливки, в группе Фигуры выберите Заливка, а затем определите стиль заливки. Если заливка для фигуры не нужна, выберите Без заливки.
В группе Инструменты ввода текста (или Инструменты работы с текстом) на вкладке Текст, выберите гарнитуру, размер и начертание в группе Шрифт (рис. 16.5).

Рис. 16.5. Вид панели инструментов Текст
Шрифт. В группе Цвета выберите Цвет 1, а затем – цвет для текста. Введите текст, который нужно добавить. Если фон области текста нужно залить цветом, в группе Фон выберите Непрозрачный. В группе Цвета выберите Цвет 2, а затем – цвет фона для области текста. Если требуется изменить представление некоторой части текста в текстовом поле, выделите текст, который требуется изменить, а затем выберите новую гарнитуру, размер, начертание или цвет для выделенного текста.
Когда при создании плашки под текст используется опция Непрозрачный в группе Инструменты работы с текстом, отступ от края плашки до текста оказывается очень маленьким. Плашку можно увеличить, потянув за угловые или боковые квадратики, но сдвинуть текст от левого верхнего края нельзя.
Paint 3D – это улучшенная версия стандартного графического редактора, применяющегося в прошлых версиях операционных систем от Microsoft. Программа стала более современной, получила дополнительные возможности (с ними вы ознакомитесь ниже), а также симпатичной. Кроме того, расширилась и поддержка форматов.

Если сравнивать наше приложение с обычным Paint, можно понять, что это две совершенно разных программы, причем в пользу Paint 3D.
Как сделать прозрачный фон в Paint 3D
Прозрачный фон делается очень просто в графическом редакторе Paint 3D. Достаточно создать новое полотно и перейти в раздел Холст. Перетяните ползунок Прозрачный холст в положение Включено.

Всё, у нас фон стал невидимым, а его границы отмечены тонкой рамкой. Теперь можно рисовать изображение на готовом прозрачном холсте. После создания работы обязательно сохраните изображение в формате .PNG (Меню > Сохранить как > Изображение и выбираем формат .PNG).
Можно сделать прозрачный фон уже на готовом изображении. Нужно, чтобы на белом фоне, у Вас отображалась какая-нибудь картинка. Белый фон выбранного изображения станет прозрачным после активации соответствующей функции.
Возможности
Для начала давайте рассмотрим список основных возможностей Paint 3D на Windows 10. Их можно выразить следующим образом:
- Поддержка множества различных форматов. Причем как для импорта, так для экспорта.
- Наличие массы эффектов, которые в два клика можно добавлять на любое изображение или фотографию.
- Подобно тому как это работает в Adobe PhotoShop, программа поддерживает волшебное выделение.
- Присутствуют стандартные инструменты такие как, масштабирование, обрезка, цветокоррекция и так далее.
- Если взглянуть на название Paint 3D, то последняя его часть неоднозначно на что-то намекает. Дело в том, что данный графический редактор поддерживает трехмерное отображение.
- Присутствует большое количество разных кисточек, маркеров, карандашей.
- Любой цвет, который мы выбираем, можно преобразовать в: матовый, глянцевый, металлический или полированный.

Теперь, когда мы рассмотрели возможности программы, давайте переходить к разбору ее сильных и слабых сторон.




LiveInternetLiveInternet
Во время одного из последних обновлений на Windows 10 появилась программа Paint 3D, в которой можно создавать трехмерные изображения. Попробовала с ней разобраться. Там интуитивно все понятно.

После нажатия на значок программы открывается окно приветствия. Мы можем создать новый проект, открыть сохраненный или вставить готовый шаблон из галереи. Программа позволяет создавать трёхмерные модели и изменять их со всех сторон.


На панели инструментов есть несколько вкладок: меню, инструменты для творчества, 3D, наклейки, текст, эффекты, холст, вставить, отменить, журнал.


Внизу экрана рядом с карандашиком есть значок в форме глазика. Если на него нажать, то можно посмотреть, как все будет выглядеть в 3D — просмотр в 3D.

Следующая вкладка — 3D. Нажав на эту вкладку, мы можем создавать трёхмерные модели и объекты. Сначала выбираем цвет модели, затем нажимаем на модель, после щелкаем мышкой по чистому холсту и добавляем модель на холст. Двигая курсор мыши по холсту устанавливаем размер модели.

Для изменения расположения модели нажимаем на 3D модель и при помощи стрелок по бокам выбираем нужное расположение.


Кроме наклеек также можно добавлять: различные классические фигуры и текстуры или загрузить собственную наклейку.





В галерее объемных объектов находится более 20 готовых шаблонов различных моделей. Можно взять готовый шаблон трехмерного изображения и работать с ним. Меню ->> Открыть ->> Обзор файлов ->> Открыть объемный объект.



Можно сделать снимок экрана рабочей области.

Получится вот такое изображение.

Достоинства и недостатки
Список положительных и отрицательных особенностей Paint 3D для Windows 10 выглядит примерно так.
- полная бесплатность;
- пользовательский интерфейс на 100% переведен на русский язык;
- простота программы способствует быстрому ее освоению;
- поддерживается широкий набор инструментов, который позволяет сделать с картинкой практически все;
- графический редактор является системным приложением, предназначенным специально для Windows 10 и доступным в фирменном магазине;
- отдельно хочется отметить очень низкие системные требования и великолепное быстродействие.
Вместе с этим смотрят: КОМПАС-3D v16
Минусы:
- к минусам можно отнести недостаточное количество функций, которое проигрывают таким редактором, как PhotoShop и так далее.

Но, во-первых, профессиональное программное обеспечение стоит денег, а в нашем случае графический редактор полностью бесплатен. А во-вторых, не каждому нужны все функции, которые вы можете найти в продукте от Adobe.
Как обрезать фото в Paint 3D

Paint 3D можно отнести к простым графическим редакторам, с ограниченной функциональностью. При необходимости можно воспользоваться программами помощнее. Но всё же для обычного пользователя возможностей и так будет более чем достаточно. А доступный интерфейс позволяет легко перестраивать готовые трёхмерные модели из встроенной библиотеки или создавать 3D-проекты с нуля.
Как пользоваться
Теперь, когда мы покончили с теоретической частью статьи, давайте рассмотрим, как бесплатно скачать и установить Paint 3D для Windows 10, а затем рассмотрим, как пользоваться данным графическим редактором.
Загрузка и установка
Первое, что нужно сделать это скачать программу для нашего компьютера, работающего под управлением Windows 10. И тут у вас есть сразу два варианта:
- Можно просто прокрутить страничку вниз и при помощи кнопки, которую вы там найдете, загрузить последнюю русскую версию нашей программы. Второй способ предусматривает работу с магазином Microsoft Windows Store (по умолчанию присутствует во всех операционных системах последнего поколения). Запустить этот самый магазин можно, например, воспользовавшись поиском операционной системы.

- Когда магазин запустится, кликаем по иконке с изображением увеличительного стекла, расположенной в правом верхнем углу.

- В открывшейся поисковой строке прописываем название нужного нам приложения и кликаем по результату, появившемуся в поисковой выдаче.

- Далее, все что нам останется сделать, это запустить автоматическую установку Paint 3D для Windows 10. Естественно, дожидаемся ее завершения.

В результате наше приложение будет установлено, и мы сможем перейти к работе с ним. А там, как это делается, поговорим ниже.
Инструкция по работе
Итак, для того чтобы приступить к редактированию картинки в Paint 3D, либо создать новый проект, руководствуемся несложной пошаговой инструкцией:
- Запускаем наше приложение и при помощи главного меню либо создаем новый проект, либо открываем уже существующий проект/изображение.
- Дальше мы можем сделать с нашей картинкой все что угодно. Например, при помощи имеющихся на верхней панели кнопок переключаем изображения в 3D-режим и накладываем все нужные объекты. Это может быть: штамп;
- текст;
- различные эффекты;
- новый холст;
- любой объект из обширной библиотеки.
Вместе с этим смотрят: Autodesk AutoCAD 2020 Rus торрент

- Когда все нужные изменения будут внесены, мы сможем перейти к экспорту нашего проекта, в котором опять же, поможет главное меню программы.

Как видите, ничего сложного в работе с Paint 3D на Windows 10 нет. Несколько минут тренировки сделают ваше мастерство владения данной программой стопроцентным.










Как изменить размер изображения в Paint 3D
Откройте изображение размер которого нужно изменить. Теперь выберите инструмент Холст и на панели инструментов измените размер холста, указав нужные значения: Широта и Высота.

Лучше всего оставить отметку Сохранить пропорции. В таком случае достаточно будет указать только значение Широта, а Высота будет подобрана автоматически исходя из пропорций изображения.
Системные требования
Читайте также:

