Как сделать перпендикулярную линию в автокаде
Добавил пользователь Владимир З. Обновлено: 08.09.2024
Виды и линий в автокаде
В автокаде существует несколько видов линий. В основном для чертежей используются следующие:
line — отрезок. Самая простая из линий. Каждый отрезок состоит из двух точек, каждая точка имеет три ординаты (XYZ). А так же ряд свойств — длинна, угол, дельты ординат. Кроме того каждой линии можно задать слой, цвет, тип линии, вес (толщину),
polyline — полилиния. Представляет собой набор 2d точек, соединенных в одну линию. Из этого следует несколько особенностей, полилиния всегда лежит в одной плоскости. Можно настроить отступ от плоскости с помощью свойства — уровень (elevation). Есть еще один нюанс, тот факт, что полилиния лежит в плоскости, не значит что плоскость может быть только xy. На самом деле мы можем хоть каждой линии задавать свою плоскость. Забавно то, что это становится крайне актуальным когда начинаешь работать в 3d.
mline — млиния, еще один тип линий, представляет собой полилинию с дополнительными возможностями, но, откровенно говоря из-за своей сложности и неочевидности, этот тип линий используется крайне редко. И судя по всему развитие этого инструмента так же давно остановлено. Поскольку работа с ним не притерпела каких либо изменений.
3dpolyline — 3д полилиния, в отличии от обычной полилинии, в 3д каждая точка имеет все три координаты. А сам объект никак не привязан к плоскостям.
Свойства линий
итак это свойства каждого типа линий. Их можно увидеть выбрав соответствующий объект на чертеже в панели свойств (саму панель можно вызвать с помощью горячих клавиш — ctrl+1), рассмотрим их внимательнее

Как видно все типы линий имеют как общие свойства, так и уникальные для каждого типа.
В группе свойств Общие содержатся сведения одинаковые для всех визуальных объектов автокада. Здесь мы можем задать цвет, слой, тип, вес линии. Кроме этого мало кто обращает внимание, но к любому объекту автокада в элементу добавить гиперссылку.
Отдельно остановимся на Типе линий и Весе линий.
Тип линий:
Добавляем типы линий
Для того чтобы добавить новые типы линий необходимо вызвать диспетчер типов линий.
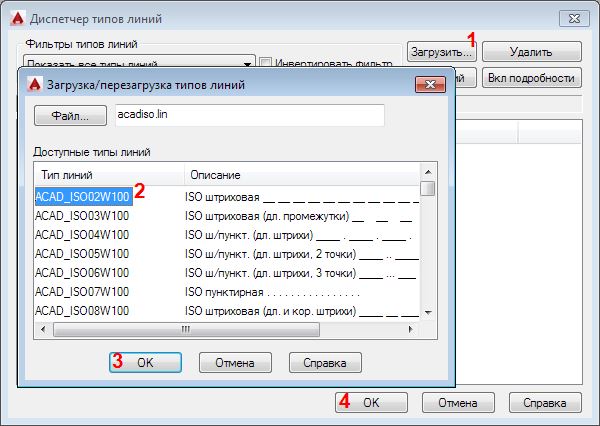
Сами типы линии можно найти в файлах с расширением *.lin это по сути обычный текстовый файл. Именно их можно поискать на просторах интернета.
Второй способ добавить новый тип линий в чертеж
Еще вариант — можно скопировать линии с необходимым вам типом из одного чертежа, и вставить их во второй. Новый тип линий автоматически пропишется в файле чертежа, но только в том случае если такого типа линий в этом файле нет. Иначе, будет использован тот тип который уже живет в чертеже.
Удалить не используемые типы линии можно с помощь диспетчера типов линий, либо с помощью команды _purge
Однако на печати типы линий могут выглядеть не так как в модели, почему так происходит и как с этим бороться можно узнать тут.
Вес линий
Вес линии задается в мм, при этом миллиметры веса — понятие относительное, так как задаются они не относительно объектов и масштаба модели, а относительно печатаемого листа. Это значит, что задав линии вес 1мм, и распечатав эту линию на листе она будет иметь толщину — 1мм, при этом не важно в каком масштабе мы линию распечатали, и на каком формате (А4-А0), какой бы длины она не была, на листе она всегда будет иметь фиксированную толщину ( в отличии от ширины полилинии, см.ниже). Это удобно когда нам нужно выделить линии согласно ГОСТ — например основным линиям следует назначать толщину 0,5-0,7мм.
Лично я использую следующие толщины:
- основные линии — 0,5 мм
- скрытые — 0,25 мм
- вспомогательные (размеры, указатели и т.п.) — 0,09 мм.
В большинстве случае это позволяет получать хорошо читаемый чертеж.
Теперь в кратце пройдемся по особенностям каждого типа
Отрезок:
уникальные для этого элемента свойства это длина, дельты, и угол. Они подсвечены серым, и рассчитываются для каждого элемента из координат точек. Кроме того это 3D элемент. И об этом не стоит забывать, даже если вы работаете в плоском чертеже. Из-за особенностей привязок в Автокаде, может оказаться, что подложка с которой вы работаете в 2d, вполне себе трехмерна, а в свойствах линий z-ординаты могут оказаться отличными от нуля. Это плохо тем, что длинна линий может быть посчитана неверно. Кстати, для того чтобы получить сумму длинн выбраных линий отлично подходит плагин geomprops, из коллекции программ А.Ривилиса
Полилиния:
Это мой самый любимый инструмент в Автокаде, и вот почему: в геометрических свойствах всегда можно найти длину и площадь полинии, что удобно. Кроме того — это 2d объект, поэтому даже если вдруг ваша подложка трехмерна, это никак не повлияет на геометрические свойства. Разве, что в свойстве уровень будет что-то отличное от нуля. Кроме этого у полилинии есть еще несколько свойств — Начальная ширина, конечная ширина — задается каждому сегменту отдельно (сегмент — линия между любыми двумя точками в полинии), и глобальная ширина — задает ширину всей полилинии. В отличии от веса линии — ширина понятие масштабное в том смысле, что задается в тех же единицах, что и расстояния между точками самой полилинии. Это позволяет корректно, в масштабе, задавать толщину линейных объектов на чертеже. Например нарисовать дорожку длиной 100 метров, и шириной 2 метра, в таком виде она корректно будет отображаться при любом масштабе на печати.
Еще несколько свойств — Замкнуто — соединяет последний и начальный сегмент полилинии, что позволяет получить замкнутый контур.
Генерация типа линий — не очевидное свойство, но крайне полезное. При значении откл, тип лини (пунктри, штрих-пунктир) будет рисоваться так будто каждый сегмент полилинии — является отдельным отрезком, т.е. генерация внешнего вида будет выполнена для каждого сегмента отдельно. При значении вкл — генерация пройдет для всего объекта сразу. Но при этом может оказаться так что в узлах полилинии окажется тот самый пунктир, то бишь пустота.
Как правильно начертить штрих пунктирную линию?
Штрих-пунктирные линии должны заканчиваться штрихами, а не точками. Центры окружностей должны отмечаться пересечением штрихов. Для окружностей небольшого диаметра центровые линии допускается проводить тонкими сплошными. Точки в штрих-пунктирных линиях следует наносить одновременно с проведением штрихов.
Как выглядит пунктирная линия?
punctum — точка) — прерывистая линия, состоящая из близко расположенных точек. Иногда пунктиром также называют линии, состоящие из штрихов или сочетаний точек и штрихов, что технически неверно, так как для таких линий есть свои названия. Линии с пунктиром применяются в графиках и чертежах.
Как убрать пунктирную линию на листе в автокаде?
Чтобы отключить область печати на листе, перейдите в настройки, щелкнув правой кнопкой мыши по пустому полю чертежа, и выберите пункт “Параметры”. Перейдите во вкладку “Экран” и найдите там раздел “Элементы листов”. В нем нас интересует галочка “Границы области печати”, ее необходимо снять.
Как в автокаде нарисовать пунктирную линию?
Как в автокаде сделать толщину линии?
Как в ворде сделать пунктирную линию?
- Выберите линию, которую нужно изменить. .
- В разделе Средства рисования на вкладке Формат в группе Стили фигур щелкните стрелку рядом с кнопкой Контур фигуры. .
- Наведите указатель мыши на пункт Штрихи и выберите стиль линии.
Какие бывают виды линий?
- Точка. Кривая. Прямая линия.
- Отрезок. Луч
- Ломаная линия
- Длиннее. Короче. Уже. Шире. Одинаковые по длине и ширине
Что такое пунктирная линия?
punktieren — отмечать точками, от лат. punctum — точка) — прерывистая линия, состоящая из близко расположенных точек. Иногда пунктиром также называют линии, состоящие из штрихов или сочетаний точек и штрихов. Применяется в графиках и чертежах.
Для чего используется пунктирная линия?
Штрихпунктирная тонкая линия применяется для изображения осевых и центровых линий, линий сечения, являющихся осями симметрии для наложенных или вынесенных сечений.
Что такое пунктир с точкой?
Какие линии чертежа есть?
Для выполнения архитек- турных чертежей основными ли- ниями являются: а – основная линия для обводки видимого кон- тура; б – штриховая - для линий невидимого контура; в – осевая (штрихпунктирная) линия; г – очень тонкая линия для выносных, размерных и линий построения; д – утолщенная линия для обводки границ сечения на .
Как распечатать область в автокаде?
Как уменьшить масштаб линии в автокаде?

Черчения всех фигур начинается с настроек свойств линии в автокаде. Рассмотрим, как начертить такие линии, как прямая, отрезок, луч и задать им толщину, цвет, тип линий. Для того чтобы начертить линии в автокаде заходим в меню рисования пиктограммы отрезок, луч, прямая стоят на первом месте.
Тип, цвет и толщина линии.


Ей можно дать название сплошная и настроить по нужным данным. После настройки слоев линий в автокаде можно приступить к черчению. Ниже не большой видеозапись по теме линии в автокадеописанной выше.
Линии в автокаде, надеюсь данная информация вам пригодилась, если есть вопросы задавайте в комментариях.

Перепендикуляр к полилинии в заданной точке

Перепендикуляр к полилинии в заданной точке

Перепендикуляр к полилинии в заданной точке

Длина перпендикулярной полилинии задается в элементе графического меню . Для полилиний в абсолютных координатах введенное число означает метры натуры, для полилиний в координатах документа – миллиметры документа.
Для построения полилинии, перпендикулярной заданной полилинии (в заданной точке), необходимо подвести курсор к исходной полилинии и нажать левую или правую клавишу мыши .
При нажатии левой клавиши мыши перпендикулярная полилиния будет построена слева от исходной полилинии, при нажатии на правую клавишу мыши – справа от исходной полилинии.
Построенная перпендикулярная полилиния будет отрисована зеленым цветом:


Если в графическом меню задано построение в обе стороны от исходной полилинии ( ), то и при нажатии левой и при нажатии правой клавиши мыши , будут строиться два перпендикуляра , в обе стороны от исходной полилинии.
Нажатие левой клавиши мыши или ENTER – подтверждение построения перпендикулярной полилинии. Перпендикулярной полилинии будут присвоены параметры текущей полилинии . Горизонт (разрез) новой полилинии будет таким же, как у исходной полилинии.
Нажатие правой клавиши или Esc – отмена построения перпендикулярной полилинии.
Построенный перпендикуляр (или два, если построение в обе стороны) стыкуются к исходной полилинии, которая разделяется на две части в точке стыковки (за исключением случая стыковки к началу или концу исходной полилинии).
Координаты точки начала перпендикулярной полилинии будут равны координатам точки стыковки, а точка конца будет находиться в текущей плоскости ввода (для полилиний принадлежащим горизонтам это означает, что Z точки конца будет равен отметке текущего горизонта).

В том случае, когда точка, из которой строится перпендикуляр, точно совпадает с точкой "внутри" исходной полилинии, перпендикуляр строится либо относительно отрезка, предшествующего точке, либо относительно отрезка, следующего за точкой. Это регулируется при помощи элемента графического меню .
Читайте также:

