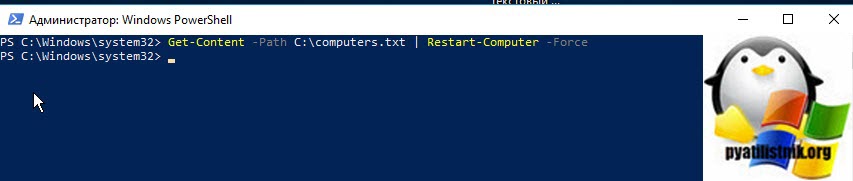Как сделать перезагрузку сервера по расписанию
Добавил пользователь Владимир З. Обновлено: 05.10.2024
Планировщик задач Windows Server помогает выполнять заданные пользователем программы в точно указанное заранее время или в роли реакции на определенные события системы. Данная статья представляет собой инструкцию по тщательной настройке планировщика, в том числе по созданию нового задания в операционной системе Windows Server 2016.

Доступ к планировщику
Чтобы запустить планировщик задач Windows Server, выполните следующее:
- Откройте классическую Панель управления
- Перейдите в ней в раздел под названием Система и безопасность
- В области Администрирование выберите команду Расписание выполнения (рис. 1).

Рис. 1. Панель управления
Появится окно планировщика (рис. 2).

Рис. 2. Планировщик
Создание нового простого задания
На панели расположенной справа выберите команду Создать простую задачу. Появится окно Мастер создания простой задачи. Далее введите имя и описание (рис. 3).

Рис. 3. Мастер создания нового задания
После этого выбираете, как часто вы хотите запускать процесс: ежедневно, раз в неделю, раз в месяц, при запуске компьютера, при выполнении входа в систему, при специфическом событии (рис. 4).

Рис. 4. Настройка триггера
Укажите дату и время начала работы, а также периодичность, например, запуск команды раз в 2 дня.

Рис. 5. Дата и время начала выполнения

Осталось выбрать имя исполнимого (exe) файла программы или сценария, указать аргументы и рабочую папку. Указывать аргументы и папку — необязательно.

Рис. 7. Выбор программы
На следующей странице просмотрите сводку — все ли правильно и, если да, то нажмите кнопку Готово. Созданное вами задание появится в списке (рис. 8).

Рис. 8. Список планировщика
Создание нового обычного задания
Команда Создать задачу отличается от команды Создать простую задачу тем, что вы не увидите окно мастера создания задачи. Вместо него будет окно Создание задачи, где можно определить параметры более гибко.

Рис. 9. Создание

Рис. 10. Условия запуска
В отличие от простой задачи, при создании обычной вы можете сформировать несколько триггеров.

Рис. 11. Триггеры

Рис. 12. Создание действия

Рис. 13. Определенные действия
Вкладка Условия позволяет задать дополнительные условия выполнения задания, например, запускать задачу при простое компьютера, пробуждать компьютер для выполнения задачи Все эти условия более характерны для рабочей станции, нежели чем для сервера, который обычно работает в режиме 24/7.

Рис. 14. Условия задания
Дополнительные параметры задания можно определить на вкладке Параметры. Как правило, они не нуждаются в редактировании, а их назначение понятно без дополнительных комментариев.
Для сохранения задания нажмите кнопку OK. Чтобы видеть все действия, которые выполняет — включить журнал.
На этом все. Если у вас остались вопросы, вы можете обратиться в службу технической поддержки Xelent.
Windows хостинг арендуется для реализации веб-проектов, работающий благодаря технологиям Microsoft. На виртуальном сервере кроме операционной системы предустановлены MsSQL и ASP.
Любой постоянно развивающийся интернет-проект в определенный момент своего существования начинает нуждаться в неограниченном трафике. С помощью VPS Windows сервера можно быстро решить проблему с масштабированием ресурсов в рамках крупной системы.
Под dedicated сервером подразумевают аренду серверного компьютера для решения задач конкретного проекта. Клиент получает возможность свободно распоряжаться ресурсами виртуальной машины, устанавливать любое программное обеспечение и создавать необходимое количество баз данных.
Автоматическая перезагрузка компьютеров в домене и без
Перезагружать компьютеры каждую ночь можно… по расписанию :) Да звучит банально, и настривается все довольно просто, расскажу вкратце на примере GPO:
Необходимо открыть Group Policy Management (или попросту GPMC).
Перейти – Computer Configuration -> Preferences -> Control Panel Settings -> Sheduled Tasks

Создать новую обновляемую задачу, которая будет запускать shutdown.exe с параметрами -r -f -t 0

На вкладке Schedule указать интервал и время

Ну и соответственно для ускорения процесса применения политик, выполнить на машинах:
gpupdate /force
Для перезагрузки или выключения системы Windows по расписанию можно реализовать средствами встроенного компонента Microsoft Winodows. Планировщик заданий позволяет производить запуск скриптов или программ в заданные моменты времени. Функционально и внешне компонент не имеет никаких отличий в разных версия операционной системы и алгоритм взаимодействия универсален.
Как запустить планировщик Windows
Windows XP:
Windows 7:
- Пуск → Панель управления → Администрирование → Планировщик заданий / Расписание выполнения задач
- Пуск → Все программы → Стандартные → Служебные → Планировщик заданий
Windows 8:
- Пуск → Панель управления → Администрирование → Расписание выполнения задач
Как добавить задачу

Примеры использования Shutdown в Windows 10
- shutdown.exe /r /t0 — Немедленная перезагрузка компьютера
- shutdown.exe /r — перезагрузка ПК через 30 секунд
- shutdown.exe /r /t 3600 — перезагрузка Windows через 60 минут
- shutdown.exe /s /t 0 — Немедленное Выключение
- shutdown.exe /s — Выключение ПК через 30 секунд
- shutdown.exe /s /t 3600 — Выключение компьютера через час
- shutdown.exe /h — Переводим систему в режим Гибернации (Hybernate) при условии, что этот режим включен
- shutdown.exe /l — Завершение сеанса пользователя
- shutdown.exe /i — Запуск графического интерфейса выключения ПК
Если материал понравился Вам и оказался для Вас полезным, поделитесь им со своими друзьями!
Перезагрузка компьютера, это базовая процедура в операционной системе, и для большинства людей достаточно графического варианта, но бывают ситуации, что у вас может быть с помощью групповой политики убрана кнопка перезагрузки, или же вам нужно перезагрузить сразу пачку серверов, в таких ситуациях вас выручит PowerShell.
Открываем окно PowerShell в режиме администратора и знакомимся с командлетом Restart-Computer.Первое, что я вам советую сделать, это ознакомиться со справкой командлета, для этого введите:
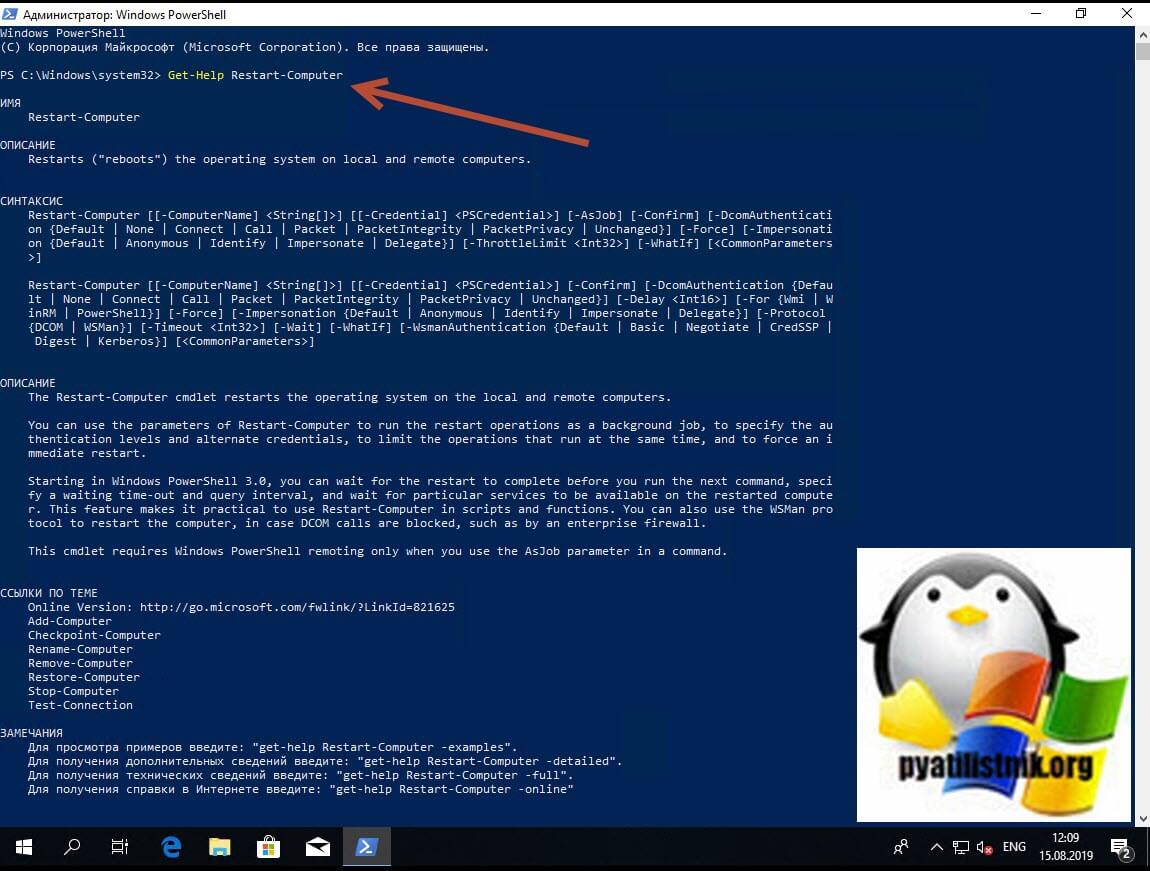
Для того, чтобы была выполнена локальная перезагрузка компьютера, вам достаточно ввести данный командлет:
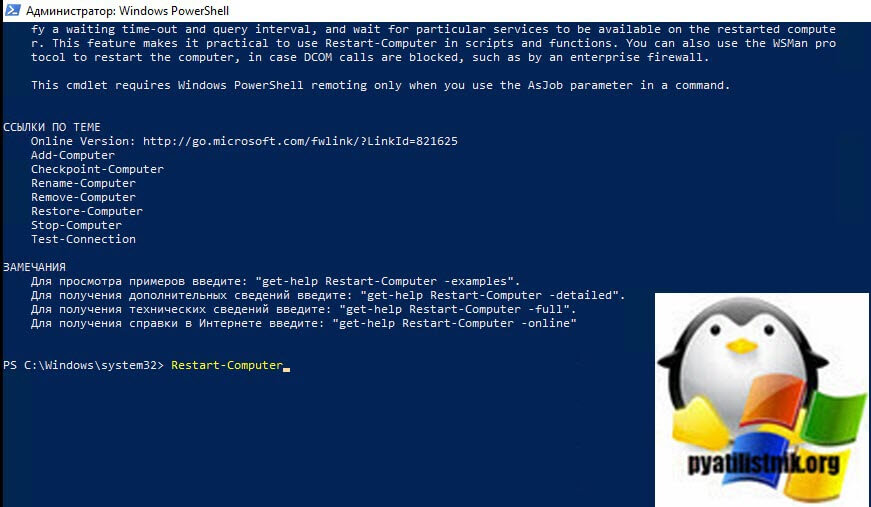
Как видим компьютер уходит в перезагрузку.
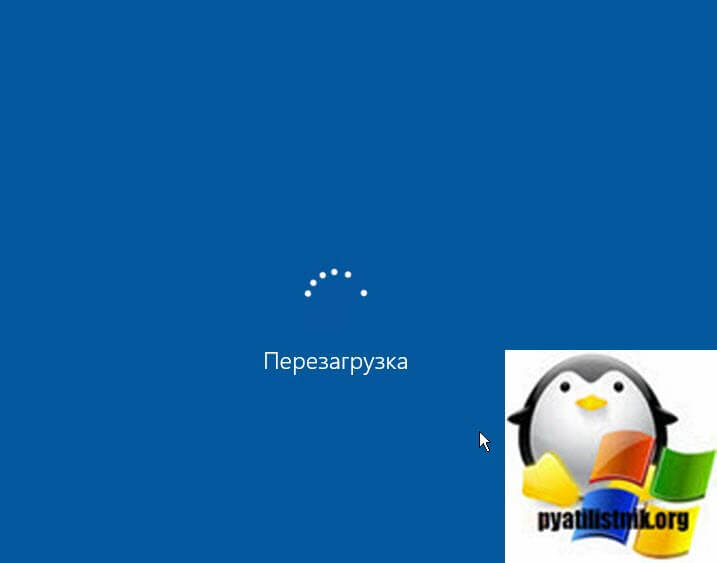
Так же можно использовать команду с добавлением ключа -ComputerName
Тут так же будет выполнена перезагрузка компьютера, хочу отметить, что localhost означает локальный компьютер, но вам никто не мешает тут ввести и имя локального компьютера.
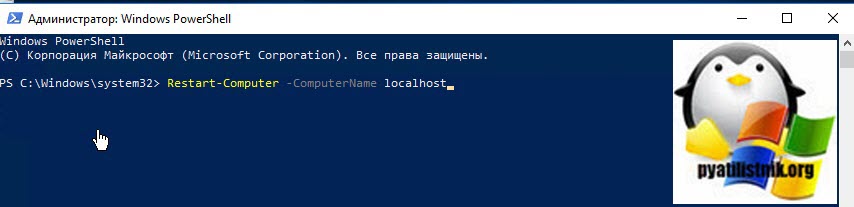
Удаленная перезагрузка компьютера
Как я и говорил ранее PowerShell, это прекрасный инструмент по удаленному управлению компьютерами, серверами и службами. Предположим, что у меня есть RDS ферма состоящая из 10 серверов с Windows Server 2019. Мне необходимо произвести обслуживание четырех серверов, для этого я перевожу их в режим стока (Drain Mode) чтобы отсечь новые подключения, и рассылаю уведомление сотрудникам, через msg, чтобы сотрудники перелогинились. После я начинаю обслуживать данные системы, когда я заканчиваю, то мне необходимо их перезагрузить. Для этого мы воспользуемся вот такой конструкцией:
Restart-Computer -ComputerName w10-cl02, w10-cl03 (w10-cl02, w10-cl03 имена удаленных компьютеров или серверов)
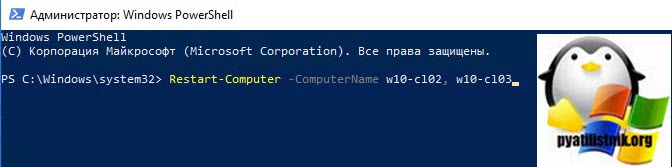
После выполнения команды компьютер уходит в перезагрузку, если этого не произошло, то вы с большой вероятностью получите ошибку:
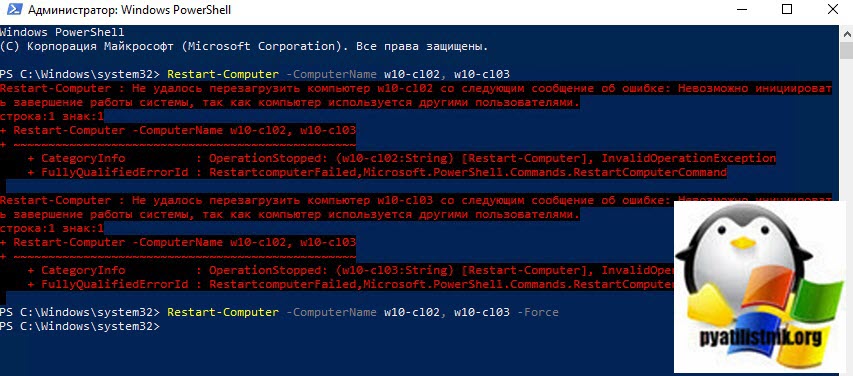
Как видим команда успешно отработала и была произведена перезагрузка компьютера.
Если вы хотите перезагрузить удаленный компьютер от имени определенного пользователя, то данный командлет вам это позволит сделать. Для этого введите:
Restart-Computer -ComputerName w10-cl02, w10-cl03 -Credential root\sem (Где root, это наименование домена, а sem, это логин пользователя)
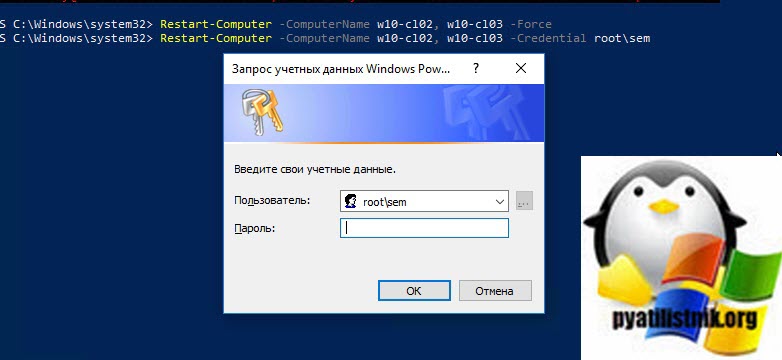
В результате у вас появится окно для ввода пароля пользователя, указываем его и нажимаем "Ok". Кстати если на удаленном компьютере, который требуется перезагрузить, будет активная сессия пользователя в интерактивном режиме, то вам так же выскочит ошибка, что "компьютер используется другими пользователями" и вам нужно будет добавлять ключик -Force:
В логах Windows на тех компьютерах, в журнале система, вы сможете обнаружить событие с кодом ID 1074(/kak-uznat-kto-perezagruzil-server-windows/), в котором вы увидите, кто перезагрузил систему:
Процесс C:\Windows\system32\wbem\wmiprvse.exe (W10-CL02) инициировал действие "Перезапустить" для компьютера W10-CL02 от имени пользователя ROOT\sem по причине: Причина на перечислена
Код причины: 0x80070015 Тип выключения: Перезапустить
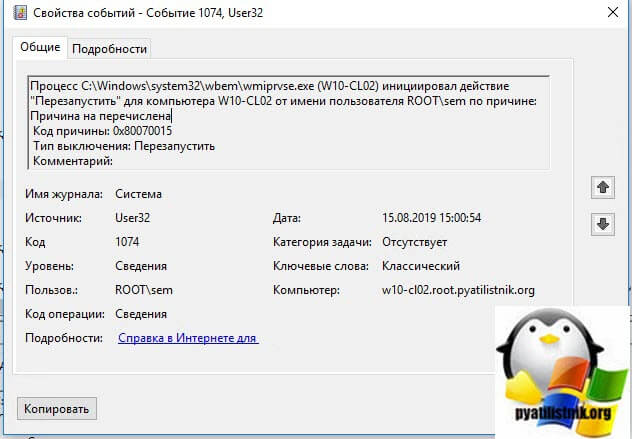
Предположим, что у вас есть список компьютеров, которые требуется удаленно перезагрузить. В такой ситуации сам Бог велел использовать PowerShell. Структура файла выглядит очень просто, обычный текстовый документ, формата txt. На каждой строке по одному имени компьютера, без запятых. Я положил его в корень диска C:\.
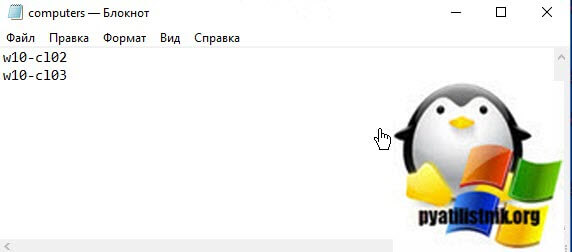
Для того, чтобы прочитать данный файл есть командлет Get-Content и конструкция команды принимает вот такой вид:
В итоге удаленная перезагрузка компьютера через PowerShell успешно отработала и все системы из файла обслужены.
![перезагрузка компьютеров из списка]()
Перезагрузка компьютера с задержкой по времени
Еще очень частая ситуация, это перезапуск компьютера, но через определенное время, предположим, через 60 секунд, чтобы какие-то другие вещи успели отработать, очень часто применяется в сценариях и скриптах. Для выполнения это задачи есть командлет Start-Sleep. Пишем команду:
В ключе -Seconds вы задаете время в секундах.

так же у вас есть возможность определить механизм, который используется для аутентификации учетных данных пользователя. Этот параметр был введен в Windows PowerShell 3.0. Называется этот ключ -WsmanAuthentication. На выбор у вас будет пять вариантов: Basic, CredSSP, Default, Digest, Kerberos и Negotiate.
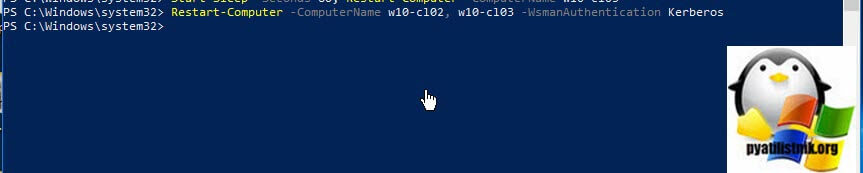
Аутентификация поставщика услуг безопасности учетных данных (CredSSP), при которой учетные данные пользователя передаются на удаленный компьютер для проверки подлинности, предназначена для команд, требующих проверки подлинности на нескольких ресурсах, например для доступа к удаленному сетевому ресурсу. Этот механизм увеличивает риск безопасности при удаленной операции. Если удаленный компьютер скомпрометирован, переданные ему учетные данные можно использовать для управления сетевым сеансом.
В моем примере я буду использовать проверку подлинности Kerberos, напоминаю, что для этого у вас на удаленных компьютерах должна быть настроена служба WinRM и политика, определяющая с каких ip-адресов вы можете производить подключение к ней. В итоге команда принимает такой вид:
После ее выполнения удаленные компьютеры уходят в перезагрузку.
Скрипт PowerShell для перезагрузки по расписанию
Предположим, что вам нужно перезагрузить компьютер по расписанию, это можно сделать и групповыми политиками, а так же и через задачу по расписанию, актуально для компьютеров не в домене. Вы в задаче подкладывает ваш скрипт PowerShell, чтобы выполнять его в нужное время, но с уведомлением человека. Ниже текст скрипта.
$wshell.Popup("Данный компьютер будет перезагружен",10,"Сохраните свои данные",0x0)
$wshell.Popup("Перезагрузка будет через 30 секунд",2,"Не забудьте сохранить данные",0x0)
Restart-Computer -ComputerName w10-cl01
Еще бонусом перезагрузка локального компьютера может быть выполнена и с помощью WMI. Для этого в оболочке PowerShell введите;
Читайте также: