Как сделать переливающийся обои
Обновлено: 07.07.2024
Сначала надо выяснить какого точно размера обои вам нужны.
Переопределение часового пояса: переопределение часового пояса, когда включено, позволит вам всегда показывать данные и время события в выбранном часовом поясе. Когда выкл. События будут отображаться в соответствии с часовым поясом вашего текущего местоположения.
Просто нажмите клавишу в любом месте на клавиатуре и передвиньте курсор. Если у него есть альтернативные варианты, они будут показаны. Добавление сторонних клавиатур: установите приложение и следуйте инструкциям в приложении. В любом приложении, которое имеет клавиатуру, нажмите на этот значок земного шара, а затем снова, чтобы открыть следующую клавиатуру, которую вы установили. Если вы не используете это, вы можете скрыть его, чтобы дать вам больше места на экране. Аккуратно нажмите и удерживайте в верхней части панели автоматического подтверждения и перетащите его в верхний ряд клавиш.

Теперь сохраняем на свой комп картинку, которую вы хотите применить в качестве обоев для рабочего стола. Самый простой способ подогнать размеры обоев, это воспользоваться программой Фотошоп. Но будем исходить из того, что она не установлена на ваш ПК, и используем другую программу, которая есть на любом компьютере с операционной системой Виндоус.

Дальше действия будут разные в зависимости от того, стандартный ли у вас экран, или широкий, и какие пропорции имеют ваши обои. Мы научимся увеличивать обои, а также разберемся, что можно сделать, когда обои обычных пропорций, а экран широкий.
Видео
Настройка экранных заставок в редакторе реестра
Данный способ позволяет изменить различные настройки экранных заставок и предполагает изменение параметров в системном реестре Windows
Прежде чем вносить какие-либо изменения в реестр, настоятельно рекомендуетсясоздать точку восстановления системы
Все стандартные экранные заставки можно настраивать с помощью редактора системного реестра. Рассмотрим настройки некоторых экранных заставок, включая и те, которые также можно настроить с помощью графического интерфейса.
Все настройки экранных заставок, которые можно изменить, используют параметры типа DWORD (32-бита).
Ленты
Для изменения настроек экранной заставки Ленты, создайте и примените файл реестра следующего содержания:
Windows Registry Editor Version 5.00
- Значение параметра CameraFOV влияет на приближение камеры, чем больше значение параметра, тем ближе отображаются ленты.
- Параметр RibbonWidth определяет максимальную ширину летающих лент.
- Параметр NumRibbons отвечает за количество лент, которые летают по экрану.
- Параметр Blur влияет на след ленты. При установке значения равным 0, след от ленты исчезать не будет. При установке большего значение, ленты будут опираться друг на друга.
- Значения параметра SpanMultiMon влияет только на пользователей с несколькими мониторами. Установка параметру значения 1 позволяет заставке перемещаться между двумя мониторами.
- Параметр AllScreensSame используется для компьютеров с несколькими мониторами. Доступны только два значения для этого параметра. Если установить значение данного параметра равным 1, то на всех мониторах будет использоваться один и тот же конфигурационный файл, и будет отображаться идентичная заставка.
Результат внесения изменений в системный реестр, показан на скриншотах ниже.

Геометрический вальс
Для изменения настроек экранной заставки Геометрический вальс создайте и примените файл реестра следующего содержания:
Windows Registry Editor Version 5.00
- Значение параметра CameraFOV влияет на приближение камеры, чем больше значение параметра, тем ближе отображаются ленты.
- Параметр LineWidth определяет максимальную ширину следа от линий.
- Параметр NumLines отвечает за количество линий, которые летают по экрану.
- Значения параметра SpanMultiMon влияет только на пользователей с несколькими мониторами. Установка параметру значения 1 позволяет заставке перемещаться между двумя мониторами.
Результат внесения изменений в системный реестр, показан на скриншотах ниже.

Мыльные пузыри
Для изменения настроек экранной заставки Мыльные пузыри создайте и примените файл реестра следующего содержания:
Windows Registry Editor Version 5.00
- С помощью параметра ShowShadows можно указать, будет ли отображаться тень под пузырями. Если установить значение равным 0, тени не будет, а если указать значение равным 1 — то под пузырями будет отображаться тень.
- Параметр ShowBubbles определяет цвет экрана. Также для этого параметра доступны только два значения. Если установить значение равным 0, пузыри будут передвигаться по пустому экрану, а если значение будет равным 1, то при появлении заставки будет виден пользовательский рабочий стол.
- Параметр TurbulenceForce влияет на цвет пузырей, а при установке значения 0 цвет пузырей становится черным. Для установки нужного цвета, с этим параметром нужно экспериментировать. Например, для того чтобы все пузыри переливались разными цветами можно указать значение 499602da или 1234567898 в десятеричной системе исчисления.
- За среднюю скорость перемещения пузырей по экрану отвечает параметр TurbulenceSpeed. Значения параметра могут варьироваться от 0 до 10, то есть для установки минимальной скорости устанавливается значение 0, а для максимальной скорости — 10.
- Значения параметра SpanMultiMon влияет только на пользователей с несколькими мониторами. Установка параметру значения 1 позволяет заставке перемещаться между двумя мониторами.
- При помощи параметра SphereDensity можно указать точное количество пузырей, которые будут перемещаться по экрану. Для того чтобы подобрать определенное количество, нужно экспериментировать. Например, для того чтобы по экрану перемещались только 4 пузыря, укажите значение 3d278480 или 1026000000 в десятеричной системе исчисления. Максимальное значение в десятеричной системе исчисления — 2100000000.
- С помощью параметра TurbulenceNumOctaves можно указывать скорость изменения цвета пузыря. Для этого параметра доступны значения начиная с 1 до 255. Чем больше значение параметра, тем быстрее будет изменяться цвет пузыря. А, соответственно, если установить значение равным 1 цвета практически не будут изменяться.
- Параметр Radius отвечает за размер пузыря. Также как и с параметрами TurbulenceForce и SphereDensity для указания нужно размера нужно немного поэкспериментировать. Максимальное значение параметра — 435a6e80 или 1130000000 в десятеричной системе исчисления.
Результат внесения изменений в системный реестр, показан на скриншотах ниже.

Объемный текст
Для изменения настроек экранной заставки Объемный текст создайте и примените файл реестра следующего содержания:
Windows Registry Editor Version 5.00
Результат внесения изменений в системный реестр, показан на скриншотах ниже.

Как растянуть картинку в Фотошоп
Данную операцию можно выполнить несколькими способами. Наиболее простым является выделение всей картинки при помощи нажатия сочетания клавиш Ctrl+T, а затем поместив курсор мыши на один из углов изображения, растягиваем его при помощи мышки до требуемого размера. После этого. для фиксации изменений, потребуется нажать Enter.
Как включить или отключить заставку
Для того чтобы включить экранную заставку, в выпадающем списке Заставка выберите любую имеющуюся заставку и нажмите кнопку OK.

Для того чтобы отключить экранную заставку, в выпадающем списке Заставка выберите (нет), после чего нажмите кнопку OK.

Также в диалоговом окне параметров экранных заставок можно просмотреть, как будет выглядеть заставка еще до того, как пройдет указанный промежуток времени, в течение которого пользователь не выполняет никаких действий. Для этого нажмите кнопку Просмотр.
Чтобы закончить просмотр экранной заставки просто подвигайте мышью или нажмите любую клавишу на клавиатуре.

Как поставить картинку рабочего стола
Изменить обои рабочего стола операционной системы Windows 7, впрочем, как и любой другой, проще простого, и сейчас вы в этом удостоверитесь сами. Итак, вот что вам нужно сделать:

Готовы ли вы работать в службе технической поддержки?
Любая служба технической поддержки создается для того, чтобы предоставлять своим клиентам помощь в обслуживании и решении любых технических проблем, возникших у клиента интернет-ресурса. Специалист технической поддержки должен дать грамотную, понятную пол

Как правило, пользователи устанавливают на свои устройства статические изображения: их проще найти и легче использовать. Но живые обои выглядят более впечатляюще. Поэтому стоит рассмотреть вопрос о том, как установить такие обои на аппарат с Android.
Перед установкой вы должны знать, что живые обои существенно уменьшают время автономной работы, поскольку негативно влияют на аккумулятор. Даже специальные режимы энергосбережения не особенно помогают.
Тем не менее, если вы твердо решили поставить такие обои, мы готовы помочь. Только учтите, что на разных смартфонах или версиях Android действия будут различаться в мелочах. Однако общая концепция будет неизменной.
Для использования живых обоев на смартфоне есть несколько путей: использование встроенного в систему контента, установка сторонних обоев и инсталляция приложения с живыми обоями. Мы рассмотрим все возможные варианты. Начнем с самого простого.
Использование встроенных обоев
Практически во всех современных смартфонах имеется некоторое количество живых обоев. Еще в первых версиях Android разработчики поставляли такой контент для пользователей. Но при этом прятали его довольно глубоко.
С тех пор почти ничего не изменилось. Мы найдем живые обои и установим их на рабочий стол. Для примера рассмотрим данный процесс на смартфоне Xiaomi Redmi 8 с установленной оболочкой MIUI и Android 10 на борту.


Шаг 3. После этого выбираем требуемую картинку и нажимаем на нее.


На этом процедура завершена. Теперь нужно выйти из настроек и посмотреть, насколько органично картинка вписывается в общую цветовую гамму. Если полученный результат вас чем-то не устроил, то можно выбрать другую картинку, используя все ту же инструкцию.
Внимание! Если ваш смартфон относительно слабый, установка живых обоев может привести к тормозам и фризам. Для нормального функционирования такой картинке требуется изрядное количество ОЗУ и довольно мощный процессор. Причем, процессор будет работать постоянно. Даже если дисплей будет полностью выключен.
Использование приложения
Найти анимированные картинки на различных сайтах можно. Но далеко не факт, что они будут двигаться после установки на рабочий стол аппарата. Поэтому самый простой ход – скачивание соответствующей программы с нужным контентом.
В Google Play большое количество подобных продуктов. Но мы выберем Live Wallpapers — 4K Wallpapers, как самое адекватное приложение. Сейчас рассмотрим особенности работы с ним. Итак, начнем с самого простого – установки.


Шаг 3. Тапаем по нужной записи в результатах поиска.


Шаг 5. Дожидаемся окончания процесса инсталляции, возвращаемся на рабочий стол и запускаем программу при помощи иконки.



Шаг 8. Нажимаем на круглую кнопку со стрелкой для загрузки обоев.




Вот и все. Теперь можно выходить из приложения и проверять, как картинка смотрится на дисплее смартфона. Если она вас чем-то не устроила, то ее всегда можно поменять, используя предыдущую инструкцию (кроме пунктов, посвященных установке из Google Play).
Внимание! В Google Play имеется большое количество программ, предназначенных якобы для установки живых обоев. Но они являются фишинговыми и единственная их задача – сбор сведений о пользователе. Так что бездумно устанавливать приложения оттуда не стоит. Лучше следуйте нашим рекомендациям.
Заключение
На просторах интернета большое количество ресурсов, предлагающих скачать живые обои бесплатно и без регистрации. Как правило, таким сайтам доверять нельзя. Поэтому мы не включили их в нашу инструкцию.
Впрочем, подавляющему большинству пользователей хватит возможностей операционной системы Android или рассмотренного выше приложения. Только выполнять все действия нужно в соответствии с предоставленной инструкцией.
Стандартная картинка, установленная на экране смартфона, со временем может приедаться и начинать надоедать. Вы скажете, что можно периодически находить новые фотографии, используя для этого специальные сайты и мобильные приложения. Но только кто это будет делать, если времени и так недостаточно? На помощь приходит интересный способ, рассказывающий о том, как сделать меняющиеся обои на телефоне Андроид. Если вы не поняли, то изначально выбранная картинка будет заменяться другим изображением, причем это может происходить хоть каждые несколько часов. Стало интересно? Тогда читаем дальше!
Wallpaper Changer
-
Открываем приложение, а затем нажимаем по оранжевому уведомлению, находящемуся в верхней части экрана. Нам необходимо установить живые обои, чтобы программа имела доступ к изменению картинки рабочего стола. Конечно же, делаем это, нажав по одноименному пункту.

Нажимаем по уведомлению и устанавливаем живые обои

Загружаем обои кликнув на значок с плюсом

Дополнительно настраиваем размеры и режим отображения изображения
Таким вот нехитрым образом нам удалось настроить приложение, отвечающее за автоматическое изменение обоев рабочего стола. Также, если вы обратите внимание на главный раздел программы, то сможете включить замену фоновой картинки при разблокировке экрана или двойном нажатии по дисплею. В общем, настроек много, поэтому всё получится подогнать под свои нужды!
HD Wallpapers – Automatic Wallpaper Changer
У прошлого приложения из нашей подборки был один существенный недостаток – отсутствие встроенной библиотеки с качественными картинками. Согласитесь, что каждый раз скачивать новые обои крайне неудобно? Поэтому мы рекомендуем обратить внимание на программу HD Wallpapers, которая обладает более расширенным функционалом и набором полезных инструментов. Когда приложение установлено, недолго думая переходим к его настройке:


Выбираем время в минутах: 5 минут, 15, 30, 60 или 12 часов
Кстати, для удаления картинки из подборки просто нажмите по иконке минуса (-), находящейся в углу снимка.
Остается проверить, как работает приложение. Всё в порядке? Значит можете наслаждаться меняющимися обоями!
Вывод
Теперь вам известно, как сделать меняющиеся обои на телефоне Андроид. Всё, что нужно, – установить специальную программу и правильно её настроить. Есть вопросы? Тогда ждем их в комментариях!
Живые обои на рабочий стол — это прекрасная возможность продемонстрировать свою индивидуальность, предпочтения и просто украсить рабочее место. Установить такой вариант обложки можно при помощи сторонних приложений, так как стандартный набор средств не поддерживает таких форматов. Даже если и установить GIF в качестве заставки, то анимации происходить не будет. Ниже подробно рассказано, как установить живые обои на рабочий стол для Windows 7 и какими способами этого можно добиться.
Что такое живые обои
Анимированные обои представляют собой изображение, которое двигается. Точнее движение происходит внутри самого изображения. Оно как бы является коротким зацикленным видео. Также они могут быть представлены анимированными графическими картинками формата GIF, созданными с помощью современных 2D или 3D программ.

Живые обои позволяют привнести в рабочий ПК немного домашнего уюта
Подобные заставки имеют привлекательный внешний вид, но существует закономерность: чем ярче и чем более детализировано изображение или анимация, тем больше системных ресурсов будет задействовано при ее отображении. С связи с этим разработчики подобных обоев часто добавляют функцию отключения заставки во время открытия каких-либо программ на полный экран или при запуске игр.
Анимированные обои не доставляют неудобств для владельцев мощных персональных компьютеров, а вот для пользователей слабых ноутбуков они могут быть проблемой. К тому же если они будут слишком яркими и пестрыми, то это будет отвлекать от работы.
Важно! Рекомендуется выбирать плавные анимации с неагрессивными цветами и оттенками.

Главное правило живых обоев в том, чтобы они не были навязчивыми
Как установить живые обои на рабочий стол для Windows 7
К сведению! Такие заставки появляются, когда пользователь определенное время не проявлял активности (не двигал мышью и не нажимал клавиш). Как только одно из этих действий произойдет, экран моментально преобразится в первоначальный вид.
Установка двигающихся или переливающихся обоев возможна с помощью следующих программ: Video Wallpaper, VLC Media Player, Deskscapes, Animated Wallpaper Maker или Wallpaper Engine. Все они функционируют по разным принципам. Некоторые пользуются 2D или 3D графикой, а другие используют GIF-файлы.
Отдельные варианты вообще могут комбинировать инструменты и позволяют создавать свои собственные обои. Большинство из них уже обладает предустановленным каталогом картинок и рисунков, которые можно ставить на заставку, но также имеется возможность указывать путь к своим файлам.
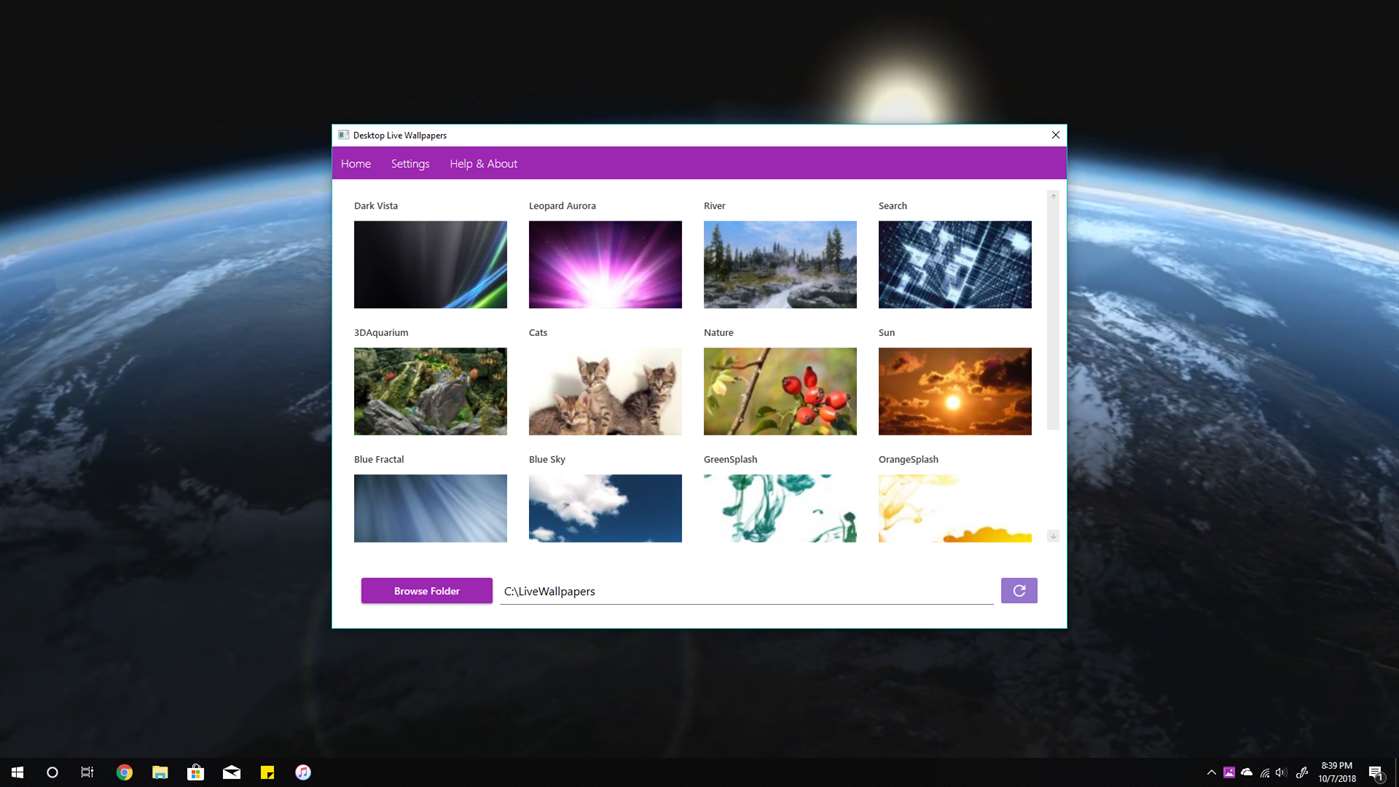
Выбор картинок из галереи программы
Использование сторонних программ
Пришло время перейти от теории к практике, так как вопрос, как поставить живые обои на Windows 7 с помощью различных сторонних приложений, волнует многих. Ниже подробно рассказано, как сделать это на примере наиболее популярных решений: Desktop Live Wallpapers, DeskScapes или DisplayFusion.
Как поставить живые обои на Windows 7 через Desktop Live Wallpapers
Программное обеспечение немного весит и обладает простым и понятным интерфейсом, в котором разберется даже неопытный. Единственный минус — отсутствие поддержки русского языка.
Обратите внимание! Очевидным преимуществом становится возможность брать живые картинки практически со всех существующих галерей. Также доступна поддержка анимации, созданной для андроида и iOS.
Как только пользователь запустит программу, то в панели уведомлений около календаря и системных часов появится ее значок, через который и осуществляется взаимодействие, открытие основного ее окна и выбор анимации.
ПО не бесплатное. Во Free режиме оно поддерживает только WMV формат без дополнительных звуков и прочих настроек. Для расширения параметров и выбора других обоев потребуется приобрести платную версию.
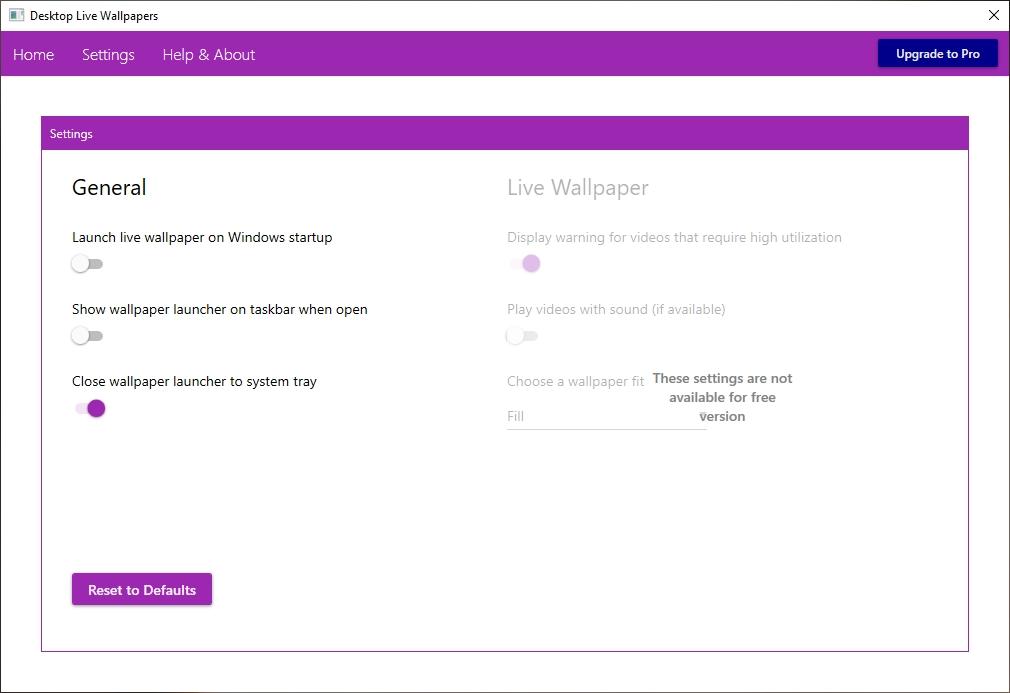
Работа с платной версией программы Desktop Live Wallpapers
Установить живые обои на Виндовс 7 с помощью DeskScapes
DeskScapes представляет собой аналог Desktop Live Wallpapers, который также является платным, но в Интернете можно найти и крякнутую версию. Стоит быть осторожным при скачивании программ со сторонних ресурсов, они могут быть заражены вирусами и стиплерами паролей.
Обратите внимание! Deskscapes можно сравнивать с предыдущим приложением, но оно является более функциональным, так как позволяет настроить анимированные рисунки или видеозаписи.
Можно скачать пробную версию на 30 дней, чтобы понять, стоит ли покупать данный продукт или нет. Для этого достаточно перейти на официальный сайт разработчика, загрузить файл и установить его. В процессе инсталляции будет возможность выбрать Trial или Full за определенную плату.
Чтобы получить бесплатную копию, потребуется ввести адрес своей почты и подтвердить регистрацию. После этого достаточно выбрать свой файл (видео или гифку) в программе, и она начнет отображаться на рабочем столе после ряда дополнительных настроек, если, конечно, пользователь захочет их произвести.
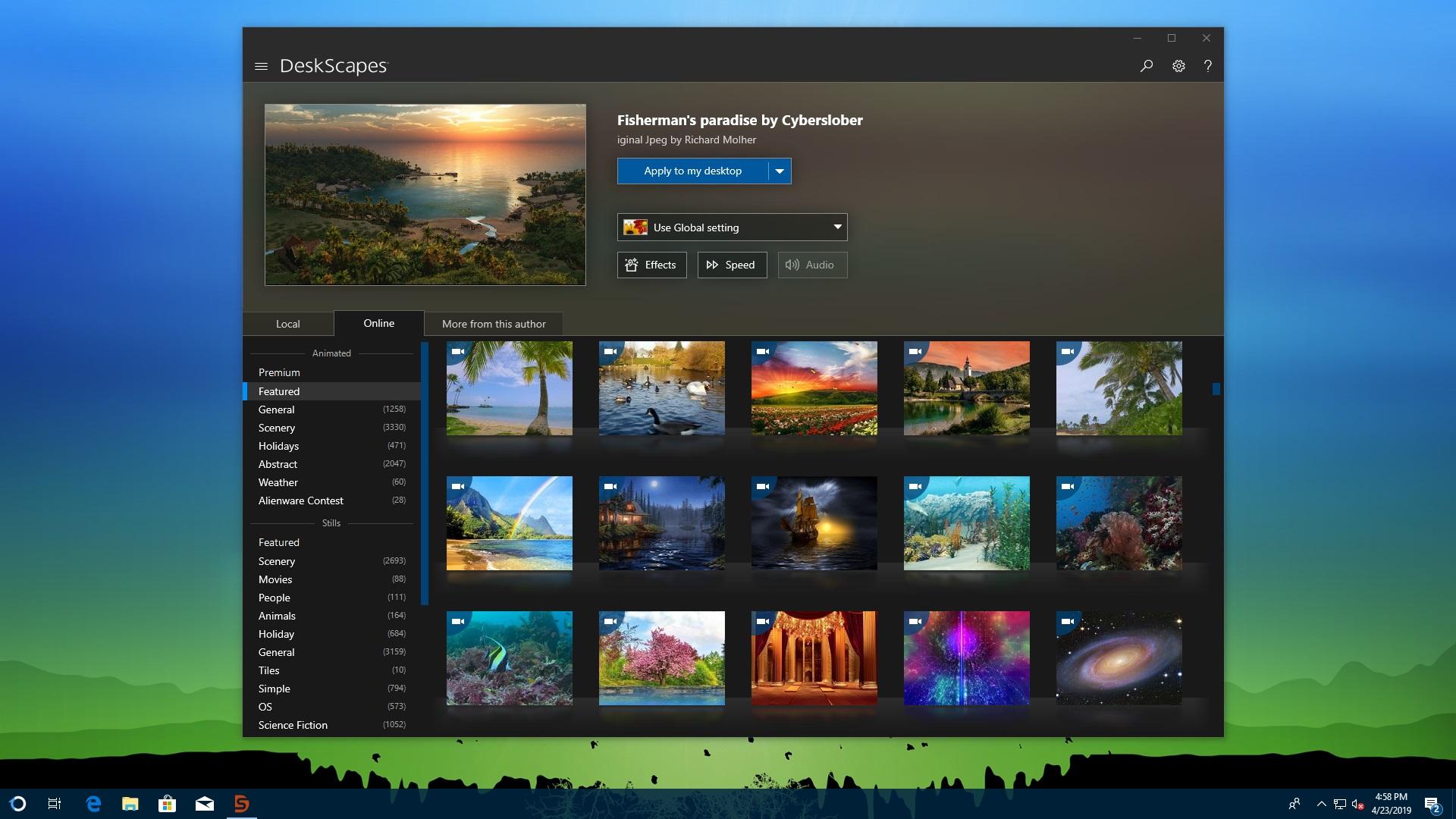
DeskScapes обладает множеством полезных функций и обширной галереей изображений
DisplayFusion
Очередное платное приложение, которое обладает пробной версией для ознакомления с ограниченным функционалом и возможностями. Но даже во Free-версии они не так сильно урезаны, как в предыдущих аналогах. Плюсом использования DisplayFusion становятся поддержка русскоязычного интерфейса и наличие продвинутых функций редактирования выбранных анимированных обоев.
Как и в предыдущем случае потребуется:
Как сделать живые обои на Windows 7 с помощью Wallpaper Engine
Те же самые действия можно произвести и в программе Wallpaper Engine. Она поможет быстро оживить скучный рабочий стол персонального компьютера или ноутбука под управлением операционной системы Виндовс 7. По сравнению со своими аналогами Wallpaper Engine обладает рядом неоспоримых преимуществ, которые заключаются в:
- использовании сравнительно низкого количества системных ресурсов;
- гибкой системе конфигурации;
- наличии большого количества цветов и гамм для различных заставок, идущих в комплекте;
- возможности установки автоматической паузы при просмотре полноэкранного видео или запуске компьютерной игры.
Важно! Программный продукт на данный момент активно разрабатывается, и его официальный релиз так и не запущен. Это никак не сказывается на работоспособности, так как поддержка от разработчиков и регулярные обновления не заставляют себя долго ждать.
Установка так же проста, как и в предыдущих случаях — скачивание, инсталляция и использование. После запуска Wallpaper Engine сразу же откроется окно со всеми анимированными обоями, которые можно отсортировать по пользовательскому рейтингу, названию или дате загрузки в галерею ПО. Часть анимаций настраивается в отношении громкости их звучания, а часть можно отредактировать по цвету и скорости воспроизведения.
Приложение платное, но стоит оно всего 99 руб.* и доступно всем желающим в приложении Steam.
Хоть базовые средства персонализация рабочего места операционной системы Виндовс 7 или 10 и не позволяют устанавливать на свой ПК анимированные обои, существует ряд бесплатных и платных решений, который справляется с этим на ура. При этом абсолютно не важно, какой редакцией ОС пользуются: Начальной, Профессиональной, Максимальной (Ультиматум).
*Цены в статье указаны на июль.

Если вы любите чтобы ваш смартфон выглядел ярко и необычно, то вам наверняка придутся по душе живые обои Borderlight, с помощь которых вы сможете разместить переливающуюся разными цветами полоску вдоль края его экрана.
Вот как после этого ваш телефон будет примерно смотреться вживую:


После этого вам останется лишь настроить внешний вид живых обоев на свой вкус. Все настройки имеются на главном экране приложения где вы можете:

● Задать скорость смены цветов рамки (Cycling speed)
● Поменять ширину рамки на главном экрана (Border size)
● Поменять ширину рамки на экране блокировки (Border size on lockscreen)
● Задать радиус закругления в нижней части экрана (Border radius bottom)
● Задать радиус закругления в верхней части экрана (Border radius top)
● Включить/выключить обтекание выреза (Notch)
● Задать параметры выреза (Show Notch sttings)
● Выбрать статические обои, которые будут отображаться на экране вашего смартфона (Background image)
● Задать параметры обоев (Show background image)
● Сохранить ваши настройки (Export settings)
● Импортировать настройки из буфера обмена (Import settings from clipboard)
Как видим, перечень настроек достаточно обширен чтобы удовлетворить запросы даже самых продвинутых в области модификации внешнего вида экрана своего смартфона пользователей.
Читайте также:

