Как сделать переключение между рабочими столами
Добавил пользователь Skiper Обновлено: 04.10.2024
Как в 10 Переключаться между рабочими столами?
Несколько рабочих столов в Windows 10
- На панели задач выберите Представление задач > Новый рабочий стол.
- Откройте приложения, которые хотите использовать на этом рабочем столе.
- Выберите Представление задач еще раз, чтобы переключаться между рабочими столами.
Как посмотреть открытые рабочие столы?
Нажмите на рабочий стол, который вы хотите использовать. Переходите с экрана на экран с помощью клавиши Tab. Чтобы переключаться между рабочими столами, не используя представление задач, удерживайте клавиши Windows и Ctrl и нажимайте клавишу со стрелкой влево или вправо для прокрутки открытых рабочих столов.
Как отключить переключаться между рабочими столами в Windows 10?
Второй способ использовать горячие клавиши Ctrl+Win+F4 для закрытия текущего виртуального рабочего стола.
Как переключиться на второй рабочий стол?
- Win + Ctrl + D – создать новый рабочий стол и переключение на него;
- Win + Ctrl + F4 – закрыть текущий рабочий стол;
- Win + Ctrl + стрелка влево/вправо – переключение между соседними рабочими столами.
Как переключаться между рабочими столами в Ubuntu?
Управление рабочей средой
- Super + S — режим приборной доски, вы можете управлять всеми окнами на всех рабочих столах.
- Shift + Alt + вверх — режим приборной доски только для текущего рабочего стола
- Ctrl + Alt + вверх, вниз, вправо, влево — переключение между рабочими столами
- Ctrl + Alt + L — заблокировать экран
Как переключаться между рабочими столами в Windows 7?
Переключение между рабочими столами
По умолчанию используются [Alt]+[1]/[2]/[3]/[4]. Кроме того, увидеть все рабочие столы и переключиться на нужный можно с помощью значка приложения в системном лотке.
Как убрать виртуальные рабочие столы?
1. Нажмите Ctrl + Win + F4 на клавиатуре, чтобы закрыть и удалить виртуальный рабочий стол, который вы используете в данный момент.
Как пользоваться виртуальными рабочими столами?
- Windows+Tab – переход в среду представления задач;
- Windows+Ctrl+стрелка вправо (стрелка влево) – мгновенное переключение между созданными виртуальными рабочими столами, минуя среду представления задач;
Как открыть виртуальное окно?
Горячие клавиши для работы с виртуальными рабочими столами
Как отключить виртуальные рабочие столы Windows 10?
Как отключить создание рабочего стола?
Как можно отключить Рабочий стол Windows
- Откройте программу Редактор реестра.
- Перейдите в дереве реестра на узел НКЕY_CURRENT_USERSoft-wareMicrosoftWindowsCurrentVersionPolicies.
- Убедитесь, что в данном узле существует раздел Explorer. …
- В разделе Explorer создайте параметр типа REG_DWORD с именем NoDesktop.
- Определите параметру NoDesktop значение:
Как убрать второй рабочий стол?
Чтобы удалить рабочий стол, нужно сделать щипок по экрану (да-да, прислоняете пальцы к экрану и делаете щипок). Вы увидите такую картину: Это рабочие столы. Чтобы удалить какой-то из них, просто перетащите рабочий стол на значок с корзиной в верхней части экрана.
Как создать новый чистый рабочий стол?
Для того чтобы создать очередной виртуальный рабочий стол Windows 10:
- либо нажмите сочетание клавиш Win+Ctrl+D,
- либо щёлкните на кнопке Представление задач, расположенной на Панели задач, и нажмите Создать рабочий стол.
Как открыть второй рабочий стол Windows 7?
Как переключаться между двумя мониторами?
Использование в одном сеансе нескольких РС — функционал, который майкрософтовцы позаимствовали у других операционок. В Линуксе и эпловской ОС он прижился давным-давно. Поскольку Microsoft идет по пути усложнения своих операционок, появление нового функционала в свое время особо никого не удивило.
Зачем использовать несколько рабочих столов в Windows?
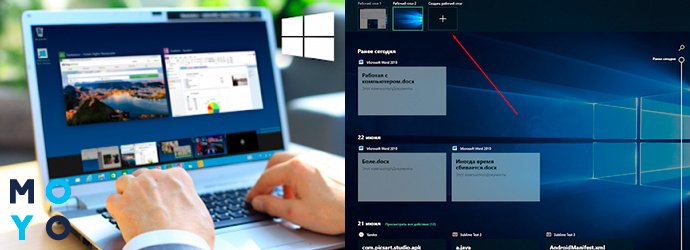
Принципиально новых возможностей виртуальные РС не обеспечивают, но позволяют фанатам многозадачности распределять свои дела на несколько экранов одного монитора, группировать приложения. Еще одна полезность — сокрытие дуракаваляния от начальства: зашел босс в кабинет — быстро поменяли картинку на экране на соответствующую должностным обязанностям, и можно не опасаться претензий руководства.
Как создать новый рабочий стол мышонком или клавой
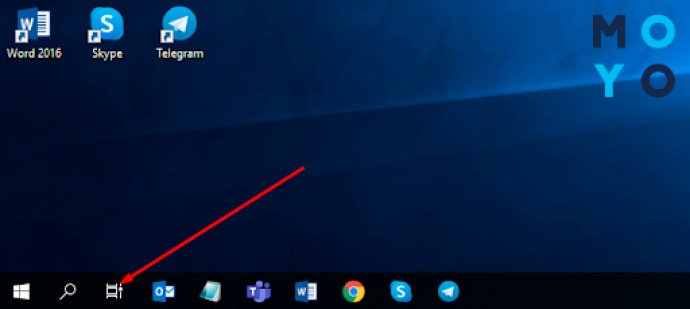
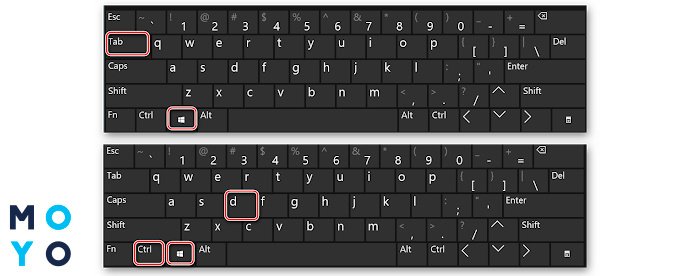
Переключение рабочих столов в Windows 10
Предположим, создали несколько ВРС. Следующий вопрос, который приходит в голову, о навигации между ними. Переключаться между свежесозданными рабочими столами можно как мышкой, так и клавой:
- Кликаем ПЗ, выбираем ВРС.
- Нажимаем Ctrl+Win+ ⇽/⇾.
Между ВРС можно перетягивать открытые приложения, используя, опять же, клаву или мышку. Кроме того, ВРС закрывается в пару кликов или нажатием Win+Ctrl+F4. При этом открытые в нем приложухи автоматически перемещаются в актуальное рабочее пространство.
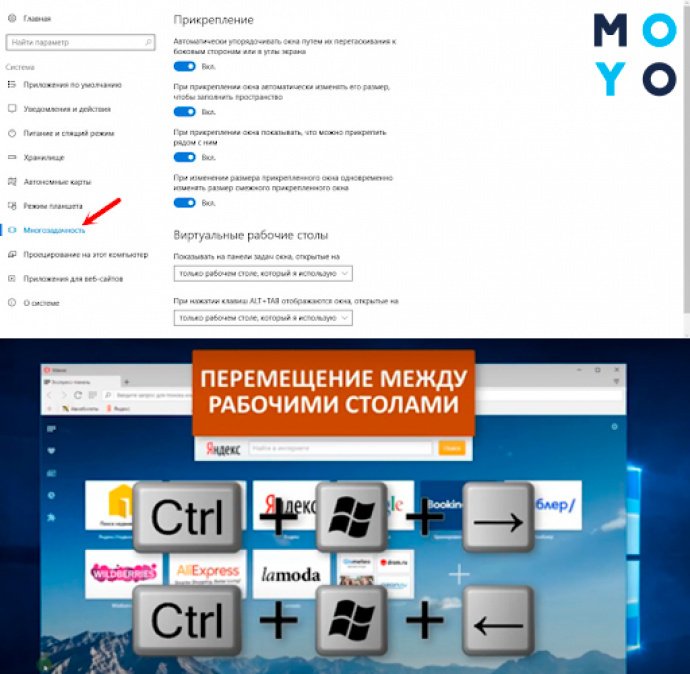
Недостатки нескольких рабочих столов
Разработчики Винды пока не смогли довести до идеала функционал ВРС. Серьезный недостаток Windows 10 — невозможность переключения рабочих столов в произвольном порядке с клавиатуры. Проблема в том, что их нельзя переименовывать. Кроме того:
1. Не реализована поддержка 2 мониторов
Не получится на 2 дисплеях открыть разные РС.
2. Рабочие столы не настраиваются
На всех одинаковый фон, тождественный набор иконок, идентичная заставка.
3. При выключении компа ВРС не сохраняются
При очередном включении ПК пользователь видит один-единственный изначальный РС.
ВРС — актуальное решение для юзеров, которые на полную используют многозадачность системы. Тем же, кто привык работать в 2-3 программах, не запуская других приложух, этот функционал вряд ли понадобится.

Добрый день, друзья. Как переключаться между рабочими столами в windows 10? В Виндовс 10 предоставлены людям разнообразные методы работы. К примеру, возникла функция для работы на компьютере используя специально сознанные копии основного дисплея Windows. Чтобы программы полноценно работали, нужно понять, как переключаться между рабочими столами в Windows 10? Есть несколько методов, и несколько нюансов, которые желательно изучить заранее.
Как перемещаться среди рабочих столов применяя курсор?

Важно: на части ПК подобная иконка отсутствует. Если это так, то это означает, что отображаемый функционал, который помогает в управлении виртуальными экранами, выключен.
Включить данный ярлык, помогающий перемещаться между виртуальными мониторами компьютера, пользователь легко сможет сам:
Инструмент появится сразу, перезагружать компьютер не нужно.
Применим горячие клавиши для перемещения РС
Данные сочетания дают возможность быстрее переходить среди нужных столов. Если вы хотите, чтобы сочетания работали правильно, нажимаем кнопочки в одно время, зажав их на полсекунды.

Перемещаем окна среди рабочих столов
Если необходимо объединение открытых окон или перемещение разделов среди запущенных экранов, то желательно проделать нижние действия:
Советы несложные, подойдут новичкам.

Работаем с программами и Виндовс на виртуальных РС
Приложения с программами OS Windows функционируют с виртуальными РС по-всякому. Нюансы работы:
- Приличное число приложений возможно запускать сразу в нескольких окошках в одно время;
- Открытая программа останется открытой на РС до того времени, пока её не выключит пользователь или не передвинет на соседний РС.
Важно: системные программы не смогут открыться сразу в нескольких местах, как сторонние приложения. К примеру, если на одном РС запустить блокнот, на ином его запустить вы не сможете.
Решение данного вопроса лишь одно – отыскать, на каком столе открыта нужная вам программа и переместить её на тот стол, на который необходимо.

Как правильно закрывать виртуальные РС?
Есть несколько оптимальных методов как правильно это делать:
Запомните: крестик вверху справа на нужном элементе не показывается всё время. Чтобы его увидеть, нужно подвести к его правому углу курсор!
Вывод: как переключаться между рабочими столами в Windows 10 вам стало понятно. Применение нескольких РС подойдёт вам, если вы создаёте определённый проект (к примеру, диплом, или вы занимаетесь фрилансом). Элементы РС есть возможность двигать, переносить на другой стол, соединять и прочее. Столы не разделены – элементы на них хранятся на компьютере, а не на определённом рабочем столе. Успехов!

В операционную систему Windows 10 разработчики добавили полезную функцию, которая позволяет одновременно работать с несколькими приложениями – это виртуальные рабочие столы. Чтобы самостоятельно организовать такие виртуальные рабочие столы и управлять ими, нужно ознакомиться со следующими рекомендациями.
Как добавить еще один рабочий стол в Windows 10?
Способ, как добавить рабочий стол в ОС Windows 10 следующий:
- Внизу окна в виде ленты появится новое окошко. Здесь и будет располагаться новый рабочий стол. Таких столов на Windows 10 можно создать и десяток.
- Нажав на значок рабочего стола, можно его увеличить и приступить к выполнению каких-либо действий.
Переключение между рабочими столами
Выполнить переключение между рабочими столами в Windows 10 можно с помощью комбинации клавиш Win + Ctrl + Стрелка влево и Windows + Ctrl + стрелка вправо.
Также, с помощью колесика мышки можно заставить рабочие столы перемешаться, а левой кнопкой выбрать созданный объект.
Как переместить окна между рабочими столами?
Добавленный рабочий стол Windows 10 можно перемещать по основному рабочему столу. Для этого стоит выполнить следующие действия:
Управление окнами с функцией Snap
В операционной системе Виндовс 10 создать рабочий стол можно с функцией Snap. Для этого достаточно нажать сочетание клавиш Win + Ctrl + D. Чтобы закрыть рабочий стол, нужно выполнить переход на него с помощью колесика прокрутки и выбора левой кнопкой мыши. Далее, когда рабочий стол будет по центру и большего размера, нежели остальные, кликнуть Win + Ctrl+F4.
Чтобы перейти на соседний стол, используя функцию Snap, стоит нажать Win + Ctrl + стрелку влево или вправо.
Быстро переключаться и управлять рабочими столами можно с помощью следующих комбинаций.
- Win + стрелка вверх – развернуть окно рабочего стола во весь экран.
- Win + стрелка влево – прикрепить рабочий стол к левой части экрана.
- Win + стрелка вниз – свернуть новый рабочий стол.
- Win + стрелка вправо – прикрепить окно к правой части экрана.
Поэтому, если вы до сих пор не знаете, как создать новый рабочий стол в Windows 10, испробуйте представленные методы.
О том, как создавать виртуальные рабочие столы в Windows 10 и управлять ими, смотрите в видео:
Читайте также:

