Как сделать пейн
Обновлено: 05.07.2024
Официальное Руководство пользователя Max Payne 2 Tools
Содержание:
- Как создать свой первый уровень
- Основы освещения
- Экспорт и оптимизация уровней
- Физические объекты
- Искуственный интеллект персонажей
- Создание персонажей - Скининг
В данном разделе Вы узнаете как создать свой первый уровень, который Вы сможете экспортировать и запустить в игре.
Загрузить готовый уровень-пример, рассматриваемый в этом руководстве вы можете по ссылке First_Level_result.zip
После установки инструментария Max Payne 2 с настройками по умолчанию Вы сможете найти пакет инструментов в папке "C:\MaxPayne2Dev\", а в папке "C:\MaxPayne2Dev\Game\" ещё одну дополнительную копию игры Max Payne 2.
Последняя копия представляет из себя специальную версию предназначенную для разработчиков игры и содержит все ресурсы, которые требуются MaxED2 для правильной работы. Если Вы сравните стандартную игру с версией разработчика, Вы заметите, что версия разработчика содержит так называемые RAS-архивы (Remedy Archive System) в распакованном виде и все ресурсы игры доступны по адресу "C:\MaxPayne2Dev\Game\Data\". Дополнительно к имеющейся файловой структуре некоторые пункты меню и игровые опции установлены с некоторым различием: при открытии версии разработчика стартовый ролик будет пропущен, сама игра запустится в оконном режиме, откроется консоль и активизируются все специальные клавиши, используемые разработчиками (например, свободная камера в режиме F3 на протяжении всей игры).
Перед началом работы над первым уровнем мы должны проверить работоспособность путём простого экспорта уровня-примера, поставляемого с инструментами. Запустите MaxEd2 и кликните File/Open и откройте "ExampleLevel.lv2" из папки "C:\MaxPayne2Dev\Levels\"
Теперь просто кликните File/Export и MaxED2 запросить путь, куда экспортировать, показав Вам папку по умолчанию "C:\MaxPayne2Dev\Game\data\database\levels\". Только выберите подпапку "work" и экспортируйте "ExampleLevel.LDB"
MaxED будет показывать информацию об экспорте на консоли и по окончанию отобразит "Export complete" и время процедуры. Время экспорта этого уровня минимально, но экспорт больших уровней может занимать до нескольких минут.
Теперь когда уровень экспортирован должным образом, в базу данных игры, мы можем запустить Max Payne 2, чтобы посмотреть этот самый уровень. Обратите внимание, что уровень экспортировался НЕ в базу данных, используемую фактически установленной игрой, а в базу данных копии игры "Max Payne 2 Developer". Инсталлятор инструментария так же добавляет ярлык "Max Payne 2 Developer" на Ваш рабочий стол для отдельного запуска.
Будучи в игре, просто кликните на пункт: "Start Example Level", который был добавлен в меню во время установки инструментов. Надеемся всё работает? Теперь Вы проверили работоспособность системы, и можете быть уверены, что инструментарий установлен правильно.
Теперь, когда Вы имеете некоторое представление о структуре базы данных, мы можем начать работу над созданием нашего первого уровня. Вернёмся к MaxED, закройте уровень-пример и откройте новый File/New.
MaxED основан на режимах. Это упрощает UI и процесс редактирования, распределяя различные функции по соответствующим группам, таким как "all object related" и "all polygon related". В зависимости от выполняемой задачи Вы можете выбрать соответствующий режим для достижения цели.
Курсор мыши показывает индикатор режима редактирования. Короче говоря, Вы можете переключаться между режимами редактирования, используя функциональные клавиши:
F3 - Build (Построить), для постройки новых мешей и создания новых объектов.
F4 - Polygon (Полигон), для управление полигонами
F5 - Object (Объект), управление объектами на уровне
F6 - Texture (Текстура), управление текстурами
F7 - Portal (Портал), создание порталов
F12 - Grid (Сетка), управление сеткой (большинство функций управления сеткой также доступно в других режимах)
ПРИМЕЧАНИЕ: В отличии от предыдущего MaxED теперь режим камеры расширен - "supermode", которая работает сверху "on top" в текущем режиме, и не прерывает что-либо. К примеру, Вы можете начать строить новый меш в режиме F3, перейти в режим камеры, переместить камеру в другой угол, возвратиться в режим F3 (нажимайте попеременно Пробел и F3) и построить следующую вершину объекта.
Давайте попробуем сначала поработать в режиме камеры. Нажав ПРОБЕЛ вызовите режим камеры. Вы уведите как курсор мыши, изменил форму на соответствующее изображение камеры.
Двигая мышь при нажатой ЛЕВОЙ КЛАВИШЕ МЫШИ (ЛКМ) Вы можете перемещаться вокруг. Нажав ПРАВУЮ КЛАВИШУ МЫШИ (ПКМ) Вы можете перемещаться вперёд и назад. Нажав СРЕДНЮЮ КЛАВИШУ МЫШИ (СКМ) или SHIFT Вы можете стрейфить во всех направлениях.
ПРИМЕЧАНИЕ: MaxED2 расчитан на трёхкнопочную мышь. К сожалению Вы не можете использовать MaxED без третьей кнопки, поскольку не существует альтернативы замене этой функции и многие из команд доступны только через среднюю кнопку мыши.
ПОДСКАЗКА: Дополнительно, удерживая Ctrl и ЛКМ Вы можете вращать камеру вокруг построенной геометрии под указателем мыши. Попробуйте вращать камеру как только мы построим какую-либо геометрию.
После ознакомления с азами перемещения давайте попробуем построить нашу первую комнату. Сначала давайте установим камеру на её изначальную позицию, переключившись в режим F12 и нажав СКМ, вызовите командное меню. Выберите Reset Camera.
Для создания новой геометрии Вы должны нарисовать меш на сетке в режиме F3. Давайте создадим каркас двух маленьких комнат, объединённых небольшим коридором.
- Включите режим F3 (Построить нажав F3
- Удостоверьтесь, что размер ячейки сетки равен 1 метру
- Кликните на сетке ЛКМ на месте расположения первой вершины и начала рисования каркаса комнаты
- Посмотрим на индикатор длины в нижнем левом углу MaxED2, сделаем первую линию длиной 8 метров.
- Продолжайте рисовать форму как на картинке (размер ячейки сетки 1 метр)
- Как только Вы кликните последний угол, кликните ПКМ для преобразования в 3D.
Если Вы совершили ошибку и комната приняла неправильный вид, Вы можете перейти в режим F5, выбрать меш ЛКМ и просто удалить - delete. Возвращайтесь в режим F3 и начните сначала.
Законченный меш будет направлен внутрь, указывающий путь, по которому построена комната в Max Payne 2, что и требовалось. Но комната высотой только 1 метр, так что мы должны сделать ее повыше.
- Включите режим F4 (полигон) нажав F4
- Выделите полигоны потолка, нажмите стрелку вниз и поднимите комнату на 4 метра в высоту
Теперь меш выглядит так, как будет выглядеть в игре, но всё еще не пригоден для экспортирования в игру. Мы должны определить место старта игрока и построить по крайней мере один портал (или "выход") по техническим причинам. Порталы разделяют геометрию уровня на "комнаты" и используются для визуальной оптимизации так же как и в Max Payne 1.
- В режиме F4 выделите полигоны, как показано на картинке, и нажмите Shift-A, чтобы расположить сетку на плоскости.
- В режиме F7 (портал) Вы можете наблюдать такой же полигон / выделение верха как и в режиме F4. Выделите любую из четырёх граней, пересекающихся с сеткой, и кликните ЛКМ для создания первой вершины портала
- Продолжайте строить форму до тех пор, пока не расположите все 4 вершины
- Когда Вы построили все вершины, кликните ПКМ для создания портала. MaxED2 спросит о величине объединения и мы, указав значение по умолчанию, кликнем OK.
Прозрачная субстанция заполнит пространство портала (если поставлена галочка "exits" в фильтре отображения - display filter) и меши будут разделены на две комнаты, как Вы можете видеть в представленной иерархии.
- Выровняйте сетку с полом (Shift-A в режиме F4)
- В режиме F3 расположите курсор в любом месте на сетке и нажмите N .
- В появившемся диалоге "New Entity" выберите "Jumppoint"
- В появившемся диалоге "Entity Properties" мы не рекомендуем что-либо менять. Просто кликните OK.
На уровне может присутствовать много Jumppoints, а первичный определён в скриптовом файле levels.txt в базе данных игры. Обычно это "::StartRoom::Jumppoint_00". Если игра запускается не в режиме разработчика, то в Jumppoint должно быть УКАЗАНО что-либо подобное. В режиме разработчика игра выбирает точку старта случайно, если первичная точка не найдена. После создания первичной точки старта, давайте переименуем комнату в что-нибудь похожее на "StartRoom"
- В режиме F5 выделите комнату с Jumppoint (не кликайте!) и вызовите свойства.
Единственной опцией, применимой к комнатам, является Sound environment, используемая для выбора предварительных настроек EAX
И теперь всё готово для экспорта уровня в игру и самой игры. Экспортируя в игру, давайте назовём файл (заменим старый) ExampleLevel.LDB и запустим игру.
Если у Вас возникли проблемы с экспортом уровня, то они, вероятнее всего, из-за избыточной информации о вершинах в файле .LV2 (порождение нулевых треугольников в зоне). Что бы устранить это, просто выделите всё (Ctrl-A в режиме F5), нажмите F и примите значение величин по умолчанию. Если по каким-то причинам возникли проблемы другого характера, смотрите статью Экспорт и оптимизация для разрешения возникшей проблемы.
Теперь Вам надо войти в игру и протестировать Ваш новоиспечённый уровень, как показано здесь. Первое впечатление будет не утешительно: нет освещения, каких-либо вещей, соответствующих текстур или врагов, утешает одно: мы построили новый уровень на пустом месте и добавили в игру. Первый шаг сделан.
Теперь Вы знаете основы. Вы можете строить меши в режиме F3 тем же путём, который мы недавно проделали, и соединять их вместе (в режиме F5 нажмите U для объединения, S для разделения и I для операций пересечений), тем самым создавая любую основу для вашего уровня.
Текстурирование, освещение и объединение описаны более подробно в других статьях данного руководствах.
В MaxED2 пользователь может использовать Фильтр отображения - Display Filter (F1) для выбора тех типов объектов, которые он хотел бы видеть на карте и экране соответственно. В основном Вы отмечаете галочками те объекты, которые будут показаны в определённое время. Это также включает в себя некоторые другие опции визуализации.
Rooms - Установленный флажок подсчитывает количество отображаемых одновременно комнат, соединенных с текущей
No-Draw materials - Отображает полигоны статических объектов, использующих не отображаемый - no-draw - материал (типа "Dummy" или "CharacterCollisionNodraw")
No-Draw materials - Отображает полигоны динамических объектов, использующих не отображаемый - no-draw - материал
Keypoints - Отображает плавающие FSMs, персонажей - Characters, Jumppoints, Waypoints, вещи на уровне - Level items и огни - Flares
Types - Отображает типы триггеров, - в основном отображаются флажки собственных имён установленных триггеров (Player collision, Use, Enemy collision, Bullet collision, Look At, Visibility)
Volume Lighting Boxes - Отображать каркасы объёмного освещения (Если в комнате есть каркас (бокс) объемного освещения, то освещение насчитывается только внутри бокса. В противном случае объемное освещение используется для всей комнаты Объём освещения используется для освещения персонажей и выборочных динамических объектов)
Gameplay-critical objects - Отображать все критические объекты геймплея. (Критические объекты геймплея - Gameplay critical objects - все объекты с любыми динамическими свойствами, все комнаты, все статические объекты и узлы AI-nodes с установленным свойством "Gameplay Critical". В основном этот флажок используется только при выполнении "File" -> "Export Selection Gameplay Critical", означающий, что игра не экспортирует всю статическую геометрию некоторых узлов AI nodes, которые не обязательны при тестировании незначительных вещей на уровне и пользователь может также включить некоторые объекты в экспорт критических объектов - gameplay critical export)
Non-gameplay-critical objects - Отображает узлы AI-nodes и статические объекты без свойств "Gameplay Critical". Это очень удобно при выборе критических единиц, которые Вы захотите включить в экспорт.
Prefab Parent Nodes - Отображает основные узлы префабов . Если родовой префаб не редактируется, то он невидим. Этот флажок удобен при редактировании префаба, чей родовой узел на пути префаба.
Names - Отображает имена главных префабов видимых родовых узлов префабов. То есть, имя префаба как это указано в листе префабов, НЕ случайное имя в иерархии уровня.
Locator icons - Отображает иконки определённых мест, которые используются, к примеру, при расположении префабов или материалов с уровня.
Bounding Box Hulls - Отображает красный каркас ограничивающих боксов для объектов со свойством "Generate Bounding Box Hull". Это используется для просмотра расположения корпуса ограничивающего бокса, поскольку она не всегда ориентировано так же, как и точка опоры объекта, и, возможно, нуждается в переориентации. Bounding Box Hulls может использоваться для быстрого и простого упрощения геометрии столкновения персонажей - "character collision", которая используется для рэгдоллов и физики объектов также и для "живущих" персонажей - living characters. Таким образом объект должен быть персонажем сталкивающимся перед тем, как свойства этого объекта могут быть использованы. Столкновения пули - The bullet collisions - выполняется относительно визуализируемой геометрии.
На большинство объектов уровня воздействуют множество различных флажков Фильтра отображения, и по этому Вы должны включить все флажки воздействующие на отображение необходимого объекта. Например, если у Вас есть динамический объект, в свойствах которого установлен non-rendering ("Do not render"), то Вы должны установить сразу оба свойства "Dynamic Objects" и "Non-rendering objects".
В MaxED2, сетка наиболее важный инструмент. Вся философия редактирования сводится к одной свободной камере и свободно настраиваемой сетке.
Сетка может быть выровнена относительно определенного полигона путём перехода в режим F4 и нажатием A (выравнивание сетки по выбранной грани) или Shift-A (выравнивание относительно мировой системы координат).
Выравнивание сетки по выбранной грани (A) означает, что сетка будет выровнена по плоскости выделенного полигона, и ориентированна относительно первого выделенного ребра (выделяется красной линией), и совмещена с выделенной вершиной (выделяется индикатором в виде белого квадрата).
Выравнивание по МСК (Shift-A) означает, что сетка будет выровнена, ориентирована и совмещена относительно мировой системы координат, которая является самой близкой к выделенному полигону полигону. Размер шага сетки Текущий размер шага сетки используется так же и для деления пространства.
По правилу большого пальца Вы всегда можете, если это возможно, использовать Shift-A гарантированно, чтобы микроскопические отклонения в геометрии не накапливались в течении какого-то времени при постоянном непрерывном выравнивании сетки по неправильной поверхности/граням. Плавающая погрешность точки предотвращает способность объектов оставаться в совершенном выравнивании и по этой причине Вы должны использовать фиксированные, абсолютные координаты мира как самое авторитетное выравнивание. Примите к сведению, что выбранный размер сетки также определяет размер сетки абсолютных мировых координат.
Вы можете переориентировать - re-orientate - перепривязать - re-snap - сетку с любой грани и/или вершины в мире. Для этого перейдите в режим F3, выдвинув на первый план ребро или вершину и нажмите A. Сетка будет переориентирована согласно проекции ребра по нормали сетки, а точка опоры сетки будет совмещена с выделенным вертексом.
Вы также можете привязать точку опоры сетки к точке пересечения ребра и сетки. Что бы сделать это, в режиме F3 выделите ребро которое пересекается с сеткой нажмите Shift-A.
Дополнительно, в режиме F12 Вы можете свободно вращать сетку (удерживайте 1, 2 или 3 и тяните), поворачивать на 90 градусов (4, 5 или 6), двигать сетку (LMB или RMB и тяните, или используйте Стрелки и PageUp & PageDown)
В свободном вращении, как и со всем свободным вращением в MaxED2, система привязок зависит от выбранного пользователем значения угла поворота, которое отображаются на панели инструментов рядом с величиной шага сетки и скоростью движения камеры. Вы можете менять этот угол с помощью SHIFT + на цифровой клавиатуре +/-
Спустя какое-то время работы с сеткой Вы приобретёте необходимый навык. Умелое и быстрое использование сетки - ключ к успеху в работе с MaxED2, особенно при создании новой геометрии.
Здесь вы научитесь работать в графическом редакторе Paint. net С помощью которого можно обработать фотографию и вставить ее в рамку, нарисовать красивые изображения, создать запоминающийся текст и т.д. и т.п.


Doom Doomers ![]()
запись закреплена


Дизель Токарев запись закреплена
Ребята здравствуйте. Использую АльфаКуттер, вырезаю сложный объект. Как двигать изображение (верх вниз вправо-влево) непосредственно в плагине после того как его увеличил для более точной подгонки.

Пробовал по всякому но без искажений что то не выходит. Понемногу осваиваю эту прогу но сложные штуки даются тяжело. Если будет время подскажи как простым способом поменять цвет объекта не затрагивая его основы (типа зеленую машину сделать красной или синей) на подобии плагинов что я обозначил выше. Заранее спасибо, ваши уроки здорово выручают.

Здравствуйте. Жмете на правую кнопку мыши и не отпуская ее начинаете водить мышкой в нужном направлении.

Эдуард спасибо. Что туплю, работаю на тачпаде без мышки. Все получилось.
Еще вопрос про изменения цвета ,например цвет зеленой машины на белом фоне надо поменять на красный. Нашел видос где человек пользуется двумя инструментами: 1) Color Flip/Rotate и 2) Single Hue, но что то в вашей мегапаке установленном у меня их не нахожу, хотя нашел пакет с данными плагинами (EdHarvey вроде эти плагины входят в этот пакет) начал устанавливать а мне комп пишет что они уже есть (типа хочешь заменить). Подскажи что не так?

Дизель, возможно они уже устарели и не поддерживаются новыми версиями программы. Загляните в раздел Коррекция, там я думаю вы найдете нужные инструменты. Если не получится. то напишите создам урок.

Юлия Пашкина ![]()
запись закреплена
Просто интересно, много ли тут тех, кто использует PaintNet для рисования, а не обработки фотографий?


Анна Гор запись закреплена
Хочу немножко похвастаться. Ну и вдруг кому что будет интересно как это сделать, по возможности подскажу. Мои работы в основном связаны с собаками, делается все в Paint. net. Благодаря урокам, форуму и советам Эдуарда, я научилась многому. Спасибо огромное ему, за советы и подсказки, главное желание учиться, пробовать и экспериментировать, шрифт, шерсть, плавные слияния фонов, все возможно! ! И все получится!.



Вышла альфа версия Paint. net под номером 4.3.3 Помимо разных доработок, в релизе указано что версия 4.3.x будет последняя которая работает под Windows 7, 8 и 8.1. А также которая работает под 32 битной Windows. Начиная с версии 4.4 Paint. net будет работать только на 64 битном Windows 10 и 11. Обновления если и будут для версии 4.3.x, то в крайнем случае, при нахождении критических проблем в работе программы.


Дизель, здравствуйте. Поставьте любую версию paint. net 4 и при запуске программы она сама проверяет новые версии. Главное чтобы был интернет включен. Чтобы получать альфа и бета версии программы, то нужно зайти в настройки и включить данную функцию.



Александр Власов запись закреплена




Мерген Монгуш запись закреплена

Как-то я упустил этот вопрос. Плагин такой не встречал. Тут я вижу только один выход, обрисовка фотографии.

Эдуард Графченков запись закреплена







Александр Давыдов

Шесть Путей Пейна (яп. ペイン六道 , Пейн Рикудоо) — техника Внешнего Пути, которая позволяет владельцу Риннегана контролировать до шести тел, словно они были бы его собственными.
Содержание
Использование

Нагато передает чакру в свои Шесть Путей Пейна.
Пользователь вживляет один или больше чёрных приёмников в тело, что позволяет ему проводить свою чакру через него с больших расстояний. Для полноценного использования тела, применяющий в идеале должен направлять в него чакру с как можно более близкой и высокой точки, чтобы получить лучший возможный радиус действия. [1] Как только чакра пользователя проникает в тело, он получает полный контроль над ним, благодаря чему принимает решение насчет каждого его действия, использования техник и даже может говорить через него. В качестве символа подконтрольности тела его воле, в глазах этого тела появляется отражение тех же глаз, которыми обладает пользователь. [2] Иноичи Яманака сравнил это дзюцу с Техникой Переноса Сознания Тела клана Яманака, однако отметил, что оно куда как масштабнее. [1]
Когда владелец управляет несколькими телами сразу, он способен видеть через глаза каждого из них, таким образом получая шесть независимых полей зрения одновременно. Благодаря этому общему зрению, пользователь может лучше координировать их атаки и обеспечивать защиту их слепых зон. По этой причине, Шесть Путей Пейна наиболее сильны, когда используются вместе, применяя комбинированные тактики, фактор неожиданности и/или одну лишь сокрушающую свою силу, чтобы одолеть противника.
Техника включает в себя один недостаток. Если пользователя каким-либо образом прервут, когда он передает чакру в тела, используемые как часть техники, тогда все тела перестанут двигаться и обратятся в легкую мишень для атаки. Путь Дэвы, через тело Яхико, был ненадолго прерван, когда сражался с Наруто, что позволило последнему легко нанести удар по нему.
Пути Нагато

Шесть Путей Пейна Нагато (с новым Путём Зверя).
Нагато создал Шесть Путей Пейна после того, как был покалечен во время битвы с Ханзо. Поскольку он не мог двигаться или действовать сам по себе, он управлял шестью телами, чтобы осуществлять свою волю, как часть своей новой личности "Пейн". [3] В аниме, первое тело, которое он начал использовать, принадлежало его другу детства Яхико, [4] что было его любимым. Для соответствия цвету волос своего погибшего друга, он покрасил волосы других Путей в тот же рыжий цвет, включая брови. Неведомо для самого Нагато, первый состав его Шести Путей состоял из тел людей, с которыми Джирайя встречался при жизни. Нагато вживил чёрные приёмники по всему телу каждого из Путей в виде пирсингов.
Любой из Шести Путей Пейна мог быть использован для исполнения любой техники, которой владел сам Нагато. Тем не менее, он ограничивал способности каждого из Путей до одной ветви Техник Шести Путей; единственным исключением было тело Яхико (Путь Дэвы), через которое Нагато использовал множество различных техник; Король Ада и существа, призванные Путём Зверя, также являлись частью их общего зрения. Нагато называл каждое тело именем Пути, которое оно воплощало, и по его воле каждый Путь служил для чётко определённой цели, будь это атака, защита или же поддержка. Каждый Путь обладал собственной степенью значимости в бою — способность Пути Нараки восстанавливать все остальные тела делала его наиболее ценным — и, таким образом, Нагато был готов жертвовать другими Путями, чтобы защитить тех, которые стоят выше них по иерархии.
При отсутствии нормальной мобильности в своём состоянии, Нагато требовалось довольно много времени для подготовки к использованию Шести Путей Пейна, особенно если для этого нужно было покидать его обычное местопребывание в Амегакуре. Некоторые из Техник Шести Путей потребляют очень большое количество чакры, поэтому для их применения Нагато должен был либо привести нужное тело ближе к настоящему себе, [5] либо, как вариант, прервать контроль над всеми остальными Путями и сосредоточить всю свою чакру только в одном. [6] Величайшей слабостью Шести Путей Пейна является тот факт, что каждое тело владеет только одной основной способностью; если противник узнал о том, что умеет то или иное тело, у него намного больше шансов одолеть Пути.

Комната, где хранились тела.
Когда Нагато не нужно было использовать свои Пути, он хранил их в тайной комнате внутри высочайшей башни Амегакуре. В этой комнате находились шесть "капсул", внутри которых покоились тела; каждая капсула была соединена со стеной трубами и включала в себя сдвижную крышку, прикрывающую лицо неактивного тела, на которой, по-видимому, изображён символ Амегакуре. Также капсулы были пронумерованы от одного до шести с помощью букв даджи и согласно ним расположены против часовой стрелки, а нумерация отвечает порядку буддистских Путей Реинкарнации:
Пути Обито

Частичная трансформация Шести Путей Обито.
Обито Учиха создал собственные Шесть Путей Пейна во время Четвёртой Мировой Войны Шиноби из воскрешённых Джинчуурики. [2] Обито управлял своими Шестью Путями, используя один-единственный чёрный приёмник, внедрённый в левую часть груди каждого из них, который таким образом был скрыт из вида. Также, он запечатал в каждого Джинчуурики соответствующего хвостатого зверя обратно, сохраняя контроль и над зверями с помощью Демонической Статуи Внешнего Пути. [7]

Обито заставляет своих Джинчуурики полностью принять форму хвостатых зверей.
Обито мог заставить своих Путей полноценно активировать их Режим Хвостатого Зверя, но это содержало в себе повышенный риск того, что звери воспротивятся его приказам. [8] Из-за огромного количества усилий, которое требовалось, чтобы удерживать шесть хвостатых зверей под контролем одновременно, Обито не проводил Техники Шести Путей через свои Шесть Путей Пейна. [9] Вместо этого, он использовал ими те же способности, которыми они владели при жизни, такие как Стихия Лавы Роуши или же Ниндзюцу Мыльных Пузырей Утакаты. Благодаря Шарингану Обито, через который он видел то же, что и его Пути, он был способен более точно сочетать и координировать друг с другом их способности. [10]
Идейное вдохновение
Техники основаны на шести буддистских Путях Реинкарнации, и каждая из них названа в честь одного из различных Путей: Дэвы, Асуры, Человека, Зверя, Преты и Нараки. Каждый Путь или же мир представляет одно из измерений, где существо перерождается после смерти, в зависимости от кармы, набранной в его предыдущих жизнях. В то время как два низших Пути, Преты и Нараки, являются адскими, а два высших Пути, Дэвы и Асуры — божественными, все шесть считаются Путями страданий, поскольку увековечивают цикл Реинкарнации; единственный способ вырваться из него и вознестись к высшему состоянию — обрести просветление.
1.1 Навигация по редактору PainED
Прежде чем начать погружение в изучение редактора PainED, хочется прояснить некоторые моменты на счёт этого редактора.
Pain Editor – это редактор уровней для Painkiller, который предназначен прежде всего для создания геймплея для уже готовых карт, но не как для создания в нём геометрии уровня. Многие этого не знают и задают вопросы по тому, как сделать свою карту в этом редакторе. Функционал редактора не на столько мощный, как в Serious Editor, но всё же редактор кое-что может.
Что вам предстоит узнать в этой статье:
- Назначение всех окон, вкладок, панелей меню
- Кастомизация редактора
- Предназначение всех кнопок панелей меню
- Управление камерой в пространстве
1) Назначение всех окон, вкладок, панелей меню

1) Окно Viewport. Место, где отображается 3D пространство. Камера поддерживает только перспективный вид отображения, всяких изометрических видов проекции камеры нету.
2) Главная панель меню. Содержит в себе всё необходимые инструменты для создания геймплея.
3) Панель геймплейного редактирования. Состоит в основном из кнопок, которые предназначены для сохранения уровня, объектов. Для отображения скрытых элементов геймплея и т.д.
4) Панель редактирования путевых точек (Walk Map). Состоит из множества кнопок и предназначена для создания путей из точек, по которым монстры будут находить путь к игроку по карте.
13) Строка описания. При наводке на какую-то не понятную кнопку, показывает информацию об этой кнопке.
2) Кастомизация редактора.
Интерфейс редактора можно настроить под себя. Работать со стандартным видом не всегда удобно. Я покажу как настраивается интерфейс и покажу с каким я лично работаю, а там сами решайте, что для вас будет удобнее.
Верхние три панели меню можно перемещать, взяв курсором мыши за три точки, которые находятся в начале строки. Взяв панель, можно её вынести и сделать отдельным окном, а можно и прикрепить её по краям редактора.
Панель вкладок немного гибче, чем панель меню. Взятием мышью панель вкладок можно сделать отдельным окном, вынеся её в середину экрана. Можно прикрепить её к краю вкладки, подведя мышью к краю нужной вкладки. Чтобы объединить вкладки, нужно перенести вкладку на ту вкладку, которую нужно. Так же можно изменять размер этих вкладок, просто схватив за край вкладки. Ещё вкладку можно прилепить к краю редактора, чтобы при её наведении она выплывала сама. Для этого нужно нажать с права от вкладки кнопку с гвоздём.
При переносе видны специальные линии, которые покажут, как встанет окно со вкладкой, я думаю будет интуитивно понятно, как разобраться с этим. Вот с таким интерфейсом редактора я обычно работаю:
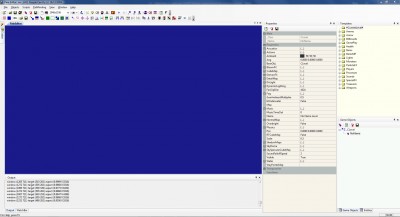
3) Предназначение всех кнопок панелей меню.

1. Главная панель меню.
1) File – меню для работы с файлами уровня.
- Create New Project (Создать новый проект) – По сути создаёт новый уровень, сбрасывая уже загруженный уровень. При нажатии редактор предлагает ввести название уровня. После создания уровня рекомендуется сохранить уровень и перезагрузить карту (как это делается, покажу дальше).
- Load Level (Загрузить уровень) – При нажатии предлагает выбрать уровень, который находиться в папке “Painkiller/Data/Levels/”, и провести с ним три операции. Первое (Кнопка Delete) – это удалить выбранный уровень. Второе (Кнопка Create PKM) – это создать специальный архив уровня. Третье (Кнопка Load) – это загрузка выбранного уровня. При создании архива уровня, редактор запаковывает в один архив папку с уровнем, карту уровня, карту неба, карту Walk Map и текстуры уровня, которые используются в данном уровне. Для чего это нужно будет описано в отдельной статье.
- Save Level Properties (Сохранить свойства уровня) – Сохраняет только свойства уровня и больше ничего.
- Save Level and Objects (Сохранить уровень и объекты) – Сохраняет свойства уровня и все объекты на данном уровне.
- Save All As… (Сохранить всё как…) – Сохраняет весь уровень под другим именем. При нажатии предлагает ввести название уровня.
- Close Level (Закрыть уровень) – Закрывает уровень, очищает сцену от карты и всего прочего. Рекомендуется это делать перед созданием нового уровня.
- Script Command (Команда скрипта) – Предлагает ввести скриптовой код на языке lua, который выполнится всего раз. Полезная вещь в тестах. Например можно вывести в Output число здоровья игрока скриптом: Game:Print(“Player Health: ”..Player.Health). Но если игра не запущена, то будет ошибка, так как игрока не существует ещё в мире.
- Extract Game Data (Извлечь данные игры) – извлекает все данные игры. А точнее только текстуры из pak архива, который находиться в папке “Painkiller/Data/”. Не советую это использовать, вместо этого лучше извлекать данные из архива отдельной программой. Можно использовать Dragon Unpacker, либо другой софт.
- Exit (Выход) – Закрывает редактор.
2) Objects – меню для работы с объектами.
- New Object (Новый объект) – Предназначен для создания игрового объекта определённого класса. Предлагает выбрать класс объекта и его имя.
- Reset Selected Object (Сбросить выделенный объект) – Сбрасывает все свойства выбранного объекта до последнего его сохранения.
- Save Selected Object (Сохранить выделенный объект) – Сохраняет выделенный объект.
- Lights and Environments (Освещение и окружение) – Имеет два под пункта: 1) Scale (Размер) – Предназначен для изменения размера объектов, которые имеют класс CLight и CEnvironment. При нажатии предлагает ввести множитель увеличения. 2) Save All (Сохранить всё) – Сохраняет все объекты, которые имеют класс CLight и CEnvironment.
- Areas (Зоны) – имеет один подпункт: Save All (Сохранить всё) – Сохраняет все объекты, которые имеют класс CArea.
- Items (Предметы) – Имеет два под пункта: 1) Scale (Размер) – Предназначен для изменения размера объектов, которые имеют класс CItem. При нажатии предлагает ввести множитель увеличения. 2) Save All (Сохранить всё) – Сохраняет все объекты, которые имеют класс CItem.
- Sounds (Звуки) – имеет один подпункт: Save All (Сохранить всё) – Сохраняет все объекты, которые имеют класс CSound.
3) Scripts – нерабочее меню, которое судя по всему предназначалось для работы со скриптами.
4) Pathfinding – Меню, предназначенное для работы с путевыми точками. Будет рассмотрено в отдельной статье, посвящённой созданию путевых точек.
5) View – Меню для отображения панелей меню и вкладок. Из всех перечисленных, отсутствует только вкладка Script Explorer.
6) Windows – Не рабочее меню, для работы с окнами редактора.
7) Help – Меню, которое содержит информацию о редакторе. Не работает только Help Topic.
2. Панель геймплейного редактирования.


- эти первые четыре кнопки взяты прямиком из главной панели меню Files (Создать новый уровень; Открыть уровень; Сохранить свойства уровня; Сохранить всё)

- эти кнопки тоже взяты прямиком из главной панели меню Objects (Создать новый объект; Сбросить выделенный объект; Сохранить выделенный объект)

- эти кнопки предназначены для работы с viewport.
Первая кнопка – Это создать новую вкладку вьюпорта. Бесполезная и не нужная кнопка в редакторе.
Вторая кнопка – Это развернуть вьюпорт на весь экран. Справа от кнопки на нажатии на флажок вылезает список разрешения экрана, выбрав которое при переходе в полноэкранный режим, будет именно это разрешение экрана. Трогать не советуется. Так же что бы выйти из полноэкранного вида используется горячая клавиша F10.

- этот список предназначен для отображения или скрытия текстур, моделей и т.д.
Visibility (Видимость) – ни на что не влияет.
Textures (Текстуры) – скрывает вместо текстур все модели, кроме скелетных моделей.
Lightmaps (Карты освещения) – ни на что не влияет.
Wireframe (Каркас) – скрывает модель и вместо неё отображает грани полигонов модели красным цветом.
Models (Модели) – скрывает все модели, которые имеют скелет.
Zones (Зоны) – отображает все зоны, порталы и антипорталы, которые нужны для оптимизации карты.
Boxes (Коробки) – отображает у всех видов объектов и моделей уровня коробки, которые описывают весь объект.
Volumetrics (Объёмные) – скрывает все объёмные туманы и объёмный свет.
Monster Sight, Physical Model и Havoc Primitives ни какой функциональности не несут.

- эта кнопка отображает скелетные привязки у скелетных моделей.

- эти кнопки предназначены для отображения геймплейных элементов.
Первая кнопка (Edit Areas) – отображает объекты класса CBox, CArea, CSpawnPoint.
Вторая кнопка (Edit Lights) – отображает объекты класса CLight, CEnvironment.
Треться кнопка (Edit Sounds) – отображает объекты класса CSound.
Четвёртая кнопка (Edit Billboard and Decals) – отображает объекты класса CBillboard
Пятая кнопка (Edit Acoustic Environments) – отображает объекты класса CAcousticEnv

- эти три кнопки предназначены для запуска уровня или остановки уровня.
Первая кнопка (Launch GameMode) – запускает уровень, переходит в режим игрока и переходит в полноэкранный режим.
Вторая кнопка (Start Level) – Запускает уровень, но остаётся в режиме полёта камеры.
Третья кнопка (Pause Level) – Ставит уровень на паузу. Все процессы останавливаются.

- эти три кнопки отвечают за перезагрузку объектов, скриптов и карты
Первая кнопка (Reload Level Objects) – перезагружает только объекты уровня.
Вторая кнопка (Reload Level Objects and All Scripts) – перезагружает так же все объекты уровня и все скрипты, которые находятся в “Painkiller/Data/LScripts/”
Третья кнопка (Reload Level Objects, All Scripts and Map) – перезагружает уровень, скрипты и геометрию карты.

- эти три кнопки отключают некоторую часть игры.
Первая кнопка (Disable Scripts) – отключает действие всех lua скриптов.
Вторая кнопка (Disable Audio) – отключает полностью звук в игре.
Третья кнопка (Disable Data Cache) – отключает данные кэш игры. Не известно, что именно должно произойти, но кнопка бесполезная.

- Первая кнопка отвечает за перезагрузку всех подгруженных текстур. Полезна тогда, когда нужно без перезагрузки всей игры проверить изменения какой-нибудь текстуры. Вторая кнопка – это же файловый системный менеджер. Не известно для чего он нужен, но он что то показывает.
3. Панель редактирования путевых точек будет рассмотрена в отдельной статье, посвящённой путевым точкам.
4. Кнопки на вкладках Properties и Game objects.
На вкладке Properties присутствуют 3 кнопки

- Первая кнопка (Refresh) – нужна для обновления свойств объекта. Свойства автоматически обновляются при выборе какого-то объекта, но если не хочется снимать выделение и потом снова выделять объект, то это кнопка то что вам нужно.
- Вторая кнопка (Reset Object) – нужна для сброса свойств объекта до последнего его сохранения.
- Третья кнопка (Save Selected Object) – нужна для сохранения свойств выделенного объекта.
На вкладке Game Objects присутствуют 4 кнопки

- Первая кнопка (New Object) – создаёт новый объект определённого класса.
- Вторая кнопка (Refresh) – обновляет весь список объектов уровня.
- Третья кнопка (Reset Object) – сбрасывает свойства выделенного объекта до последнего сохранения.
- Четвёртая кнопка (Save Selected Object) – сохраняет свойства выделенного объекта.
4) Управление камерой в пространстве.
Теперь настало время поговорить об управлении камерой в пространстве, как выделять объекты, перемещать их и о некоторых горячих клавишах, которые в дальнейшем вам очень пригодятся при создании геймплея. Если вы впервые читаете это и вам встретятся непонятные примеры, то ничего страшного. Этого вам пока что знать ещё не обязательно и в дальнейшем вы всё узнаете. Так что паниковать я думаю не стоит, если что-то не понятно.
В первую очередь нужно щёлкнуть по вьюпорту, чтобы управление заработало.
Теперь расскажу про управление исключительно про режим полёта. Клавиши
Чтобы повернуть камеру, нужно зажать ПКМ (правая кнопка мыши) и двигать мышкой.
Если зажать только левую кнопку мыши и перемещать мышь вверх и вниз, то камера будет двигаться вперёд и назад. Если зажать левую и правую кнопку мыши, то при перемещение мышкой будет влево, вправо, вверх и вниз, относительно камеры.

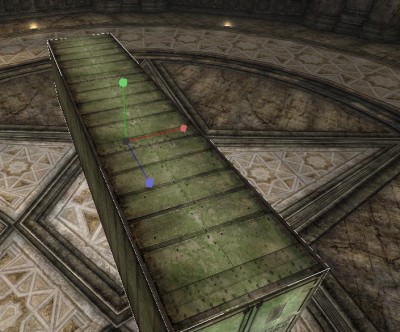
Читайте также:



