Как сделать печать в автокаде
Добавил пользователь Cypher Обновлено: 04.10.2024
Когда пришлось самому заниматься выпуском чертежей, столкнулся с тем, что их необходимо вырезать, а дело это не самое интересное, да еще когда количество чертежей и их экземпляров не малое просидеть за этим занятием можно уйму времени.
Печать в Автокаде без полей
Дело в том, что при печати чертежей из Автокада, методом выделения области печати рамкой из модели или листа, на выходе получаем чертеж который необходимо вырезать по периметру. Происходит это т. к. в большинстве драйверов область печати отстоит на некотором расстоянии от кромок листа, но как правило не больше 5 мм. Весь фокус в том, чтоб при выделении рамкой области печати следует учесть величину этих полей и выделить не весь формат, а чуть меньше и таким образом будем вырезать чертеж уже не с 4 сторон, а с одной. Более подробно разберу на примере плоттера HP Designjet 4520 HPGL2.
Автокад печать чертежей на HP Designjet 4520 HPGL2
1. Печатаем чертеж как обычно и замеряем величину полей, в данном случае с слева - 12 мм, справа - 4 мм и снизу - 5 мм.
2. Для того чтоб избавится от полей необходимо просто выделить рамкой область печати меньше на данные величины. Для начала разберемся с правым полем, здесь придется ручками отпараллелить правую границу на 4 мм внутрь.

И поместить эту линию в специальный непечатаемый слой скажем Print. Печать слоя отключается в диспетчере слоев нажатием соответствующего значка.

Теперь при выделении области печати правый угол будем ориентировать как раз на конец красного отрезка.
3. Для того чтоб избавиться от левого и нижнего поля, после выделения рамкой области печати (не забываем про красную границу), укажем смещение от начала X : -12.00 мм и Y : - 4.8 мм.

Величина 4.80 мм обусловлена тем, чтоб нижняя линия ну уж точно пропечаталась.
4. Отправляем на печать, и нам остается отрезать только верхнее поле. Потраченные несколько секунд на эти действия прилично сэкономят вам время на более увлекательные дела. Теперь при последующей печати выбираем предыдущий набор параметров листа из выпадающего списка.

Полезно. Как работать с видовыми экранами в AutoCAD для формирования чертежей читайте тут.
У многих начинающих пользователей при работе с программой возникает вопрос о том, как распечатать чертеж в Автокаде, потому что в отличие от многих текстовых и графических редакторов, здесь необходимо учитывать и ряд дополнительных аспектов.

Печать чертежа в Автокаде происходит по заранее настроенному алгоритму.
Предпечатная подготовка
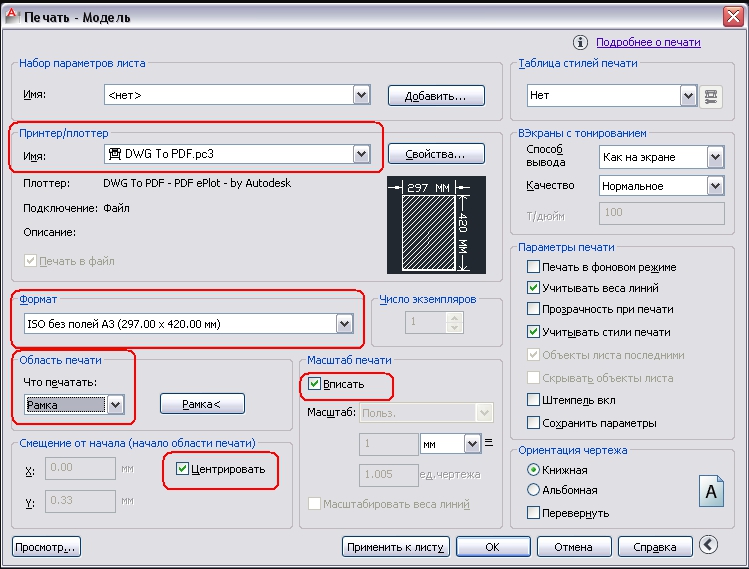
Также стоит обратить внимание и на возможность применения форматов, образовываемых с помощью увеличения коротких сторон на величину, кратную их размерам:
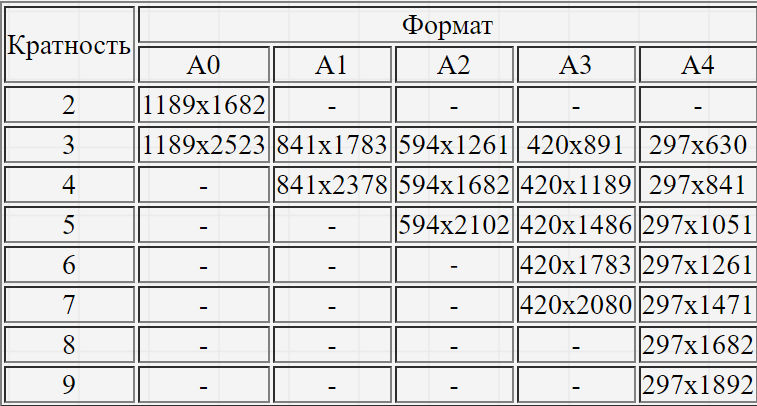
Нестандартный формат
Печать в Автокаде
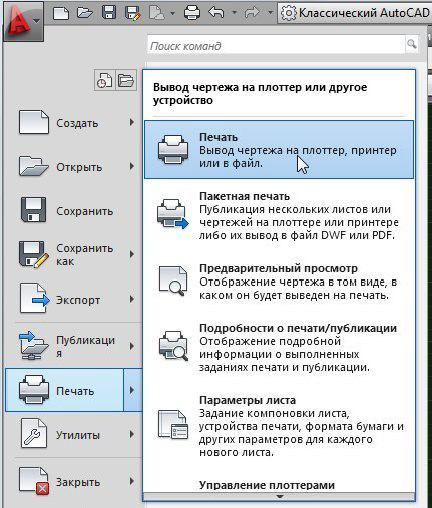
Пакетная печать
Пакетная печать — это функция, позволяющая распечатывать более одного листа за один клик кнопки. Осуществляется данный метод следующим образом:
Если Вы только учитесь работать в программе AutoCAD и не знаете, как распечатать свой чертеж — приведу Вам один из самых простых вариантов.
Переходим на Строку меню, выбираем Файл — Печать (или сочетание клавиш Ctrl+P)

Теперь нам необходимо сделать некоторые настройки, а именно:
- выбрать принтер (Ваш стационарный или виртуальный), куда будете печатать;
- выбрать формат (в нашем случае А3);
- область печати Рамка;
- еще рекомендую поставить галочки возле Вписать и Центрировать;
- ориентация листа Книжная или Альбомная (в зависимости от расположения нашей рамки)

Теперь кликаем на иконку Рамка и выбираем рамкой наш формат: указываем первую точку (край рамки) и вторую (противоположная по диагонали) на краю рамки, жмем ОК

После этого, идет печать на Ваш стационарный принтер, или предлагает выбрать путь, куда сохранить печатаемый чертеж — если выбрали встроенный принтер.
Если Вы, вызвали печать и появилось окно настройки печати меньшего размера, чем на скрине — необходимо кликнуть на стрелочку, возле кнопки Справка . Таким образом, Вы получите развернутое окно с возможностью выбора стилей печати, ориентации листа и других настроек печати.
Что такое ориентация листа (книжная и альбомная), думаю всем понятно, а вот зачем Таблица стилей печати и какие они есть, сейчас узнаем.
Таблица стилей печати – это элемент слоя, который служит для определения совокупности данных о толщине, цвете, контрастности,… и позволяет видоизменять при выводе на печать объекты чертежа. Стиль печати отвечает и определяет цвет объектов на чертеже, их тип и толщину линий. Таким образом, если изменить при выводе на печать стиль — Вы получите разные виды чертежа: цветной, черно-белый, с оттенком серого и т.п.. Более подробно, смотрим таблицу:
| Таблица | Описание |
| acadlt.ctb | Таблица стилей печати, используемая по умолчанию |
| fillPatterns.ctb | Устанавливает первые 9 цветов для использования в первых 9 образцах закрашивания, а остальные цвета — для закрашиваний, задаваемых в объектах |
| grayscale.ctb | Преобразовывает все цвета в оттенки серого при печати |
| monochrome.ctb | Печатает все цвета черным |
| Нет | Обозначает отсутствие назначения какой-либо таблицы стилей печати |
| screening 100%.ctb | Использует 100% краски для вывода всех цветов |
| screening 75%.ctb | Использует 75% краски для вывода всех цветов |
| screening 50%.ctb | Использует 50% краски для вывода всех цветов |
| screening 25%.ctb | Использует 25% краски для вывода всех цветов |
Самыми популярными и часто используемыми являются стили acadlt.ctb и monochrome.ctb.
Еще хочу отметить об удобной опции Печать в фоновом режиме, которая находиться в Параметрах печати

Данная опция позволит проводить печать в скрытом режиме, то есть — процесс печати будет происходить, не мешая Вам работать на чертеже.
И так, теперь Вы знаете как распечатать чертеж и при этом быстро настроить печать для своих нужд.

Печать в автокаде имеет ряд нюансов и свои, подчас не очевидные, особенности. Не смотря на кажущуюся прозаичность этой задачи любой кто сталкивался с ней прекрасно понимает сколько сложностей и подводных камней таит в этот процесс. В этой статье я постараюсь вскрыть основные трудности, а так же покажу несколько трюков при работе с принтерами — добавление, изменение, сохранение, настройка. Так же пройдемся по таблицам стилей печати в Автокаде, и сделаем свой для работы с чертежами из Tekla Structures. Заодно выясним чем отличается печать из модели от печати с листа. Попутно уточним в каких случаях следует применять то и другое. Раскроем тему пакетной печати из модели, в том числе экспорт в PDF. Выясним какие виртуальные принтеры подходят для этих целей лучше, и как их настраивать. Эта статья будет дополняться по мере сил, вдохновения и наличия у автора свободного времени. Вопросы и замечания в комментариях будут крайне способствовать её скорейшему наполнению. Похожие статьи: Автокад экспорт листов в pdf
Оглавление:
Автокад, печать из модели.
Основные принципы печати из модели вы можете увидеть на слайде выше. Перечислим их по пунктам:
- Вызвать меню печати (ctrl+P) или кнопка печать на панели инструментов, в ленте, или в меню приложения
- Выбрать подходящий принтер, в нашем случае DWG to PDF
- Выбрать размер листа на котором будем печатать.
- Выбрать в группе Plot Area (зона печати), в выпадающем списке Window (Окно).
- Нажать кнопку Window, и задать в модели двумя точками прямоугольную зону, содержимое которой будем печатать.
- Нажать кнопку OK, если вы уверены, либо Preview чтобы убедится в том что лист сформирован в соответствии с вашими ожиданиями.



Область печати автокад
Вручную задаем область печати в модели
Листы, печать в автокаде

Окно печати из листа в автокаде практические не отличается от аналогичного для печати из модели.
Автокад стиль печати
Масштаб печати в автокад

Печать нескольких листов — пакетная печать
Черно-белая печать
Любой объект в автокаде можно распечатать в черно-белом варианте. Наиболее правильным образом это можно сделать с помощью стилей печати
One Comments
В свойствах pdf можно поставить галку печать всех линий, это предотвратит искажение, которые происходит при использовании разных цветов линий(серые и цветные почему-то перекрывают основные)
Добавить комментарий Отменить ответ
Этот сайт использует Akismet для борьбы со спамом. Узнайте, как обрабатываются ваши данные комментариев.
Читайте также:



