Как сделать печать без полей на принтере hp
Добавил пользователь Евгений Кузнецов Обновлено: 05.10.2024
Измените параметр с помощью стрелок. Переместите ползунок влево для получения копии
светлее оригинала или вправо, чтобы получить копию темнее оригинала.
Для сохранения выбора и немедленного запуска задания копирования нажмите кнопку
. Для сохранения выбора без запуска задания нажмите кнопку
Изменение этого параметра будет действительно в течение примерно
двух минут после завершения задания копирования. В это время на панели управления
устройства будет отображаться строка Пользовательские параметры.
Изменение контрастности по умолчанию
Параметр яркости по умолчанию влияет на все задания копирования.
На панели управления нажмите
С помощью стрелок выберите НАСТР. КОПИР., затем нажмите
С помощью стрелок выберите Контраст по ум., затем нажмите
Измените параметр с помощью стрелок. Переместите ползунок влево для получения всех
копий светлее оригинала или вправо, чтобы получить все копии темнее оригинала.
для сохранения данных.
Изменить плотность печати при копировании
Повышение плотности печати на панели управления продукта затемняет напечатанные
страницы.
На панели управления нажмите
С помощью стрелок выберите НАСТР. СИСТЕМЫ, затем нажмите
С помощью стрелок выберите Наст. бумаги, затем нажмите
С помощью стрелок выберите Плотность печати, затем нажмите
С помощью стрелок увеличьте или уменьшите плотность и нажмите
Задайте пользовательские параметры копирования
Когда вы изменяете параметры копирования с помощью панели управления, на ней появляется
надпись Пользовательские параметры. Пользовательские параметры действуют примерно 2
минуты, после чего устройство возвращается к параметрам по умолчанию. Чтобы вернуться к
параметрам по умолчанию немедленно, нажмите
Печать и копирование без полей
Устройство не может печатать, совсем не оставляя полей. Максимальная область печати
составляет 203,2 x 347 мм (8" x 13,7"), что оставляет непечатаемое поле 4 мм по периметру
страницы.

некоторых типов , а также различных носителей стандартных размеров .
Перед печатью откройте файл и убедите сь , что размер документа или изоб ражения
ПРИМЕЧАНИЕ . Функция печати без полей доступна только в некоторых программах .
Выполните инструкции для используем ой операционной системы .
1 . Загрузите бумагу в лоток . Дополнит ельную информацию см . в разделе Загрузка бума ги
2 . В меню Файл программного обеспече ния выберите Печать .
4 . Для изменения параметров щелкните кнопку , с помощью которо й открывается диало говое
В зависимо сти от приложения эта кнопка может называться Свойства , Параметры ,
5 . Выберите вкладку Бумага / Качество и нажмите кнопку Дополнительно
6 . В меню параметра Печать без полей выберите Печать без полей и нажмите кнопку ОК .
7 . Выберите подх одящ ий тип бумаги в раскрывающемся списке Носители .
8 . Нажми те ОК , а затем Печать или ОК , чтобы начать печать .
Печать фотографий и документов без поле й (Mac OS X)
1 . Загрузите бумагу в лоток . Дополнит ельную информацию см . в разделе Загрузка бума ги
2 . В меню Файл программного обеспече ния щелкните Печать .
Если парам етры печати не отображаются в диалоговом окне Печать , выполните
Mac OS X версии 10. 6 : Щелкните синий треугольник раскрытия рядом с выбранным


Поддержите наш проект ссылкой в соц сетях


Печать без полей есть не в каждом принтере. Раньше большинство ПУ переносили тексты и изображения только с полями, даже если они были минимальными (в некоторых случаях — 0,3 миллиметра). С появлением цветных устройств и фотопринтеров мировые производители доработали эту функцию, чтобы можно было производить полноцветные изображения без полей.
Печать документов без полей — несложная задача. Есть аппараты, упрощающие производство фотографий, графики и даже текста. Для настройки придерживайтесь определенного алгоритма, в зависимости от программы, операционной системы компьютера, а также марки и модели техники.
Как активировать драйвер для работы без полей?
В первую очередь необходимо проверить настройки принтера на вашем компьютере. Для этого перейдите на панель управления и выберите пункт: принтеры и другое оборудование. В зависимости от вашей версии Windows путь может измениться.
Вы можете изменить настройки и выбрать вариант печати без полей, однако при переходе к созданию документа это не сработает. Почему? В некоторых случаях неправильная конфигурация в программном обеспечении или то, что вы выбрали неправильную бумагу.
Особенности настройки на технике разных производителей
Печать без полей на принтере Brother наиболее проста. Если вы уже активировали эту опцию на экране, вам нужно только нажать печать, а затем — настройки. Не работайте в автоматическом режиме, пока не убедитесь, что опция без полей активна и что у вас выбран правильный размер бумаги.
Процедура на HP аналогична предыдущей, но дополнительно добавлено, что вы должны выбрать желаемый размер бумаги за исключением без границ, например: письмо без рамки, A4 без рамки и т. д.
В зависимости от модели принтера, на Epson это может быть немного сложнее. Есть модели, в которых вы должны указать, что используется фотобумага, чтобы активировать параметр без полей.
С помощью разных программ
Особенность производства без полей из таких программ, как Photoshop, Word, Adobe Reader и т.п., заключается в том, чтобы не использовать значок быстрой печати. Это потребует чуть больше времени, но оно того стоит. Выберите параметр печати, перейдите к настройкам, установите флажок без полей и выберите соотвествующий размер бумаги.
Если вы хотите перенести на бумагу презентацию PowerPoint без полей, а указанные выше настройки не работают, вы можете сохранить ее в формате PDF, а затем распечатать.
Многие люди путаются в том, какие отступы следует настроить при печати на бумаге формата А4, чтобы текст расположился при печати красиво и правильно. При этом иногда совершенно не хватает времени для того, чтобы ознакомиться с параметрами в специальной литературе или сделать процесс более комфортным самостоятельно методом проб и ошибок.
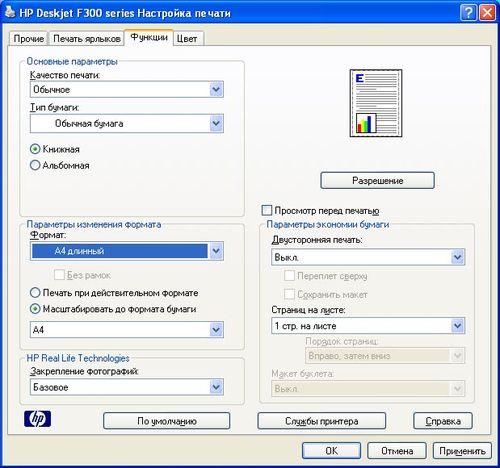
Установка формата бумаги А 4
Не очень-то критично будет неправильно выставить параметры в копиях документов, однако, при распечатке полноформатного изображения с параметрами могут возникнуть настоящие проблемы.
Именно, поэтому многие люди начинают искать ответ на вопрос о том, какие принтеры печатают без полей, чтобы не переживать за то, что изображение выберется за пределы границ. При этом печатать на принтере без полей — это не только удобно, но и эстетично, процесс позволяет значительно сэкономить время и нервы.
О чём пойдет речь:
Как правильно настроить принтер печатать без полей
В том случае, если настроить принтер печатать без полей, то это значительно облегчит жизнь пользователю. При этом можно будет настроить любой принтер на печать в формате А4 без полей, просто помыслив логическим образом, к примеру:
- увеличив изображение;
- правильно настроив печать;
- полностью удалив любые отступы на странице.
Однако не всегда печатать без полей после таких действий получается, поскольку программа, в которой человек набирает текст, не позволит этого в силу своих технических особенностей.
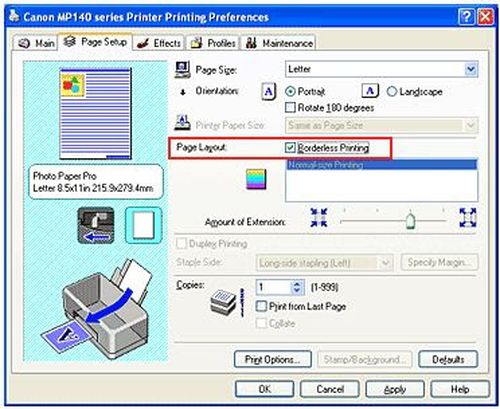
Опция Печать без полей
При этом печатать на любом классическом принтере, установив режим страницы без полей, выгодно и удобно, но сделать это практически нереально, потому что поля при любых масштабах будут присутствовать в обязательном режиме.
Чтобы все наладилось, стоит уточнить, какие изменения следует вносить в настройки для того, чтоб избавиться от полей при печати.
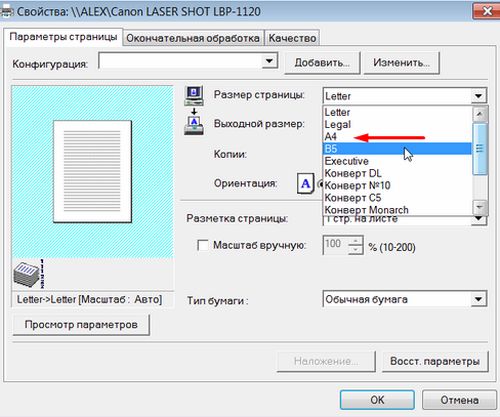
Выбор формата бумаги А 4
Можно ли печатать без полей на принтерах Canon
Для того, чтобы качественно печатать без полей на принтерах Canon, стоит уточнить эти данные в инструкции, прилагаемой к техническому средству. Если же настроить Canon самостоятельно не получится, стоит выйти на официальный сайт и выбрать необходимую модель по фото, а потом скачать пошаговую инструкцию.
При этом сделать печать без полей на Canon доступной будет не слишком сложно, соблюдая определенные этапы:
Как печатать без полей на принтере HP
Для того, чтобы быстро и комфортно печатать без полей на принтере HP, следует настроить такого рода режим печати и обязательно напечатать пробную страничку. После того, как печать на принтере НР или же XP-342 будет признана нечеткой, то следует слегка уменьшить расширение.
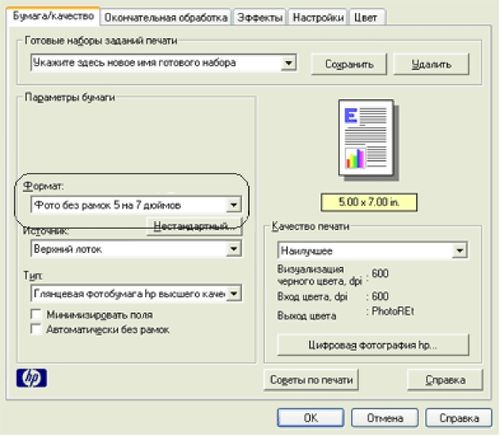
Выбор одного из форматов бумаги без полей
Для того, чтобы качественно печатать при помощи принтера НР без полей следует:
- установить на НР драйвер типа HP DeskJet 2130, скачав его с официального сайта разработчика;
- установить его следует, предварительно указав подключение через USB;
- посторонние надписи при установке НР не смогут заставить пользователя двигаться дальше;
- в свойствах принтера XP-342 следует сменить драйвер, заменив его на конкретный драйвер hp deskjet 5570 series.
Реально ли печатать без полей на принтере Epson
Заставить печатать без полей на принтере Epson, как на фото, практически невозможно в отдельных моделях, даже при помощи компьютерных настроек. Если модель принтера Epson не позволяет изменить настройки, то следует просто купить оргтехнику посовременнее.
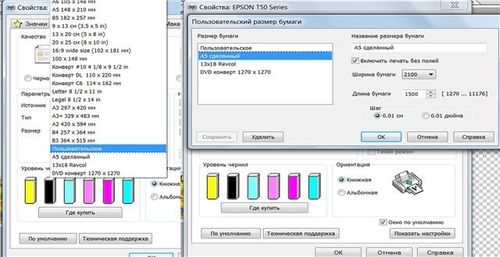
Печать без полей в Epson
Чтобы заставить принтер печатать Epson без полей, следует:
- пользоваться менеджером IrfanView, предварительно выставив режим печати без полей;
- попробовать разобраться с настройками принтера Epson и поискать в них способ печати без полей.
Можно печатать без полей на принтере Epson, проделав такие действия, как Пуск Устройства – Принтеры – Модель принтера – Диспетчер печати – Свойства – Дополнительные настройки – Уменьшить или увеличить – Уместить на бумаге – Бумага на выходе.
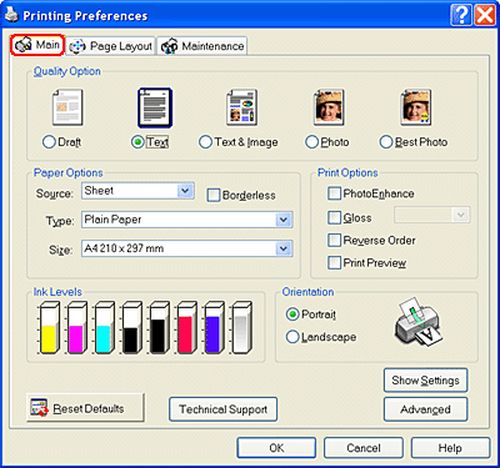
Настройка параметров на вкладке
Если сделать все правильно, то фото, текст или изображения будут напечатаны без наличия белых полос.
Читайте также:

