Как сделать пдф файл на маке
Добавил пользователь Morpheus Обновлено: 04.10.2024
Может потребоваться время, когда вам нужно сохранить или преобразовать файл Microsoft Word DOC или DOCX в формат PDF с Mac. Преимущества сохранения Word DOC в формате PDF примечательны тем, что PDF-файл становится универсально читаемым любой операционной системой с программой чтения PDF, даже без пакета Microsoft Office, и сохраняется в оригинальном форматировании.
Существует несколько различных способов сохранения документа Word в виде PDF, а также для преобразования существующего файла Word DOC / DOCX в PDF, оба из которых используют приложение Microsoft Office Word на Mac для выполнения этой работы. Давайте рассмотрим, как выполнить это действие.
Эти трюки применяются ко всем современным версиям Word для Mac, включая Microsoft Office 2016 и 2011.
Как сохранить документ Word в формате PDF в Word для Mac
Недавно сохраненный PDF-файл из источника DOC теперь готов к использованию в любой дружественной PDF среде, независимо от того, отправляет ли он его и сохраняет исходное форматирование или размещает его в Интернете или что-то еще. Еще один важный бонус для сохранения или преобразования файлов Word DOC в PDF — это то, что вы можете подписывать документы в режиме предварительного просмотра с помощью Track Trackpad Mac или применять цифровую подпись к PDF с помощью Preview, позволяя себе или получателю подписать документ Word. Это действительно полезно для писем и контрактов или любого другого сценария, в котором вы хотите применить цифровую подпись к файлу Word DOC.
Как конвертировать Word DOC в PDF в Office для Mac
Как преобразовать Word в PDF без Office?
Могу ли я пойти в другое направление? PDF в Word?
Да, вы также можете пойти в другом направлении, если это необходимо, лучший способ конвертировать PDF в DOC-файл — это с Google Docs, как описано здесь.

HTML, который расшифровывается как Язык Гипертекстовой Разметки, является стандартным компьютерным языком разметки, разработанным для создания веб-страниц и веб-приложений. В некоторых ситуациях вам может потребоваться конвертировать HTML в PDF на Mac. Однако вам может быть полезно узнать о простом способе сохранить HTML в формате PDF на Mac, не тратя много времени и усилий. Вам в таком случае может прийти на помощь онлайн-инструмент редактирования PDF-файлов. Одним из таких инструментов является PDFelement, который позволяет конвертировать и сохранять HTML в формате PDF на Mac.
Как Конвертировать HTML в PDF на Mac
Преобразование HTML в PDF на Mac можно совершить помощью PDFelement. Ниже приведено понятное пошаговое руководство как это можно сделать. Во-первых, вам нужно скачать и установить PDFelement на свой Mac. Перейдите на оффициальный PDFelement сайт, чтобы получить дистрибутив. После успешной установки выполните следующие действия, чтобы создать PDF-файл из HTML.
Шаг 1: Нажмите "Создать" > "Из Файла"
Откройте программу на вашем Mac. В главном окне нажмите кнопку "Файл" и выберите пункт "Создать" > "Из Файла". Появится всплывающее окно.

Шаг 2. Конвертировать HTML в PDF на Mac
В появившемся всплывающем окне найдите и выберите HTML-файл, который вы собираетесь преобразовать в PDF, и нажмите кнопку "Открыть." Открытие файла автоматически конвертирует его в PDF-файл.
Шаг 3. Сохранение HTML в PDF на Mac
Сохраните PDF-файл, нажав на кнопку "Файл", а затем "Сохранить." Вы также можете сохранить его, нажав "Command + S". В завершении, вы можете переименовать файл, если вам нужно, и выбрать папку для сохранения, в которой вам нужно найти файл. Если вы хотите отредактировать PDF-файл, вы можете открыть его в PDFelement и нажать здесь, чтобы узнать больше о том, как редактировать PDF-файлы на Mac.

Конвертирование HTML в PDF с помощью Safari
Многие браузеры могут открывать HTML-файлы. Используя Safari на вашем Mac, вы можете сохранить HTML-файл.
Шаг 1: Откройте HTML Файл
Дважды щелкните нужный HTML-файл, чтобы открыть его с помощью Safari или другим браузером по умолчанию.
В верхнем меню выберите пункт "Файл"> кнопка "Печать" откроет диалоговое окно печати.
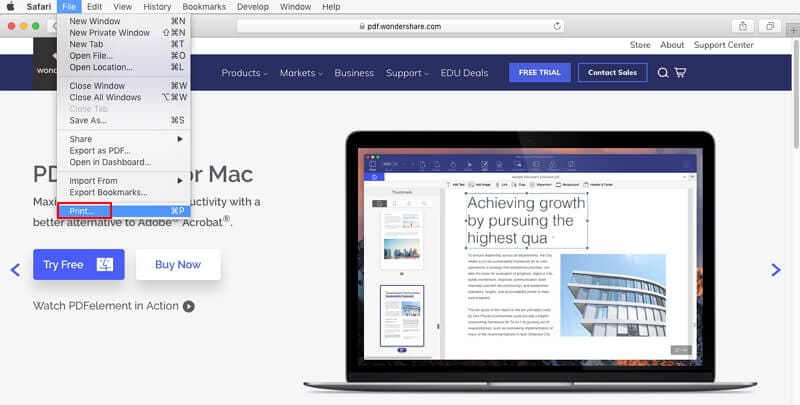
Шаг 3. Сохраните HTML в формате PDF на Mac
В нижней части экрана выберите опцию "Сохранить как PDF". Теперь вы можете сохранить HTML-файл в формате PDF на вашем Mac.
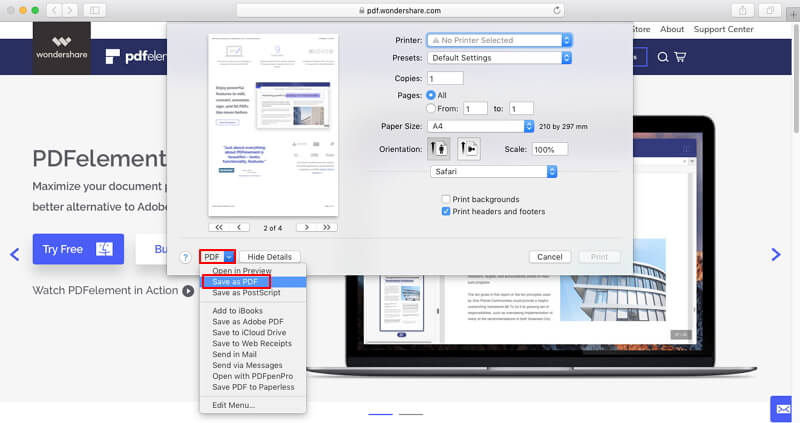
Лучший Конвертер HTML в PDF на Mac
Одним из лучших решений для преобразования HTML в PDF на Mac является PDFelement. Это идеальное PDF-решение, так как оно является простым в работе и доступным PDF-редактором для Mac, включая версию macOS 11. Он имеет привычный интерфейс и множество продвинутых функций, которые позволяют использовать его даже новичкам. Он содержит следующие функции и возможности:

В закладки
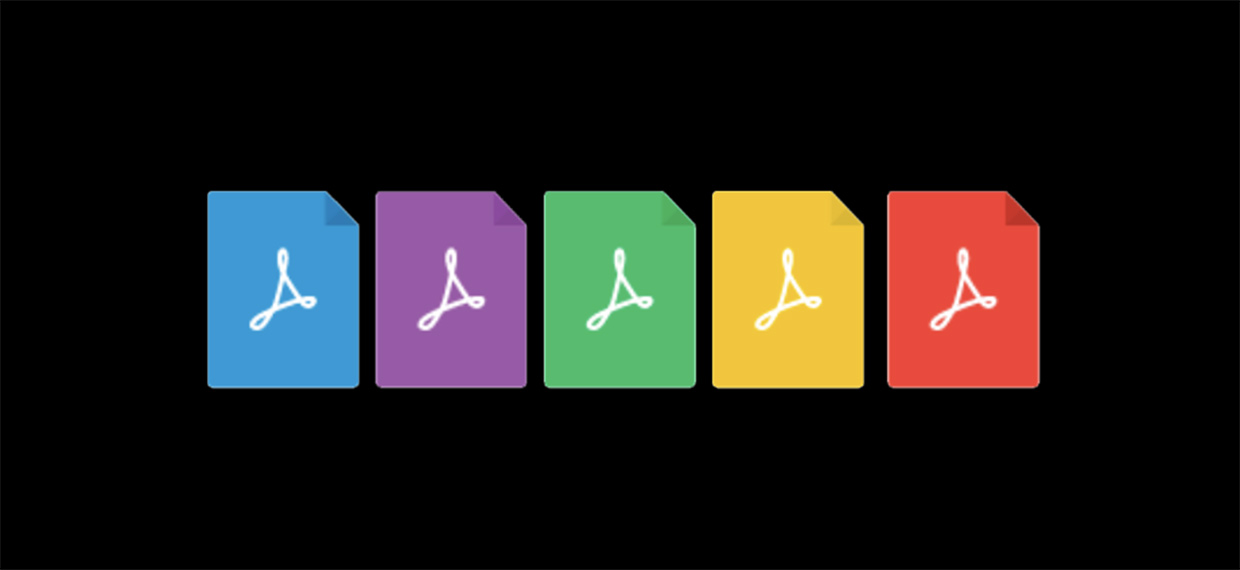
Извлечение текста, рендеринг и наложение водяных знаков.
Мы продолжаем наш цикл простейших инструкций по работе с Automator. Началось все со статьи:
Теперь разберемся с PDF. В OS X доступна роскошная функциональность для работы с этим форматом. И большая часть рутинной работы с документами автоматизируется за пару десятков секунд!
Этот факт наглядно демонстрируют три простейших инструкции.
Создаем программу для конвертирования PDF в текст
1. Открываем Программы -> Automator и выбираем пункт меню Файл -> Новый. И в появившемся окне кликаем на иконку Программа:
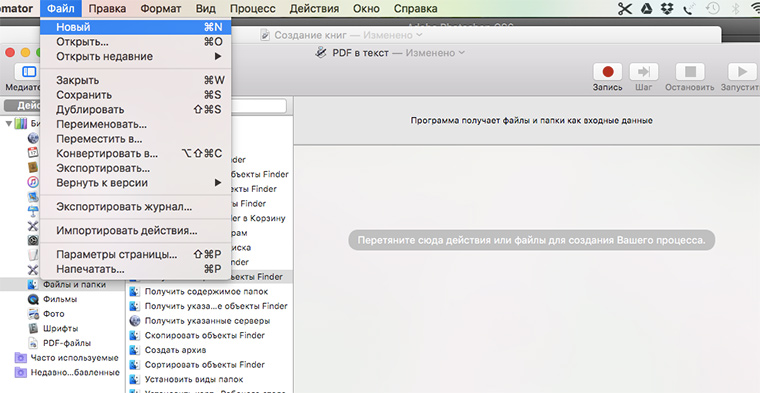
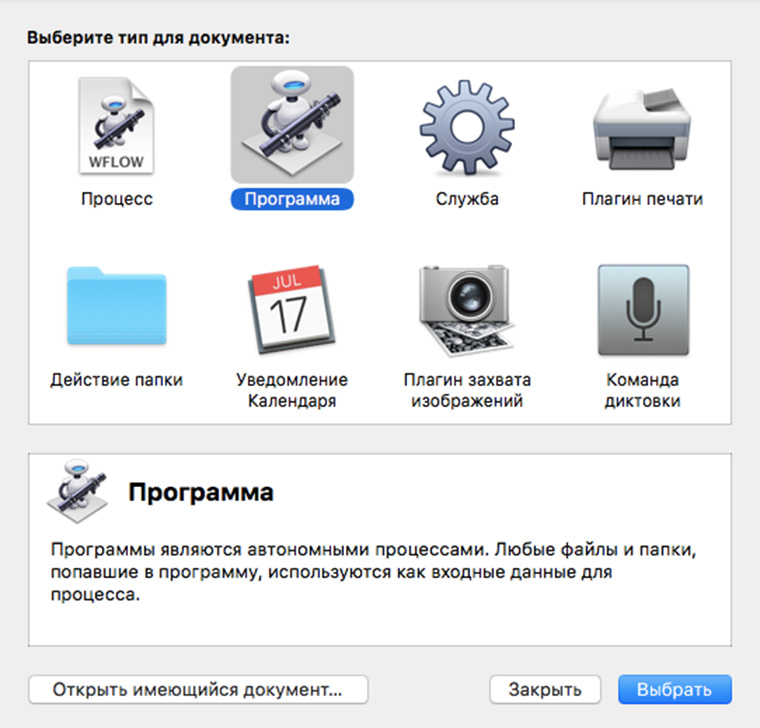
2. Перетаскиваем на основное поле действие Запросить объекты Finder:
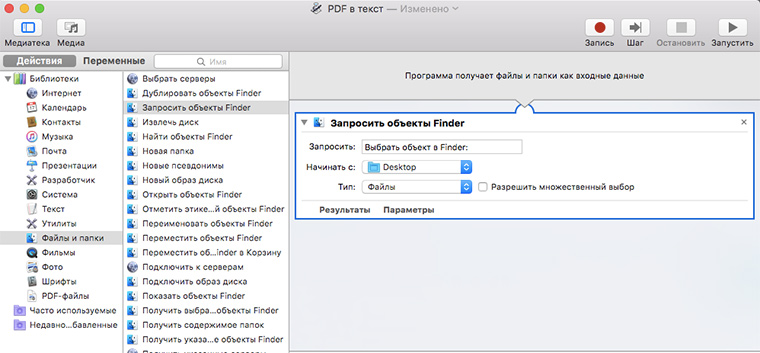
3. Перетаскиваем на основное поле действие Получить выбранные объекты Finder:
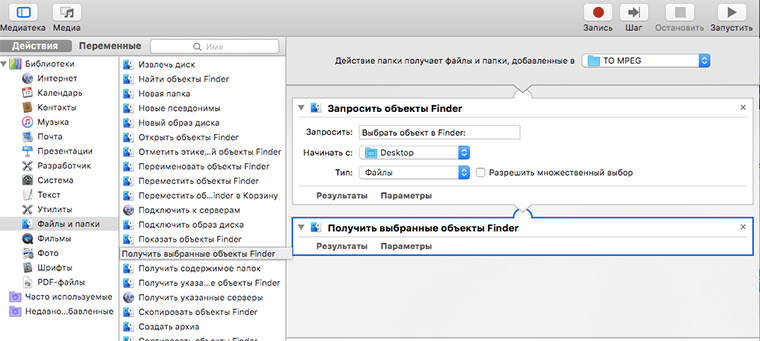
4. Перетаскиваем на основное поле действие Извлечь текст PDF:
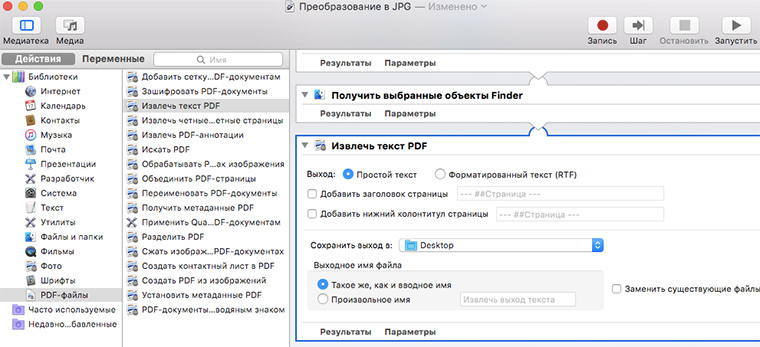
5. Нажимаем Command + S и сохраняем программу в нужной папке. Теперь у нас есть такой значок:
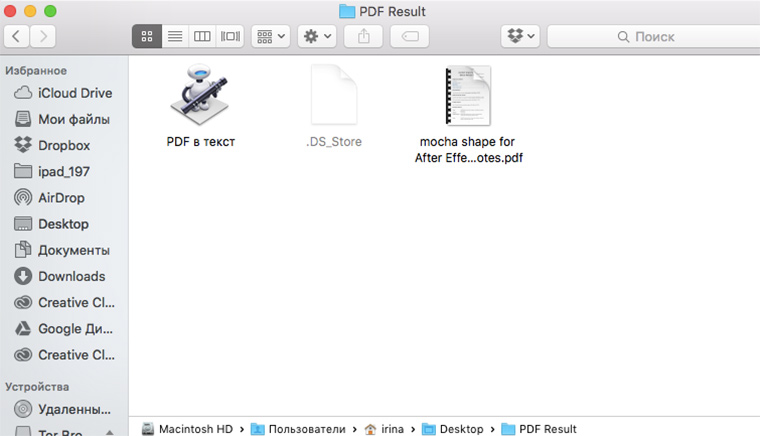
6. Приготовим PDF-файл:
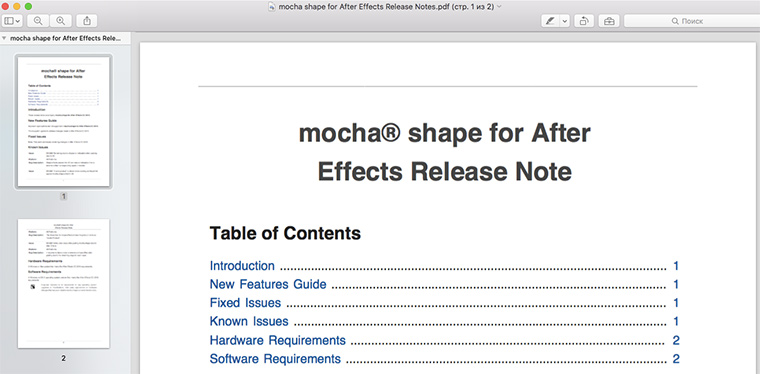
7. Кликнем на значок программы.
8. Выберем наш PDF-файл:
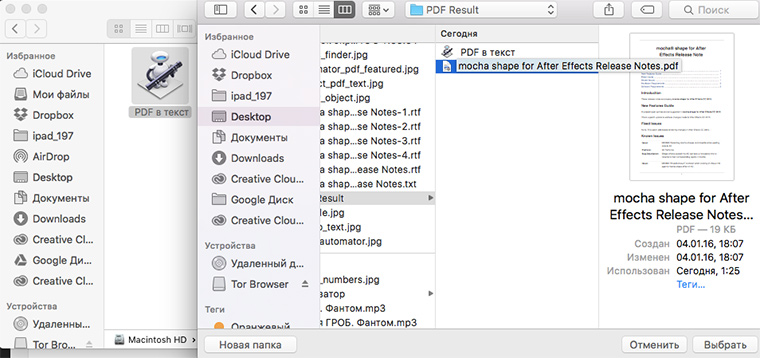
9. Радуемся результату:
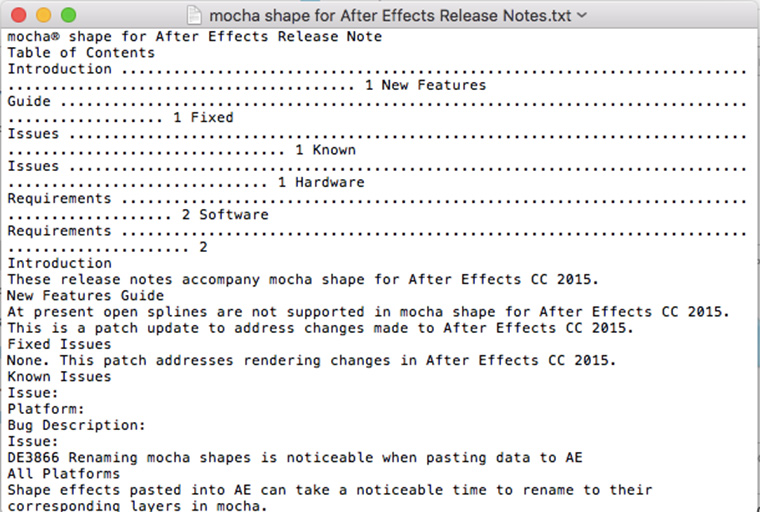
Создаем программу для преобразования PDF в JPEG
1. Открываем Программы -> Automator и выбираем пункт меню Файл -> Новый. И в появившемся окне кликаем на иконку Программа:
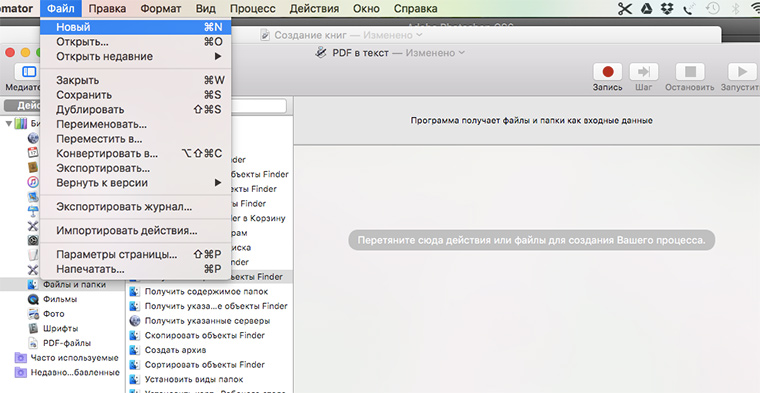
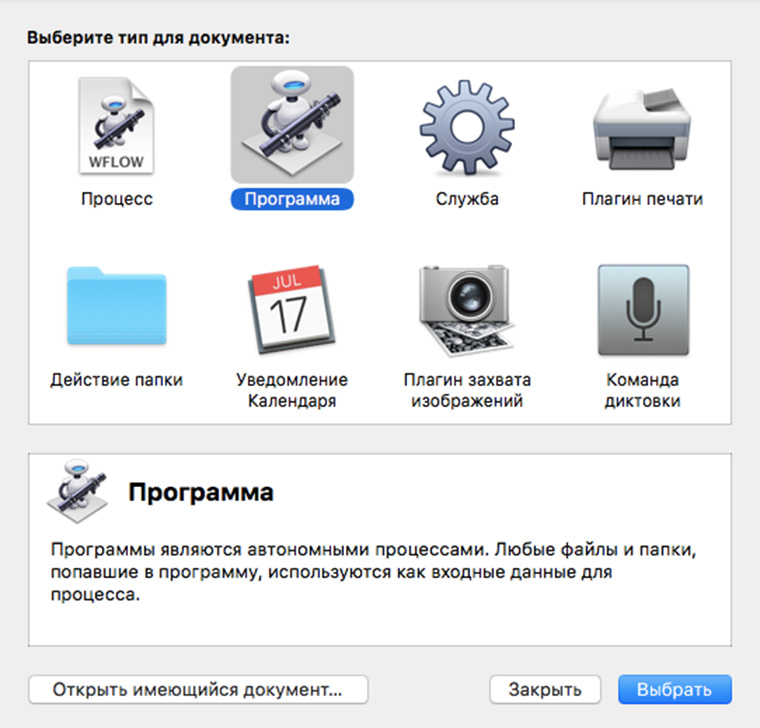
2. Перетаскиваем на основное поле действие Запросить объекты Finder:
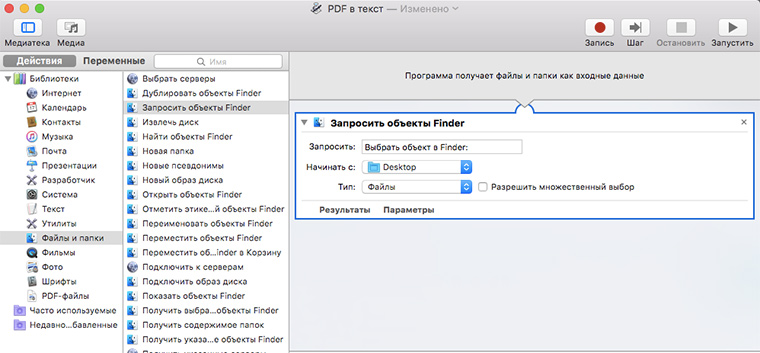
3. Перетаскиваем на основное поле действие Получить выбранные объекты Finder:
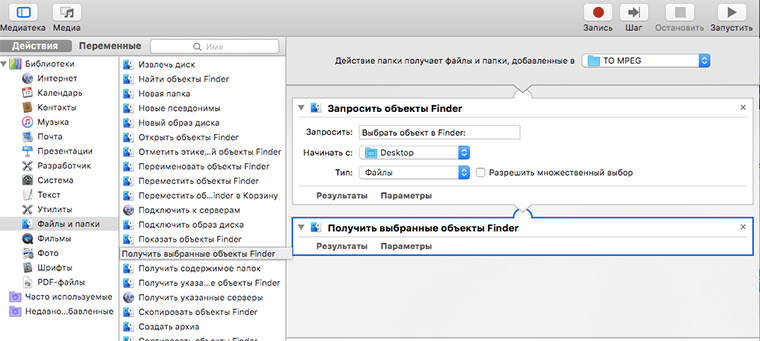
4. Перетаскиваем на основное поле действие Обрабатывать PDF-страницы как изображения:

5. Перетаскиваем на основное поле действие Переместить объекты Finder:
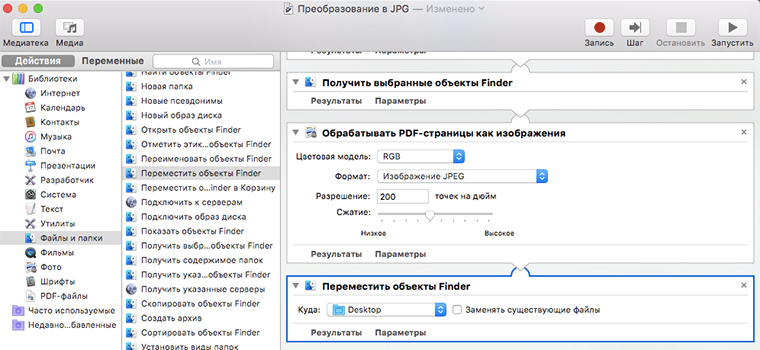
6. Выбираем папку для хранения готовых картинок:
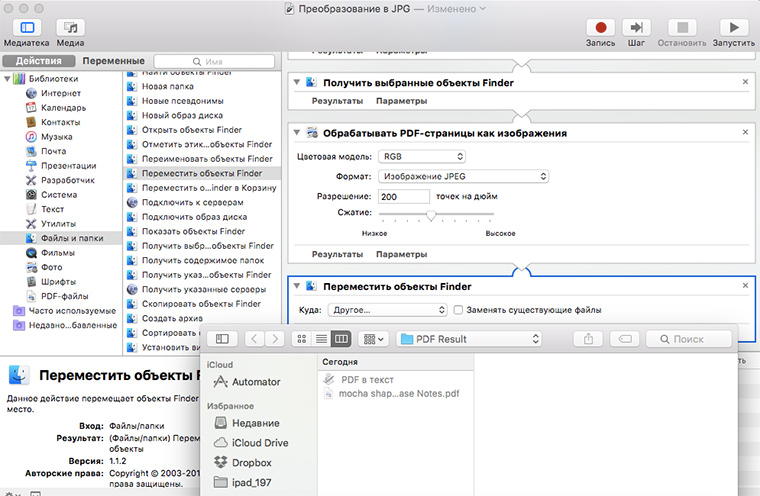
7. Нажимаем Command + S и сохраняем программу.
8. Запускаем ее и выбираем нужный PDF.
9. Радуемся результату:
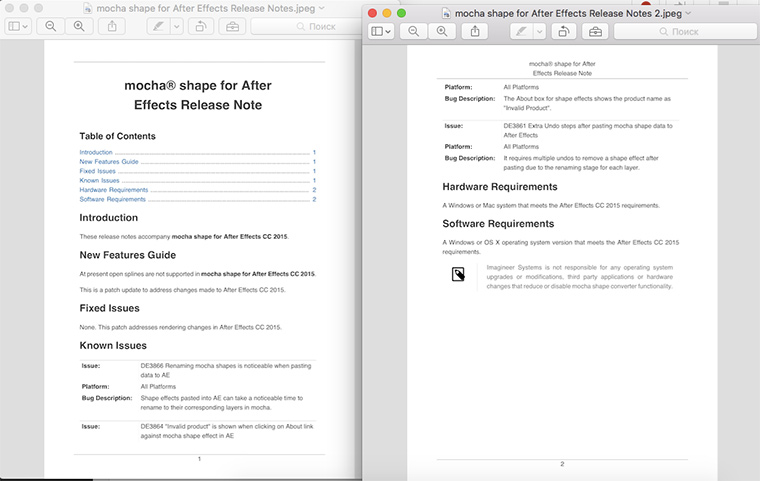
Каждая страничка на отдельной картинке.
Создаем программу для наложения водяных знаков на страницы PDF
1. Открываем Программы -> Automator и выбираем пункт меню Файл -> Новый. И в появившемся окне кликаем на иконку Программа:
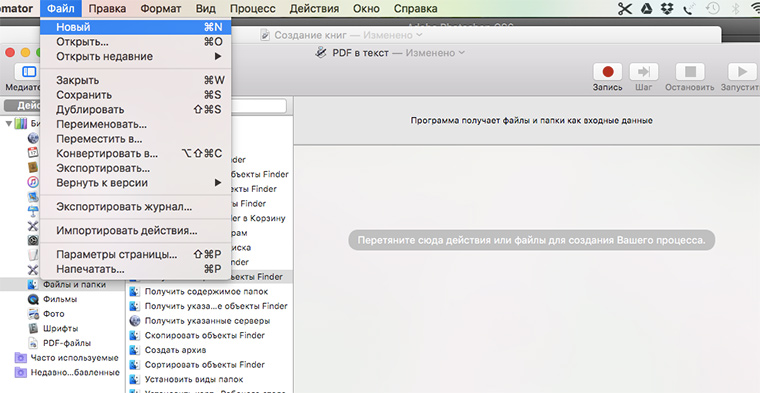
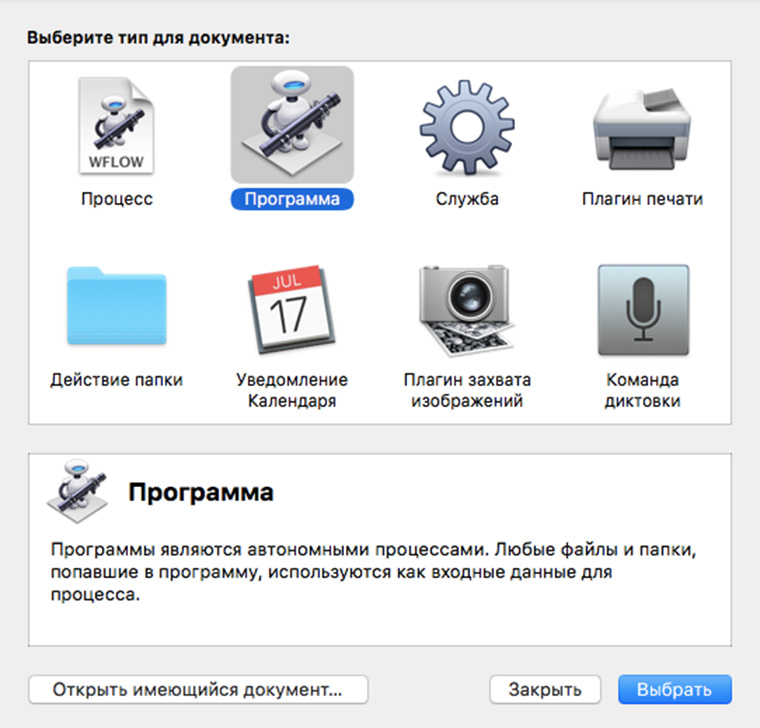
2. Перетаскиваем на основное поле действие Запросить объекты Finder:
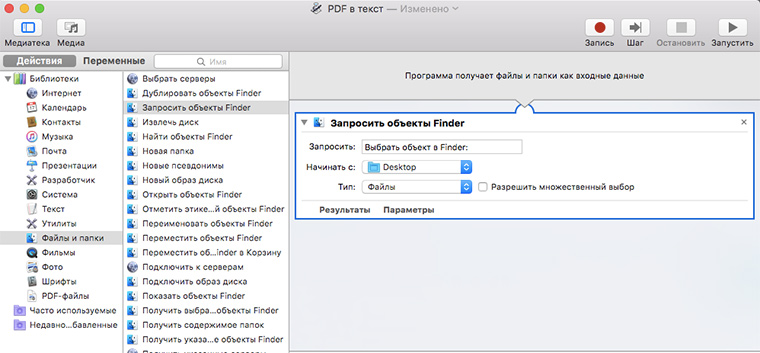
3. Перетаскиваем на основное поле действие Получить выбранные объекты Finder:
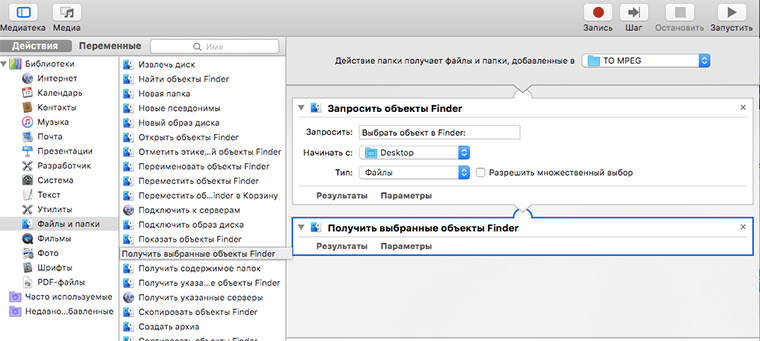
4. Перетаскиваем на основное поле действие PDF-документы с водяным знаком:
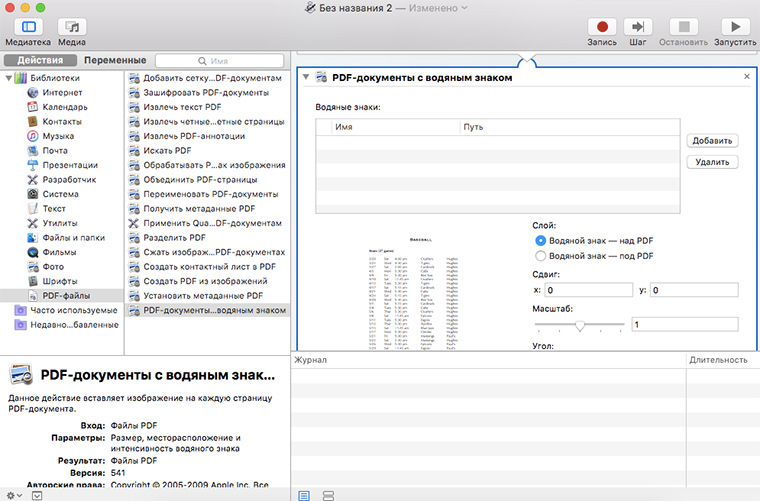
5. Выбираем файл с водяным знаком:
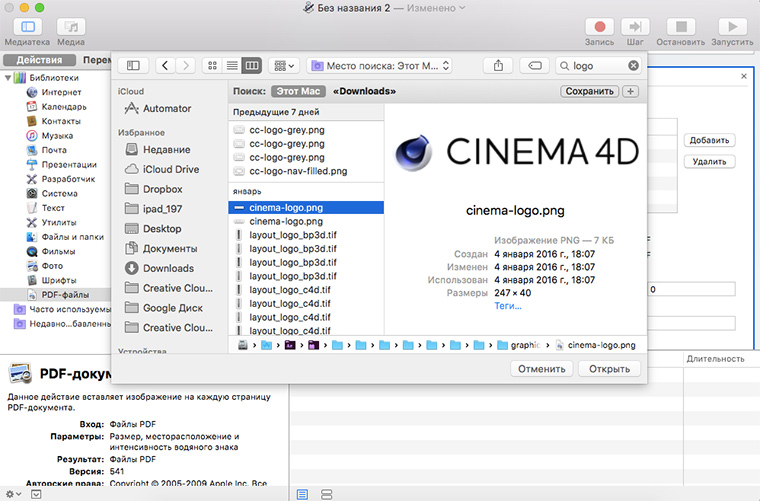
6. Перетаскиваем на основное поле действие Переместить объекты Finder:
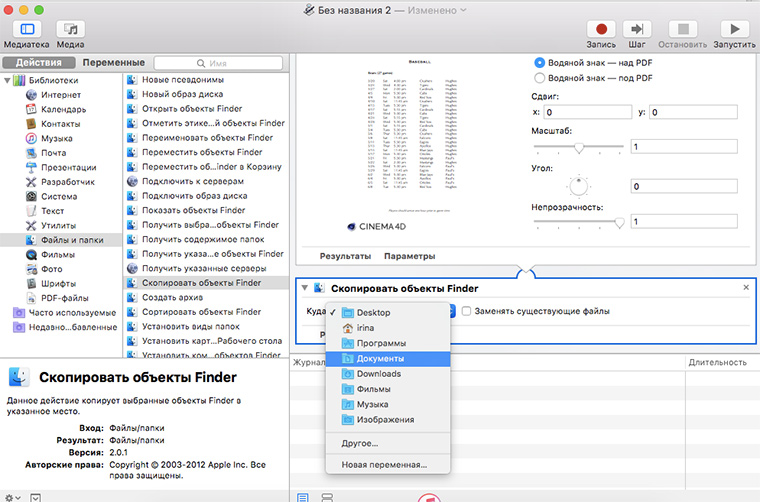
7. Сохраняемся, запускаем программу, выбираем нужный файл.
8. Радуемся результату:
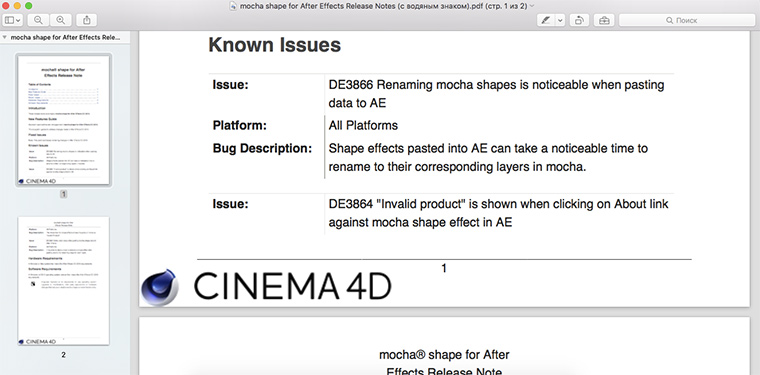
Обратите внимание, что по умолчанию водяной знак ставится в левый нижний угол. Если вас это не устраивает, то его расположение можно поменять на пятом шаге.
Что еще может делать Automator с PDF?
Защищать файлы паролем:
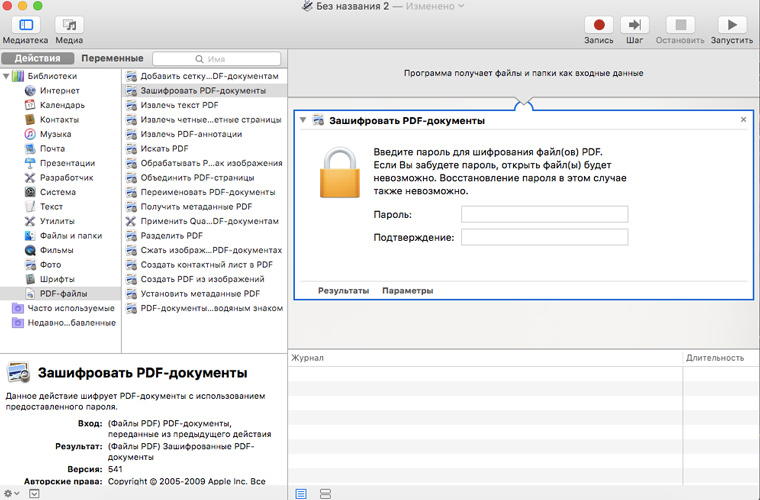
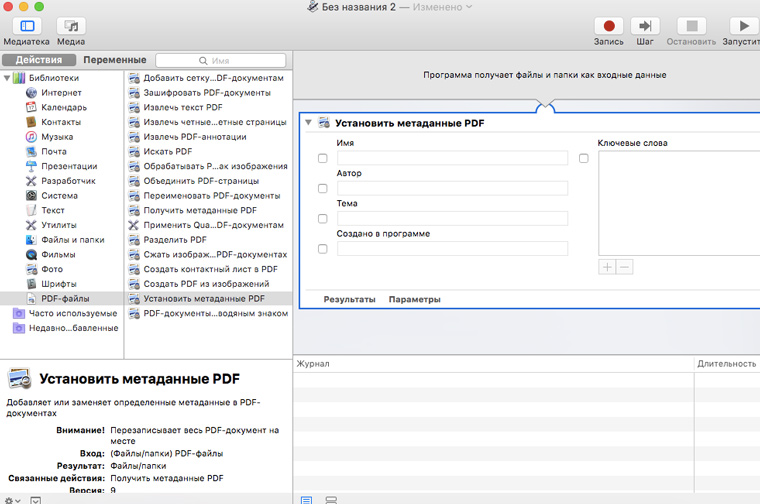
Извлекать тексты аннотаций:
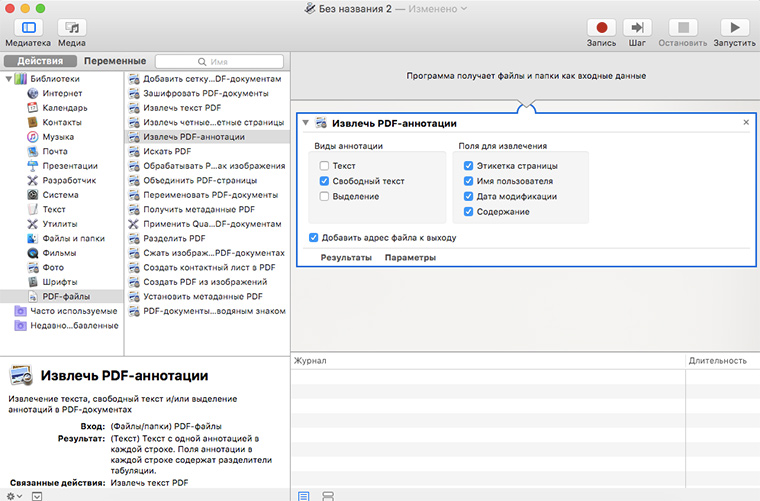
Объединять несколько PDF-файлов в один:
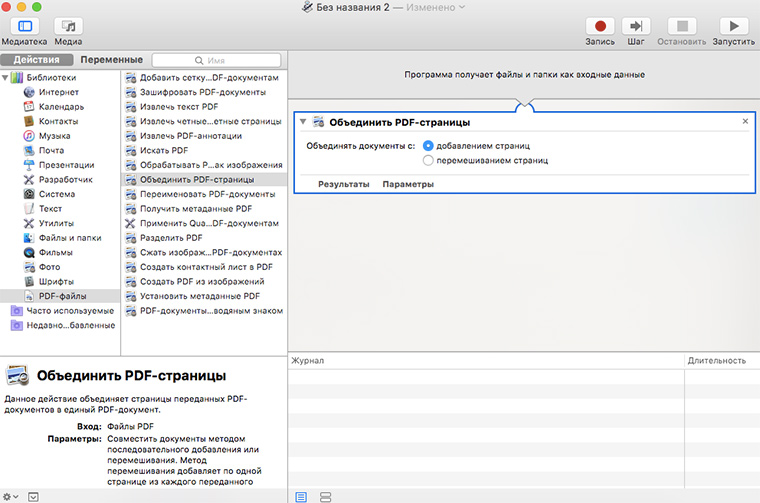
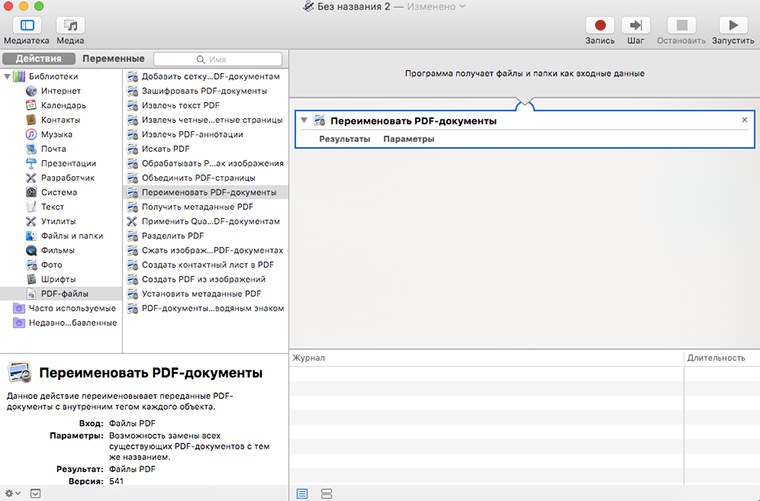
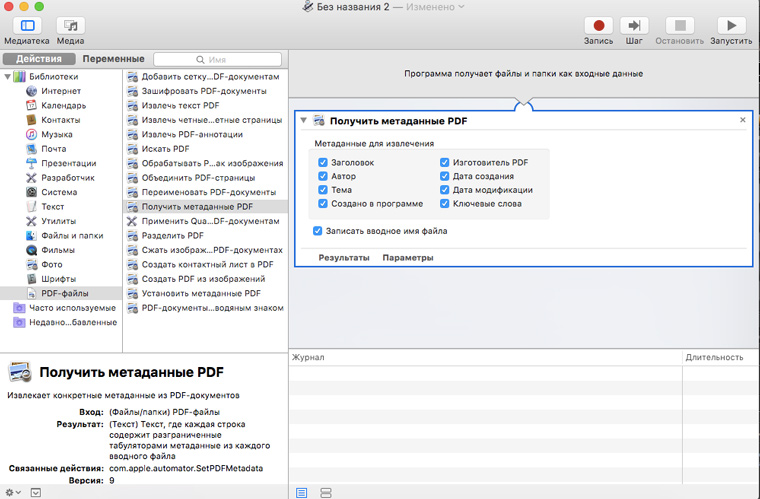
Разделять PDF-файл на документы по одной странице:
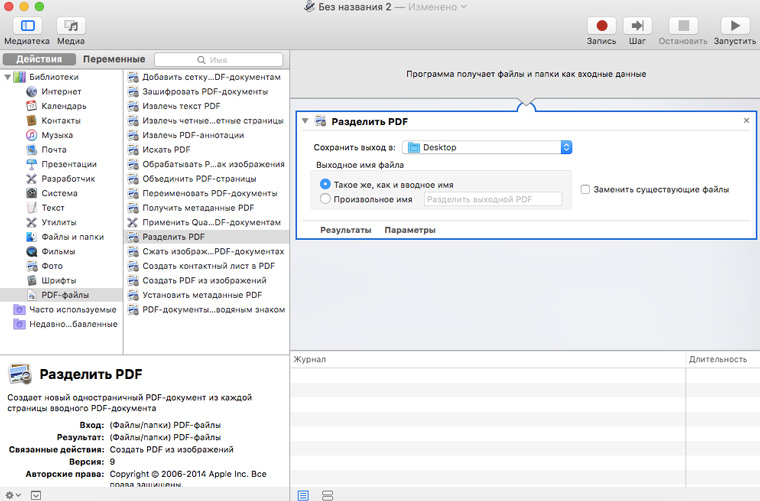

В закладки
На данный момент PDF можно назвать одним из самых популярных форматов электронных документов. Именно в нем чаще всего сохраняют разные книги, журналы, инструкции, отчеты, полиграфию и т.д. В целом сам формат достаточно удобен и его умеют открывать многие приложения. Однако далеко не все позволяют удобно работать с PDF.
В этой подборке мы собрали несколько функциональных и удобных утилит для работы с PDF документами. Причем все предложенные программы одинаково хорошо справляются как с небольшими файлами, так и с многостраничными документами. Кроме этого все программы совместимы с последней версией macOS.
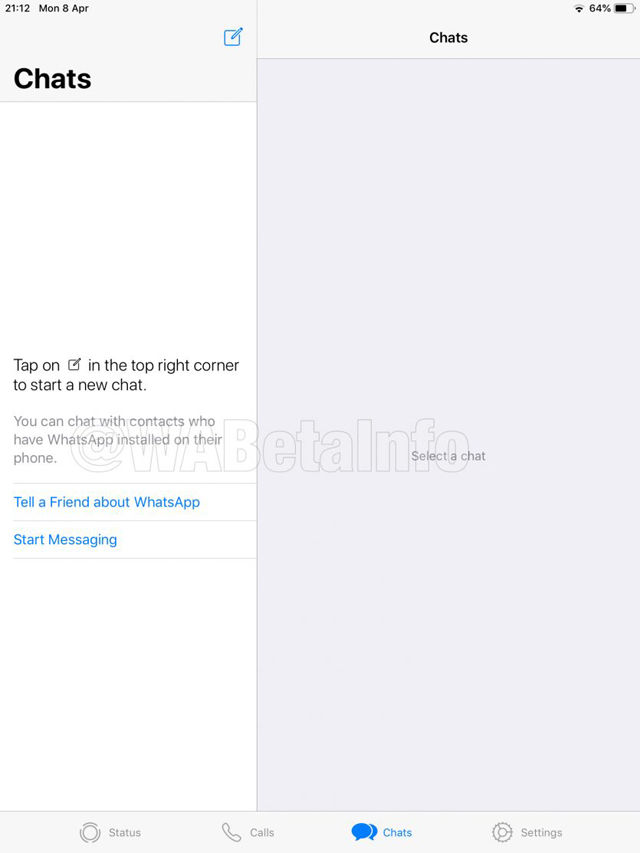
PDFelement 6
С помощью PDFelement владельцы яблочных компьютеров могут не только быстро открывать и читать большие PDF документы, но и взаимодействовать с текстовыми блоками, буквально в несколько кликов менять размер и положение изображений, редактировать фон и цвет текста, добавлять пометки и колонтитулы.
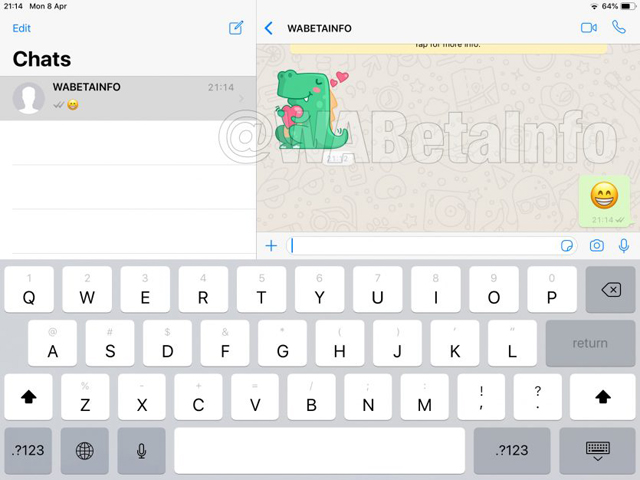
PDF Expert
PDF Expert — это еще одно популярное приложение для работы с PDF документами. Причем изначально оно было доступно на iPhone и iPad. Настольная версия вышла только несколько лет назад.
В плане функциональных возможностей PDF Expert не уступает большинству популярных решений. С помощью этого приложения владельцы яблочных компьютеров смогут просматривать большие PDF, оставлять пометки, заполнять формы, а также объединять и редактировать уже существующие документы.

Одной из ключевых особенностей PDF Expert является автоматическая функция определения параметров шрифта и других настроек при редактировании файла. Это заметно упрощает и убыстряет процесс.
Что касается стоимости, то на данный момент PDF Expert стоит 79,99 долларов. Однако перед покупкой пользователи могут опробовать триальную версию приложения. Она доступна на официальном сайте PDF Expert.
Adobe Acrobat Pro DС
Acrobat от компании Adobe можно считать самым известным решением для работы с PDF документами. С помощью этого приложения пользователи смогут создавать новые документы, редактировать уже имеющиеся файлы (менять картинки, текст и т.д.), превращать Word или Excel документы в PDF и обратно, добавлять к документам электронную подпись, а также защищать их паролем.

Само по себе приложение существует не только на настольных, но и на мобильных устройствах. Однако за возможность продуктивно работать с PDF документами на разных платформах пользователям придется ежемесячно платить по 966 рублей. Но, как и в случае с другими популярными и недешевыми решениями, Adobe дает возможность протестировать приложение перед покупкой. Оформить подписку и скачать бесплатную версию Adobe Acrobat Pro можно на официальном сайте.
PDFpenPro
PDFpenPro представляет собой недешевое, но при этом функциональное решение для работы с PDF документами. Приложение позволяет просматривать PDF-файлы в нескольких форматах – одностраничном, многостраничном и в виде одного или нескольких разворотов.
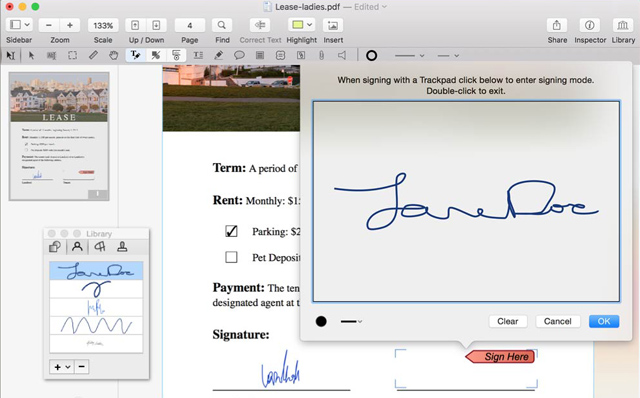
Как уже было сказано выше, PDFpenPro нельзя назвать доступным решением. На официальном сайте программу можно приобрести за 125 долларов. При этом разработчики из Smile Software не забыли про бесплатную версию, которая позволит пользователям опробовать PDFpenPro перед покупкой.
Foxit PhantomPDF
Foxit – это еще один крупный разработчик решений для работы с PDF документами. Он предлагает пользователям, как простые приложения для чтения, так и продвинутые программы, обладающие широкими функциональными возможностями. К последним можно отнести PhantomPDF.
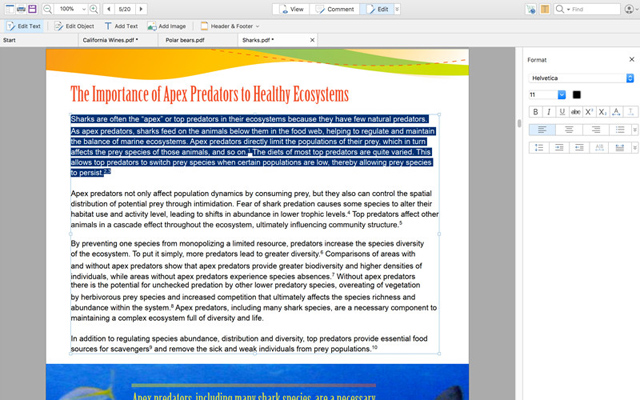
PhantomPDF позволяет создавать и экспортировать PDF-документы, редактировать, текст, изображения и менять форматирование, работать с колонтитулами, создавать аннотации и пометки, работать с формами, подписывать документы и т.д. Возможности приложения действительно широки. Однако за все это придется платить. На данный момент Mac-версия PhantomPDF стоит 129 долларов или порядка 8 долларов в месяц.
Однако у Foxit есть и более дорогие пакеты. Например, компания предлагает Foxit PhantomPDF Business. Этот пакет стоимостью 235 долларов предназначен в первую очередь для предприятий и предлагает дополнительные инструменты для защиты, сжатия и совместного редактирования файлов.
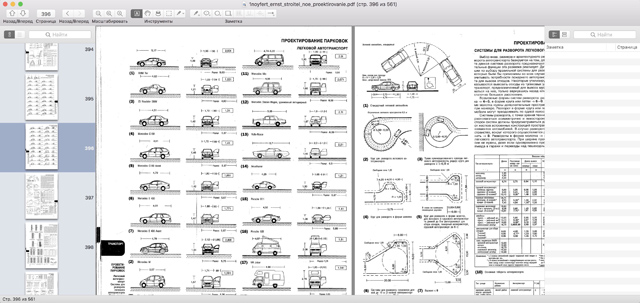
Но главным достоинством Skim можно считать то, что приложение доступно совершенно бесплатно. Все желающие могут свободно скачать его на официальном сайте.
Читайте также:

