Как сделать паз в солидворксе
Обновлено: 08.07.2024
Кнопка F на клавиатуре быстро разместит всю деталь на поле экрана. Меньше надо телодвижений. А в целом спасибо, интересная функция.
@Андрей Иванов у меня по умолчанию F делает ровно то же, что и двойнок клик колесом мыши. Только центрирование модели на поле экрана.
Двойной клик колесиком мыши центрирует деталь на поле экрана, а вот F это фронтальный вид и не всегда он нужен, особенно в сборке.
Все понятно, спасибо
Правой кнопкой на детали и "сохранить развёртку". Так дхф сохранять гораздо проще
Нда . странный инструмент. Проковырялся в сборке с пол часа без результата, а потом нашёл тут ответ - то, что он не работает в сборках это большой минус . сделали, да не то что нужно (
Можно ли сделать это на сборке? Можно ли задать зазор между выступом и прорезью? Например если вы будете соединять два листа разных по толщине, то надо помнить, что на лазере не возможно сделать прорезь шириной меньше толщины металла.
@Людмила Соловьева Тоже долго ломал голову как всю эту хрень делать на сборке) А оказывается надо все в детали рисовать а потом просто сохранить как сборку, спасибо Людмила :)
На сборке нельзя.
Зазор можно, какой вам нужно. Когда создаете пазы, сразу же есть возможность отредактировать и зазор. По умолчанию 0,1мм.
Прорезь создается автоматически в толщину листа (выступ) плюс зазор с каждой стороны.
Видео полезное но не стоило крутить другую деталь пол урока а потом показывать шип паз. Если урок про шип паз на обложке поставьте картинку тоже шип паз. Те обложка не соответствует содержимому.
Есть сборка с несколькими деталями. В одной из них 2 тела шип-паз. Можно как то разбить эти 2 тела на на две детали? То есть чтобы они не в новую отдельную сборку сохранились, а остались в этой же сборке с другими деталями?
Можно вашу многотельную деталь сохранить как сборку. Переходите в файл детали. Далее Вставка-Элементы-Сохранить тела. И сохраняете узел сборки и тела в отдельную папку, или в ту же самую. Затем в первоначальной сборке меняете деталь (многотельную) на сборку, которую вы получили из нее же. И затем нажимаете на эту сборку в дереве - разбить узел сборки.
крутит,крутит,крутит. В глазах рябит
Я использовал Выступ-прорезь для соединения листового металла в чертеже рамы дивана. После использования Выступ-прорезь размер файла из 13 мегабайт вырос до 25 мегабайт и при попытки получить DXF файла солид зависает и вырубается. При сохранении Через ""Сохранить тела"" я получаю сборку из твердых тел. В проекте много деталей с изгибами, а так как при сохранении они получаются твердотельные развертку я получить в DXF не могу. Подскажите пожалуйста может есть способ как сохранить детали как листовой метал либо что можно сделать в данной ситуации ? Нужно получить файлы DXF для лазерной резки а также сделать файлы для гибки метала.
Нужно преобразовать каждую деталь в листовой металл с нужными параметрами (толщина, радиус, коефициенты и т.д.), тогда можно делать развертки, бывает достаточно геморойно.
После "сохранить тела" можно зайти в новые (старые) детали и преобразовать их в листовой металл. Те, которые гнутые только. Для этого выбираете зафиксированную грань на детали и команда "Сгибы" на панели "Листовой материал". Она автоматически найдет сгибы, а затем можно будет переводить в dxf с помощью "сохранить как".
Вопрос от чайника. Проект метал 3мм. Зазоры в шип пазу Solid Works сам проставляет или они не нужны? Деталь в деталь потом войдет? Не получиться ли что ее забивать придется :)
Все зависит от толщины металла. На практике, до 6 мм, не нужно. Допустим, лазер делает 0,2 мм рез - как в отверстии так и в шипе.
Нужно учитывать чем вы режете и как режете (какие настройки реза в ПО оборудования для резки). Не лишним было бы сделать маленький опытный образец.
Зазоры сам проставляет, но вы их настраиваете, сколько вам надо. Обычно 0,1-0,2 мм на сторону.
Сегодня мы научимся создавать вспомогательную плоскость в Solidworks и расскажем для чего ее использовать.
Изначально у нас доступны только 3 базовые плоскости — это вид сверху, спереди и справа.

Для создания новой плоскости в детали перейдите во вкладку Элементы и выберите из раскрывающего списка Вспомогательной геометрии выберите плоскость:
Если вам необходима новая плоскость в сборке, то перейдите во вкладку Сборка и так же из раскрывающего списка выберите ее:

Слева появляется окно свойств для создания новой плоскости в SolidWorks. Как Вы помните из школьной программы плоскость может строиться через:
- три точки
- прямую и точку
- две пересекающиеся прямые
- две параллельные прямые

Применяя знания из геометрии, мы должны указать SolidWorks через что должна проходить плоскость. Но в SolidWorks добавлен еще 1 способ построения — это равноудаленная плоскость от другой плоскости. Давайте выберем любую из начальных плоскостей, к примеру Сверху и посмотри как изменятся свойства построения новой плоскости :

У нас появились новые возможности, а именно:
- указать на каком расстоянии должна находиться новая плоскость от базовой (часто используется при построении деталей по сечениям)
- указать угол наклона плоскости относительно базовой. В этом случае необходимо дополнительно указать еще ссылку, иначе программа не поймет где именно должна проходить плоскость.
- указать перпендикулярность. В этом случае новая плоскость перпендикулярна базовой. Необходимо дополнительно указать вторую и третью ссылку.
- указать среднюю плоскость. Укажите в качестве второй ссылке еще 1 плоскость и новая плоскость будет плоскостью симметрии:
Способы применения
А для чего вообще необходима вспомогательная плоскость? Давайте разберемся.
При построении деталей с помощью команды Бобышка/основание по сечения необходимо построить несколько эскизов в разных плоскостях. И здесь без плоскости не обойтись. То же самое касаемо и в листовом металле.
Если деталь симметричная, то плоскость можно использовать как плоскость отражения.
Мы собираем сборку и детали должны находится в одной плоскости или по центру, то без вспомогательных плоскостей не обойтись. Конечно можно обойтись и без них, указав сопряжения относительно плоскостей деталей, но если понадобится изменить сборку, то придется менять и сопряжения.
Если честно, то всего и не перечислить, так как каждый сам может придумать для чего ему нужна плоскость от банального отверстия под углом до использования в CAM модуле.
Функциональный и удобный СAM модуль для программирования 2.5D траекторий для фрезерных станков с ЧПУ

Функционал для программирования 2.5D операций в SolidCAM обладает широчайшими возможностями и реализуется непосредственно внутри CAD системы. Интерфейс SolidCAM выглядит b ощущается так же как интерфейс CAD системы. Модуль включает разнообразные 2.5D стратегии для обработки профильной геометрии, карманов и отверстий и располагает следующими функциями:
Методические рекомендации по выполнению лабораторных и практических работ в системе КОМПАС – ГРАФИК для студентов специальностей 240901, 151001, 160302, 260601, 240706, 170104, 200106, 190603, 240702, 220501
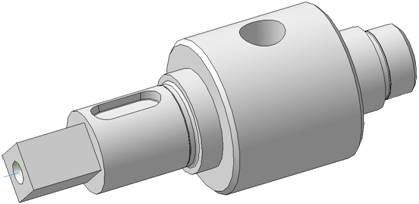
Бийск
Федеральное агентство по образованию
Государственное образовательное учреждение
высшего профессионального образования
«Алтайский государственный технический университет
Бийский технологический институт (филиал)
Г. И. Куничан, Т.Н. Смирнова, Л.И. Идт
СОЗДАНИЕ 3D-МОДЕЛИ ВАЛА.
АССОЦИАТИВНЫЙ ЧЕРТЕЖ ВАЛА
Методические рекомендации по выполнению лабораторных и практических работ в системе КОМПАС – ГРАФИК для студентов специальностей 240901, 151001, 160302, 260601, 240706, 170104, 200106, 190603, 240702, 220501
Авторы Куничан Г.И.
Зав. кафедрой ТГ Куничан Г.И.
Нормоконтролер кафедры ТГ Идт Л.И.
Методист факультета Ромашев А.Н.
Зав библиотекой Волкова Л.В.
Редактор Идт Л.И.
Первый заместитель директора по УР Харитонов В.А.
Бийск
Рецензент: доцент кафедры МАХиПП А.И. Легаев
Создание 3D модели вала. Ассоциативный чертеж вала: методические рекомендации по выполнению лабораторных и практических работ в системе КОМПАС–ГРАФИК для студентов специальностей 240901, 151001, 160302, 260601, 240706, 170104, 200106, 190603, 240702, 220501./ Г.И. Куничан, Т.Н. Смирнова, Л.И. Идт; Алт. гос. техн. ун-т им. И.И.Ползунова, БТИ.- Бийск. Изд-во Алт. гос. ун-та, 2009.- с.
Методические рекомендации предназначены для начинающих изучение системы КОМПАС-3D V9. В работе рассмотрен пример создания 3D модели вала и выполнение его ассоциативного чертежа. Приведены варианты индивидуальных заданий для самостоятельного закрепления изученного материала.
Рассмотрены и одобрены
на заседании кафедры технической
Протокол № 55 от 26 ноября 2009
БТИ АлтГТУ, 2009
Студенты всех специальностей выполняют чертежи деталей типа Вал. Важно не только правильно выполнить и оформить чертеж вала, но и создать его трехмерную модель. Это помогает студентам лучше понять форму детали и развивает их пространственное воображение.
Выполните построение типовой для машиностроения детали – вала, показанного на рисунке 1.
Рисунок 1 – Чертеж вала
• Создайте новый эскиз на профильной плоскости (плоскость ZY)
Эскиз вала представляет собой ломаную линию, отдельные участки которой расположены под прямыми углами друг к другу. Для того, чтобы не назначать отрезкам горизонтальность и вертикальность вручную с использованием параметрических команд, следует сразу начертить их в нужной ориентации, для чего использовать кнопку Ортогональное черчение.

В режиме ортогонального черчения можно проводить только вертикальные и горизонтальные отрезки. Одновременно на отрезки будут автоматически накладываться связи Совпадение точек и ограничения Горизонталь или Вертикаль.
Из точки 0 начала координат эскиза постройте осевую линию длиной 148 мм, обязательно включите привязку Выравнивание(рисунок 3), затем постройте ломаную линию 0-13(рисунок 4)..

Рисунок 3 – Окно установки глобальных привязок
Точные значения длин отдельных отрезков задавать не обязательно – постарайтесь лишь приблизительно выдержать их пропорции. Счетчик размера на экране 12,5 мм и 28,8 мм не сможет показать, поэтому эти размеры можно выбрать равными 13 мм и 29 мм Ломаная линия должна быть начерчена стилем Основная (см. рисунок 4).
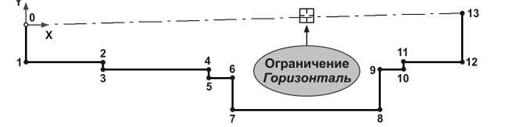
Рисунок 4 – Контур вала
После построения ломаной отключите режим ортогонального черчения.
Проставьте параметрические линейные размеры так, как это показано на рисунке 5. Закройте эскиз.
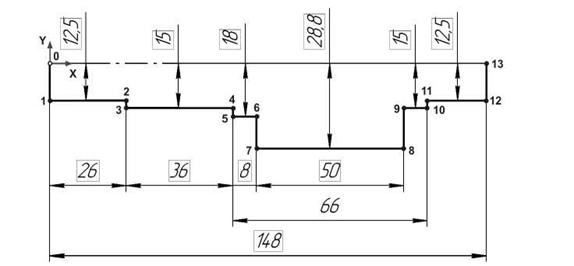
Рисунок 5 – Контур вала с параметрическими размерами
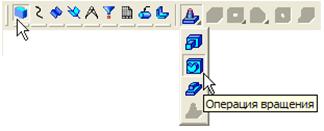
Рисунок 6 – Панель редактирования детали
Если эскиз не замкнут, как в данном случае, система по умолчанию выполняет построение тонкостенного элемента. Для построения сплошного тела нажмите кнопку Сфероид на закладке Параметры Панели свойств(рисунок 7).

Рисунок 7 – Панель свойств
Затем там же откройте закладку Тонкая стенка.
Откройте список Тип построения тонкой стенки и укажите вариант Нет (рисунок 8).

Рисунок 8 – Отказ от создания тонкой стенки
В окне модели система выполнит построение основания детали (рисунок 9). Установите ориентацию Изометрия XYZ, вариант отображения Полутоновое и максимальную степень точности отображения.

Рисунок 9 – Модель-заготовка вала
Построение шпоночного паза
Перейдем к построению шпоночного паза. Его создание нужно начать с построения вспомогательной плоскости, проходящей касательно той шейки вала, на которой нужно разместить паз:
• нажмите кнопку Касательная плоскость на Расширенной панели команд построения вспомогательных плоскостей (рисунок 10);
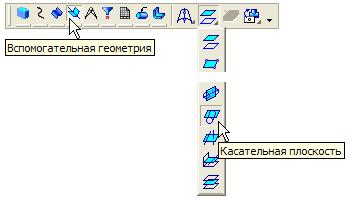
Рисунок 10 – Расширенная панель команд
• в окне модели укажите цилиндрическую грань, касательно к которой должна пройти плоскость (рисунок 11). Поскольку к цилиндрической грани можно построить бесконечное количество касательных плоскостей, нужно дополнительно указать плоскость, которая проходит через ось цилиндрической грани и показывает линию касания для новой плоскости;
• в Дереве построения укажите элемент Плоскость ZY и нажмите кнопку Создать объект на Панели специального управления – система выполнит построение плоскости.

Рисунок 11 – Создание касательной плоскости
Эскиз шпоночного паза представляет собой скругленный прямоугольник.
Для создания типовых контуров можно воспользоваться библиотекой эскизов.
В Дереве модели щелкните правой клавишей мыши на элементе Касательная плоскость:1 и выполните из контекстного меню команду Эскиз из библиотеки (рисунок 12).
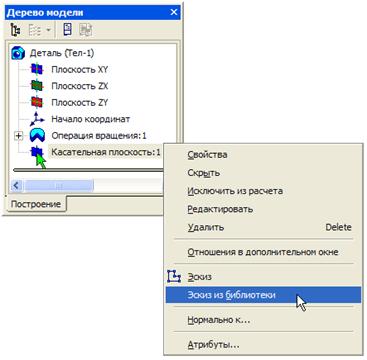
Рисунок 12 – Эскиз из библиотеки
В Дереве библиотеки откройте папку Пазы и бобышки. В списке элементов папки укажите Паз 1. В окне предварительного просмотра будет показан его контур.
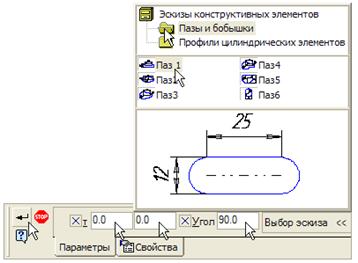
Рисунок 13 – Выбор шпоночного паза
В Дереве модели появится новый элемент Эскиз 2.
Щелкните на элементе Эскиз:2 правой клавишей мыши и выполните из контекстного меню команду Редактировать (рисунок 14). Система перейдет в режим редактирования эскиза.

Эскиз представляет собой параметрический контур с размерами (рисунок 15). Для завершения эскиза нужно изменить размеры и правильно разместить контур.
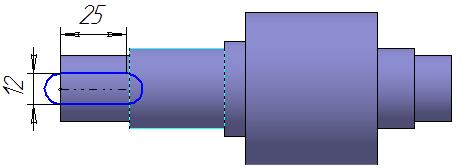
Рисунок 15 – Эскиз шпоночного паза
Измените значения размеров, как это показано на рисунке 16 – геометрия контура будет перестроена. Постройте дополнительный линейный размер и присвойте ему значение 12 мм – контур займет правильное положение на эскизе.
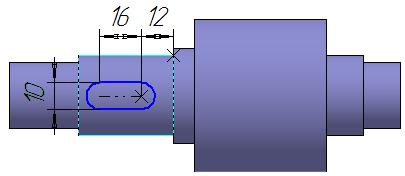
Рисунок 16 – Редактирование размеров шпоночного паза
Закройте эскиз и примените к нему операцию Вырезать выдавливанием в прямом направлении с типом построения На расстояние, равное 4 мм, модель примет вид, как на рисунке 17.
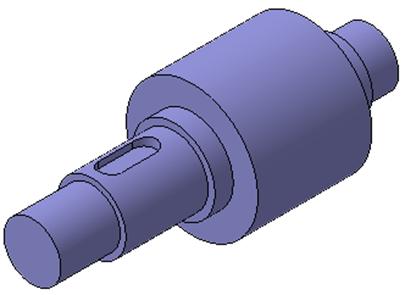
Рисунок 17 – 3D-модель вала со шпоночным пазом
Скруглите дно паза радиусом 0,25 мм, для чего укажите саму грань (рисунок 18) ‑ система автоматически определит все принадлежащие ей ребра.
Читайте также:

