Как сделать паука в blender
Добавил пользователь Дмитрий К. Обновлено: 05.10.2024
Данный туториал навеян вчерашним материалом и призван более детально описать этапы создания такого рода анимации в Blender-е для новичков. Хочу сразу оговорить, что я хоть и много работал в Blender-е (помню его еще с версии 1.8), но не считаю себя экспертом в этой программе. По профессии я программист, но в свободное время мне интересно поковырять Unity и UE. И соответственно Blender я использую для создания простеньких (или нет) моделей для своих поделок.
Для начала определимся с объектом, который будем "восстанавливать". Я думаю куб - это слишком просто (в плане эффекта). Чтобы получить немного более интересный результат возьмем более комплексную модель - голову обезьянки. Это стандартный объект блендера, на подобии чайника в 3ds Max.
Итак в новой сцене удаляем стандартный куб (X) и в меню создания нового объекта (Shift+A) выбираем Mesh -> Monkey. Далее немного переместим ее вверх (G и Z), чтобы дать ей немного пространства для падения.
Для этого сначала в меню выбора отображения объектов (Z) выберем пункт Wireframe (отображение сетки), чтобы легче было увидеть точки в меше. Далее переходим в режим редактирования меша (Tab). Все точки меша выделены. Чтобы убрать выделение нажимаем Alt+A. Теперь можно увидеть, что глаза у обезьянки сделаны в виде отдельного незакрытого меша. Давайте удалим их. Выделите по точке в каждом глазе, а затем нажмите Ctrl+L. Эта команда выделит все связанные вершины. Удалите меши глаз (X). Теперь нам нужно закрыть образовавшиеся дыры в глазах. Для это перейдите в режим выбора ребер (вторая кнопка слева вверху) и при зажатой клавише Alt щелкните по ребру глаза. Выделиться весь круг незакрытого глаза. Чтобы его закрыть, нажмите F (создастся новая грань). Повторите для второго глаза. Теперь через меню выбора отображения объектов (Z) вернитесь в режим Solid.
Для дробления меша нам нужен аддон Cell Fracture. По умолчанию в Blender-е он выключен. Для его включения заходим в настройки (Edit -> Preferences) и переходи на вкладку Add-ons. Далее в поле поиска вводим нужное название и включаем аддон.

Может не так часто будет полезно, но иногда пригодится. Выделите объект, как при обычной привязке, затем выделите другой объект с зажатым SHIFT. После этого перейдите в режим редактирования и выделите минимум три вершины, к которой вы хотите сделать привязку.
К примеру, можно использовать для симуляции взаимодействии волн и объектов на них.
Хоткей: CTRL + P
№ 8 Сужение/расширение
Лучшее решение для модификации объектов, по типу верёвок. Так же применимо к сегментам кривых. Экономит кучу времени!
Хоткей: ALT + S
№ 9 История операций
Как и в Photoshop или Gimp, в Блендере есть история операций - которую можно использовать, чтобы посмотреть - а не лучше ли было до редактирования.
Хоткей: CTRL + ALT + Z
Мы все привыкли нажимать T, чтобы открывать параметры инструмента слева. Но если вы пропустили потрясающую функциональность плавающих меню в версии 2.4*, то это для вас.
Хоткей: F6
В очень больших сценах бывает затруднительно выбрать нужный объект. С помощью этого хоткея вы вызовете всплывающее меню со списком объектов, и это перестанет быть проблемой!
Хоткей: Alt + правая кнопка мыши

Добавление и удаление – одни из самых важных действий в Blender. Несмотря на то, что научиться им довольно просто, есть ряд фишек, которые помогут каждому в процессе изучения программы.
Добавление объектов в Blender
Самым простым способом что-либо добавить в Blender’е – нажать на кнопку “Add” в левой верхней части окна предпросмотра, выбрать тип добавляемого объекта и сам объект.
Альтернативой может быть нажатие горячей клавиши Shift+A, которая выдаст то же самое меню:

Все объекты всегда появляются на месте 3D курсора. О других не менее важных его функциях можно почитать в материале про выбор и изменение объектов.

Помимо примитивных фигур в списке мешей есть некая Monkey. Это обезьяна, и её зовут Сюзанна. Она, так сказать, маскот Blender’а, его визитная карточка.
На практике Сюзанну можно использовать при тестировании материалов, текстур, анимаций и освещения.

Как удалить объект?
Для начала вам нужно выбрать объект для удаления.
Три основных способа удаления
- Перейдите в Object и найдите Delete в конце списка. Нажмите.
- Клавиша X на клавиатуре. После нажатия появится запрос подтверждения, на него нужно будет кликнуть или нажать D.
- Клавиша Delete на клавиатуре. Удаляет без подтверждения.
Эти способы распространяются на все редакторы, в которых можно что-либо удалять. Но важно понимать, что в некоторых из них (например, в Edit Mode), всё может существенно отличаться.
Удаление объекта в Edit Mode
При удалении объекта в режиме редактирования появляется следующее меню:

Здесь можно выбрать, что удалять – вершины (vertices), ребра (edges) или грани (faces).
Если выбрать удаление вершин, то все соединенные с ними грани и ребра будут также удалены:

Если выбрать удаление рёбер, то будут также удалены все грани, которые были сформированы удалёнными ребрами, однако вершины останутся на месте, даже если будут висеть в воздухе:

Если же удалять грани, то всё, что внутри, будет удалено, но границы с вершинами и ребрами останутся на месте:

Only Edges & Faces удалит ребра и грани, оставив только вершины. Да, даже если они будут просто в пустоте:

Only Faces удалит грани, а ребра и вершины по границам оставит:

Опции Dissolve постараются стереть, растворить и ликвидировать вашу геометрию так, словно она никогда не существовала.

Collapse Edges & Faces будет пытаться “сжать” или обрушить вашу так, чтобы создать новую форму. Для примера можно выделить две вершины и применить эту опцию:

Последняя опция – Edge Loops – противоположна экструдированию. Если коротко, то она будет уничтожать всю выбранную геометрию вплоть до следующей петли рёбер. Наиболее понятно это отображено здесь:

У Edit Mode одни из самых сложных опций удаления в программе, так что если вы поняли, как они работают, то с подобными операциями в других редакторах вы наверняка справитесь.
В данном обзоре представлена подборка мастер-классов на тему того, как сделать паука. Такие паучки отлично впишутся в декор помещений к Хэллоуину. Кстати, ранее мы показывали 8 идей по изготовлению летучих мышей, а еще у нас есть отдельный обзор с подборкой самых лучших идей декора к Хэллоуину.

Как сделать паука своими руками
1. Из плюшевого помпона и пенопластового шарика
- Черный плюшевый помпон;
- Пенопластовый шарик;
- Черная акриловая краска;
- Кисть;
- Зубочистка;
- Игрушечные глазки;
- Синельная проволока черного цвета;
- Цветные помпончики для ножек.
Красим пенопластовый шарик в черный цвет. Протыкаем его зубочисткой и насаживаем на плюшевый помпончик. К голове приклеиваем глазки. А в туловище вставляем ножки, созданные из синельной проволоки. Ножки можно дополнить цветными помпончиками.

2. Паучок с Чупа-чупсом
- Чупа-чупс;
- Синельная проволока;
- Ножницы;
- Игрушечные глазки;
- Клеевой пистолет.
Нарезаем проволоку на отрезки длиной 13 см. Укладываем их на стол, а сверху кладем Чупа-чупс. Обхватываем проволокой леденец. Подгибаем кончики ножек. Переворачиваем паучка и клеим глаза.


3. Из коробки сока
- Клей ПВА;
- Коробочка из-под сока;
- Кисть;
- Кусочки газеты;
- Черная синельная проволока;
- Игрушечные глазки;
- Черная акриловая краска;
- Белая краска;
- Красная краска.
Оклеиваем коробочку из-под сока газетными кусочками, которые сажаем на клей ПВА. Красим заготовку черной акриловой краской. Ножницами в коробке создаем отверстия, и вставляем в них пушистые ножки. Далее разрисовываем красной акриловой краской туловище, белой рисуем ротик, и клеим глаза. Для более ужасающей картины, канцелярским ножом в зоне рта создаем прорезь, в которую устанавливаем миниатюрную куколку. Как будто монстр ее поедает.



4. Из мусорных пакетов
ЧТО НУЖНО ПОДГОТОВИТЬ:
- Мусорные пакеты;
- Бумагу или ненужные вещи;
- Пенополистирольные трубки (для утепления труб);
- Изолента;
- Красная акриловая краска;
- Кисточка.
Набиваем мусорные пакеты ненужными вещами. Должны получиться две детали меньшая для головы, большая для туловища. Пакеты заклеиваем изолентой, и склеиваем такой же изолентой вместе. Из пенополистирольного утеплителя нарезаем 8 одинаковых по длине кусков. Создаем заломы на месте сгиба ножек, и фиксируем в таком положении изолентой. Готовые лапки приклеиваем к туловищу паука. Красной акриловой краской рисуем глаза.



5. Из воздушных шариков
- Два круглых воздушных шара черного цвета;
- Четыре длинных черных шара;
- Два маленьких белых шарика.

6. Из носка
- Черный носок;
- Два пенопластовых шарика разные по размеру;
- Синельная черная проволока;
- Две булавки со шляпками.
В носок укладываем пенопластовые шарики. Лишней частью носка повторно обхватываем шарик, подворачиваем носок. Между головой и туловищем фиксируем волосатые проволочные ножки. Ну а в роли глаз выступят две булавки со шляпками.



7. Из бисера
- Проволока;
- Бисер;
- Бусины;
- Плоскогубцы;
- Шляпки;
- Стеклярус.
Все этапы создания паука из бисера можете изучить на фото ниже.








8. Из бумаги
ЧТО НУЖНО ПОДГОТОВИТЬ:
- Черную бумагу;
- Ножницы;
- Клей карандаш;
- Игрушечные глазки;
- Белый маркер.
Вырезаем из бумаги черный круг, к нему приклеиваем по бокам по четыре полоски. Если ножки кажутся длинными, просто обрежьте лишнюю длину бумаги. Приклеиваем глазки и рисуем маркером улыбку. Такого паучка можно приклеить к коктейльной палочке и получится отличный топпер для пирожных или тортика.




9. Из пластилина
- Черный пластилин;
- Белый пластилин;
- Нож для пластилина;
- Зубочистка;
Немного заостренная палочка для суши.
Формируем из черного пластилина два шарика, один из которых должен быть поменьше. Накалываем любой шарик на зубочистку, и присоединяем к нему второй. На голову фиксируем глазки, а также формируем клешни. Все туловище паука покрываем рельефом, который делается при помощи ножичка. Формируем лапки и фиксируем их к пауку.
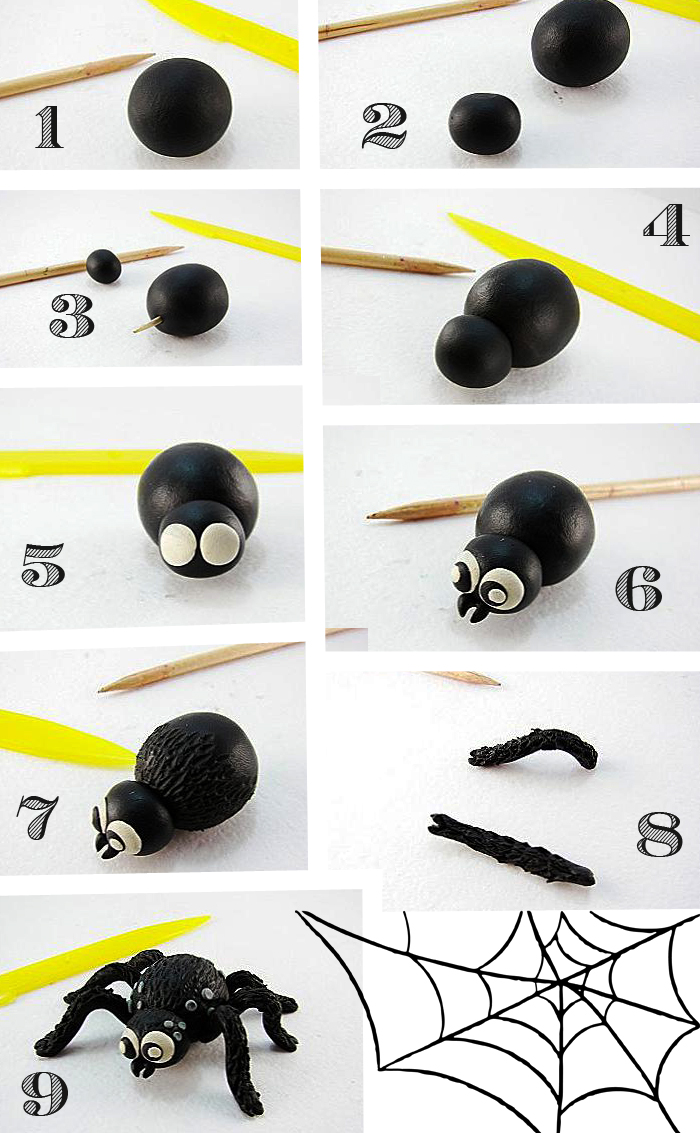
10. Оригами паук (видео)
11. Пауки своими руками из горячего клея (видео)
Вот столько замечательных идей по формированию пауков мы для вас собрали на этой страничке. Всех их очень просто и легко сделать своими руками в домашних условиях не используя какие-то замысловатые материалы. Заходите вот в эту рубрику нашего сайта за разными идеями декора на Хэллоуин.
Читайте также:

