Как сделать пароль на локальную сеть
Обновлено: 06.07.2024
В этом уроке я покажу как поставить пароль на Виндовс 10. Мы научимся устанавливать код для входа в систему, на доступ к сетевым папкам, а также шифровать диск.
На вход в систему
Рассмотрим, как установить пароль при включении компьютера. Сделать это можно одним из четырех способов.



4 . В первых двух стоках укажите код, при помощи которого вы будете входить в систему. Для надежности используйте 6-8 символов.


- Графический пароль . Быстрая разблокировка путем выбора определенных точек на экране. Подходит для сенсорных устройств.
- Распознавание лиц и Распознавание отпечатков пальцев . Эти способы доступны на смартфонах, планшетах или ноутбуках с поддержкой камеры и отпечатков пальцев.
- ПИН-код . Цифровой код для быстрого входа. Можно задать только при наличии установленного основного пароля.
- Ключ безопасности . Представляет собой физическое устройство (например, флешку), которое можно использовать вместо имени пользователя и пароля для входа в систему.




Способ 3: при помощи сочетания клавиш
1 . Нажмите на клавиатуре одновременно клавиши Ctrl Alt Delete.



Способ 4: при помощи командной строки
1 . В меню Пуск напечатайте cmd и запустите приложение от имени администратора.

2 . Введите команду net users для вывода списка подключенных пользователей.

3 . Для установки кода введите net users user Password1
- user – учетная запись.
- Password1 – пароль.

На учетную запись Microsoft
Учетная запись Microsoft позволяет выполнить вход в свой аккаунт Microsoft с любого устройства при наличии интернет соединения. При этом все основные настройки и сервисы автоматически синхронизируются.
1 . Откройте Пуск – Параметры – Учетные записи.




Придумайте название новому аккаунту.

На следующем этапе установите код.

Заполните сведения о себе, после чего новый аккаунт Microsoft появится в списке учетных записей.

На доступ к сетевым папкам
Если вы участник локальной сети и не хотите, чтобы к вашим общим ресурсам имели доступ посторонние лица, выполните следующие шаги.




На отключение заставки
Способ будет полезен тем пользователям, которые не хотят, чтобы во время их отсутствия за компьютером работали другие люди.



Шифрование системного диска
В версиях Windows Профессиональная и Корпоративная есть возможность зашифровать системный диск. Это обеспечит надежную защиту данных, а также закроет вход в систему паролем – он будет требоваться при включении компьютера.


Шаг 1: настройка групповых политик
1 . Прямо в открытом меню Пуск печатаем gpedit.msc и запускаем редактор групповых политик.

2 . Разворачиваем список: Конфигурация компьютера - Административные шаблоны – Компоненты Windows.



Шаг 2: настройка BitLocker

2 . Появится окно настройки шифрования. Выбираем шифрование с помощью пароля.

Желательно дополнительно записать его в надежное место, так как при утрате кода расшифровать жесткий диск будет проблематично.

Для дополнительной безопасности система предложит сохранить ключ. Лучше всего его распечатать или сохранить на флешку.

4 . Выбираем метод шифрования:



7 . Перезагружаем компьютер.

После перезагрузки система будет запрашивать код для разблокировки при входе.

Если пароль не запрашивается
Бывает так, что после установки кода стандартным способом (см. выше) он не запрашивается при входе. Это происходит из-за того, что в системе выключена специальная настройка. Покажу, как ее включить.
1 . В меню Пуск напечатайте выполнить и откройте приложение.


Как узнать сетевой пароль своего компьютера и где его отключить?

Здравствуйте, дорогие друзья! Сегодняшняя тема будет для тех, кто пользуется компьютерными локальными сетями. При попытке подключения к любому ПК из группы необходимо постоянно прописывать специальный код – сетевой пароль. Бывают ситуации, когда эти данные забываются. Для такого случая я здесь – наша статья расскажет, как узнать сетевой пароль на самых популярных нынче ОС – Windows 7 и 10.
Где можно управлять паролями?
Например, вам нужно выполнить настройку общего доступа к принтеру в сети, а операционная система при этом запрашивает код доступа. Как узнать сетевой пароль своего компьютера, где вообще его можно найти?
Чтобы получить доступ ко всем паролям на ПК под Windows 7 и 10, нужно:
Здесь можно удалить или поменять данные, добавить учетную запись.
Как посмотреть?
Как узнать сетевой пароль от домашней группы (сам код), расскажу на примере Windows 10:
Пока писала, поняла, что у пользователей часто возникают проблемы при просмотре кода. Если у вас тоже не получается узнать пароль от локальной сети по моей инструкции, напишите в комментарии!
Возможная проблема
Этот способ решения проблемы работает не на всех версиях Windows 7!
Как убрать запрос на ввод кода?
-инструкции по теме раздела смотрите тут:
Если в вашей домашней группе всего несколько устройств, и вы уверены в ее безопасности, ввод кода можно убрать. Как отключить запрос сетевого пароля на Windows 7/10, расскажу сейчас:
Здесь тоже пробежалась по отзывам, оказывается, помогает не всем. Если у вас тоже возникла проблема, напишите нам, подумаем, что можно сделать.
Как не сохранять?
Можно сделать, чтобы операционная система не сохраняла коды. В какой ситуации это может пригодиться, не знаю, но такая инструкция есть (на примере Windows 7):
Где Windows хранит сетевые пароли?
Управлять паролями в данной ОС можно посредством команды “netplwiz”. Чтобы запустить ее выполнение, зайдите в меню “Пуск” и введите в строку поиска “Run”, либо нажмите R+Win-key. Описанный метод актуален для Windows 7, в Windows XP следует пользоваться командой “control userpasswords2”. Когда открывается соответствующее окно с учетными записями, переходим в меню “Дополнительно” и выбираем подпункт “Управление”. Эта вкладка предназначена для любых манипуляций с паролями, аккаунтами пользователей, настройками безопасности и прочих действий. Естественно, все операции должны проводиться из аккаунта с правами администратора. Так вы сможете без труда сменить любой пароль на более подходящий. Физическим хранилищем сетевых паролей является директория %systemroot%system32config.
Ввод сетевого пароля Windows 7: зачем это нужно?
Конечно, никто не спорит о том, что в офисах при наличии достаточно большого количества компьютеров, подключаемых к локальной сети, использование паролей доступа, как на уровне прямого ввода, так и на уровне удаленного доступа, оправдано.

Как убрать запрос на ввод кода?
Видео-инструкции по теме раздела смотрите тут:
Если в вашей домашней группе всего несколько устройств, и вы уверены в ее безопасности, ввод кода можно убрать. Как отключить запрос сетевого пароля на Windows 7/10, расскажу сейчас:
Здесь тоже пробежалась по отзывам, оказывается, помогает не всем. Если у вас тоже возникла проблема, напишите нам, подумаем, что можно сделать.
Через админку роутера
Так как вы подключены к Wi-Fi через роутер, то можете зайти в его настройки, даже если не знаете пароль от точки доступа. Правда, вам потребуется указать пароль от настроек самого роутера. В настройках будет приведена вся нужная вам информация, плюс вы сможете изменить ключ доступа от Wi-Fi.
Процесс получения пароля от вайфая таким способом различается в зависимости от производителя роутера и используемой прошивки.
TP-Link
D-Link
Zyxel
Настройки политики безопасности
В самом оптимальном варианте, когда требуется ввод сетевого пароля (где его взять, что ввести, включить или отключить службу), можно использовать и еще одно достаточно действенное средство – редактирование групповых политик с установкой разрешений доступа к тем или иным функциям системы на уровне администратора или локального юзера.

Третий способ. Использование страницы с настройками роутера

Общий адрес маршрутизаторов
Командная строка
Второй способ (работает на Mac OS)
Первый способ (работает на Windows)
Как узнать ввод сетевого пароля? Просмотр данных
Сами данные паролей скрыты от глаз пользователя любого уровня (будь он хоть частный юзер, хоть админ, система все равно не дает ему увидеть скрытые данные).
Введите значение gpedit.msc в поле строки поиска.
Отключите необходимую опцию. При необходимости автоматического входа без участия пользователя выполните следующие действия.
Современные операционные системы наделены достаточно мощными инструментами, созданными для защиты персональных компьютеров. Иногда эти функции сильно мешают настройке локальных сетей определенного типа.
Если вы используете дополнительную программу, контролирующую сетевые подключения, то отключите ее или создайте определенное правило. Обычно требуется указать диапазон внутренних IP-адресов, владельцам которых разрешен полный доступ к данному компьютеру.
Операционная система Windows XP для защиты данных предполагает установку пароля на компьютере. Пароль запрашивается при загрузке системы или при выходе из режима ожидания. Если необходимость в защите данных отпала, эту функцию можно отключить.

Брандмауэр Windows – файрвол, который используется в новых операционных системах от Microsoft в качестве защиты от вирусных атак, и несанкционированного доступа к данным пользователя через приложения, которыми он пользуется. Для его отключения достаточно воспользоваться соответствующими опциями в системе.

В этой статье будет показан простой способ настройки доступа к файлам на Windows 7, для тех случаев когда нужно предоставить анонимный доступ к общим ресурсам Windows 7. Такая настройка предполагает что доступ по сети будет без пароля, без ограничений. Это распространенная ситуация для домашних и офисных сетей.
Аналогичные статьи для других ОС:
Итак, шаг за шагом.
Разрешить общий доступ для папки
В Проводнике нужно найти папку, которую вы хотите расшарить (дать к ней общий доступ), и кликнуть на ней правой кнопкой мыши. В контекстном меню открыть Свойства этой папки. В окне свойств перейти на вкладку "Доступ" и нажать кнопку "Общий доступ":
После этого, в новом окне, нужно указать полные разрешения для группы пользователей "Все":


После нажатия кнопки "Готово" эта папка станет доступна по сети:

Теперь в свойствах папки видно, что она доступна по сети:

Настройка параметров сети Windows 7
Далее нужно открыть "Центр управления сетями и общим доступом " (через значок Сети в трее или через панель Управления) и в левой части окна кликнуть на "Изменить дополнительные параметры общего доступа":

В следующем окне, будет сразу открыт профиль вашей локальной сети - там нужно включить два параметра и нажать кнопку "Сохранить изменения":

После этого, в этом же окне, перейти в профиль "Общий":

И там отключить параметр "общий доступ с парольной защитой" и конечно нажать кнопку "Сохранить изменения":

На этом настройка сетевого доступа без пароля для Windows 7 завершена. Теперь можно будет заходить через локальную сеть на этот компьютер и Windows не будет требовать ввода пароля.
Если Windows требует сетевой пароль
Не смотря на то, что настройки, которые описаны выше, сделаны, при входе на этот компьютер, другой компьютер может запрашивать сетевой пароль. Это возможно если на обоих компьютерах есть локальные пользователи с одинаковым именем, но с разными паролями.
Решений у этой проблемы два:
- Убрать совпадающие логины пользователей.
- Для пользователей с одинаковым логином указать одинаковый пароль. Пустой пароль тоже считается одинаковым.
Как отменить общий доступ к папке Windows 7
На Windows 7 отмена общего доступа реализована совсем не очевидно, в отличии от Windows XP. На Windows 7, для отмены общего доступа, нужно на вкладке "Доступ" нажимать кнопку "Расширенная настройка" и уже там отключать его. Своеобразная логика у разработчиков Microsoft.

Общий доступ к папке Windows 7 через командную строку
Общий доступ к файлам можно настроить гораздо быстрее, если использовать командную строку (консоль, cmd.exe). Всего одну команду выполнить в консоли:
net share files=c:\files
Она открывает общий доступ к папке c:\files и задает для нее сетевое имя files.
Через консоль можно и отменить общий доступ:
net share files /delete
Эта команда удаляет сетевую (общедоступную) папку files. Папка c:\files конечно остается на месте.
Общий доступ к файлам Windows 7 через оснастку "Общие папки"
В комплекте инструментов управления Windows 7 есть специальная программа (оснастка) для управления общими ресурсами на компьютере. Называется она "Общие папки" и запустить ее можно командой fsmgmt.msc (в консоли или через Win + R):

По другому эту оснастку можно открыть через меню Пуск: "Панель управления - Администрирование - Управление компьютером - Общие папки".
Настройка доступа без пароля для других ОС
Если вы живете в г. Краснодар и вам необходимо настроить локальную сеть в Windows
Даже небольшая сумма может помочь написанию новых статей:)
Достаточно часто (особенно в небольших офисах с установленными локальными сетями) можно наблюдать картину, когда вроде все машины, подключенные к локальной сети, работаю нормально, но при доступе к какому-то определенному терминалу требуется ввод сетевого пароля. Где его взять? У сисадмина, как считает большинство юзеров. Как бы не так! А если в системе администратор вообще никаких паролей не устанавливал? Что делать тогда? Ответы на эти вопросы знают не только рядовые пользователи, но и даже некоторые начинающие системные администраторы. Но ничего особо сложнон тут нет.
Ввод сетевого пароля Windows 7: зачем это нужно?
Конечно, никто не спорит о том, что в офисах при наличии достаточно большого количества компьютеров, подключаемых к локальной сети, использование паролей доступа, как на уровне прямого ввода, так и на уровне удаленного доступа, оправдано.
Как узнать ввод сетевого пароля? Просмотр данных
Сами данные паролей скрыты от глаз пользователя любого уровня (будь он хоть частный юзер, хоть админ, система все равно не дает ему увидеть скрытые данные).
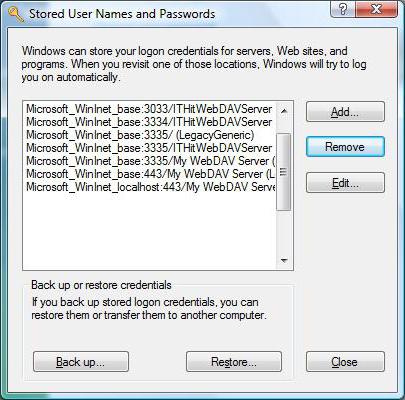
На самом деле все намного проще, и сил тратить не нужно на ввод сетевого пароля. Где его взять и найти интересующий нас параметр? Элементарно! Следует всего лишь использовать команду rundll32.exe keymgr.dll, KRShowKeyMgr в командной строке, запущенной от имени админа.
Как отключить сетевые пароли или изменить их?
Затем в самой вызванной консоли прописываем команду Controluserpasswords2 и нажимаем клавишу ввода. В появившемся меню снимаем галочку с требования пароля для выделенных учетных записей (на Windows 10 не работает!).
Настройки политики безопасности
В самом оптимальном варианте, когда требуется ввод сетевого пароля (где его взять, что ввести, включить или отключить службу), можно использовать и еще одно достаточно действенное средство - редактирование групповых политик с установкой разрешений доступа к тем или иным функциям системы на уровне администратора или локального юзера.
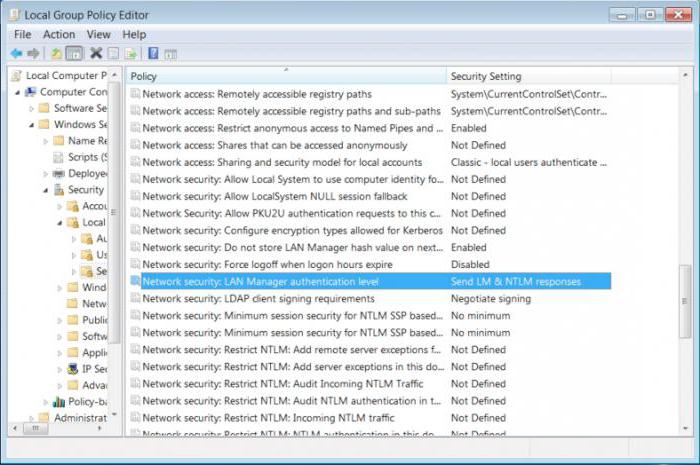
Собственно, на этом - все. Если есть проблема с сетевым паролем, его использование следует просто отключить. Если потребуется, на Windows 7 и ниже можно установить новое сочетание. Но это придется делать на всех машинах, синхронизированных по сети, и при условии, что на всех установлена именно седьмая модификация системы.
Само собой разумеется, что в параметрах редактора групповых политик можно изменить и применить некоторые дополнительные настройки, которые могут быть отнесены к определенной группе или классу пользователей, работающих на одном и том же терминале.
Ввод сетевого пароля не выступает в качестве обязательного средства защиты Вашего компьютера. Но его использование обеспечит Вам сетевую безопасность. Для того чтобы открыть доступ к Вашей личной сети, злоумышленнику достаточно знать всего лишь имя пользователя.
Как произвести ввод сетевого пароля?
Если Вы попытаетесь подключиться по сети с компьютера на платформе Windows 7, то система запросит у Вас ввод сетевого пароля. Операционная система Windows 7 разрешит ввод в том случае, если будет соблюден ряд следующих условий:
- Классическая настройка модели доступа по сети;
- Авторизация под одинаковыми учетными данными;
- Компьютер-клиент, является авторизированным в системе под учетной записью, которой не существует на компьютере-сервере.
На сегодняшний день, когда развитие технологий не стоит на месте, использование флеш-карты для передачи данных является не актуальным и устаревшим способом. Перенести информацию с одного компьютера на другой, сегодня, так же просто, как и скачать информацию из интернета.
Широко использовать все возможности обмена данными между компьютерами нам позволяют проводные и беспроводные сети. Но, использование таких возможностей требуют, в свою очередь, определенных знаний. В настоящее время, зачастую компьютеры продаются уже с предустановленной операционной системой Windows 7, однако возможность подключения, в основном, осуществляется через Windows ХР.
На начальном этапе настройки, рекомендуется использовать беспарольную схему подключения. Настроить соединение достаточно просто - специфические, специальные знания здесь не потребуются. Если Вам необходимо создать домашнюю сеть, измените настройки в панели управления. Нужно лишь последовательно переходить в следующие директории:
Затем, произведите настройку рабочей группы для всех компьютеров. Если на всех компьютерах установлена Windows 7, то данная настройка будет осуществляться автоматически. Если у Вас в сети присутствует компьютер на Windows ХР, то в доступе Вы получите отказ.
Для осуществления корректной операции будет достаточно создания общей папки в прямой директории диска с установленным программным обеспечением. После этого, все проблемы с подключениями испаряться! И Вы сможете производить ввод сетевого пароля в Windows 7.
Как убрать запрос сетевого пароля?
Если Вы захотите убрать запрос сетевого пароля, вам всего лишь понадобиться произвести следующие действия:
- Открыть меню “Пуск”;
- В строку “Выполнить” вписать “Controluserpasswords2” и нажать “Ок”;
- Выделить нужную учетную запись и снять галочку с позиции “Требовать ввод имени пользователя и пароля ”.
Windows 7 позволяет произвести отключение сетевого пароля через изменение групповой политики безопасности компьютера. Однако необходимо понимать, что возможны негативные последствия от таких действий. Произведение данных операций может значительно снизить уровень безопасности Вашего компьютера.

Пример ошибки при неправильном пароле SMB (после изменения пароля пользователя для подключения к сетевой папке):
Windows не может получить доступ
Проверьте правильность написания доменного имени. В противном случае возможна проблема с вашей сетью.
Код ошибки: 0x80004005
Неопознанная ошибка

Использование Имя компьютера для подключения
Если вы подключаетесь к сетевой папке указывая IP адрес компьютера, то вы можете указать Имя компьютера и это будет новое соединение для Windows даже если Имя указывает на тот же самый компьютер — вновь появится запрос на ввод имени пользователя и пароля.
Добавление и удаление сетевых подключений с помощью net use
С помощью программы net use вы можете просмотреть имеющиеся подключения к совместным ресурсам:

Вы можете удалить их все следующей командой:
Также вы можете удалить определённое сетевое подключение командой вида:
К примеру, для удаления подключения к сетевой папке \\hackware-server\Share-Server:
Можно добавить новое сетевое подключение следующим образом:
К примеру, чтобы сохранить подключение к папке \SHARE компьютера \\HACKWARE-MIAL с именем пользователя Администратор и паролем 1234 нужно выполнить следующую команду:
Как удалить сохранённое имя пользователя и пароль сетевой папки
Ещё один способ — нажмите Win+r, затем введите и нажмите Enter:


Удаление сохранённых паролей через Управление сетевыми паролями


Во всех описанных выше способах отсутствует сохранённый пароль
Если пароль нигде не сохранён, но доступ к общей сетевой папке возможен, то самая вероятная причина этого в том, что удалённый компьютер разрешает подключение к общей папке без ввода пароля.
В противном случае возникнет ошибка:

Ещё один вариант:

Смотрите такжке полное Руководство по SMB и Samba.
Связанные статьи:
Рекомендуется Вам:
Comments
Скрин должен прикрепиться, по идее. Но если нет:
Стоит "включить общий доступ с парольной защитой" в сетевом профиле
если дать команду
net use \\КОМПЬЮТЕР\ШАРА /USER:ПОЛЬЗОВАТЕЛЬ ПАРОЛЬ /PERSISTENT:YES
все лечится на ура и начинает пускать, но после перезагрузки команду нужно повторять, иначе см.пункт 1
попробовал добавить учетные данные нужного пользователя в "Диспетчер учетных данных", что в панели управления, в "Учетные записи пользователей" хоста - шара снова начинает открываться, после перезагрузки клиента - все ок, но стоит перезагрузить сервер - приходится удалять данные из "Диспетчер учетных данных" и добавлять заново - тогда пускает. Хотя это изберательно, с одной ос пускает и так, с другой нет. все клиенты 7-ка.
Если отключить парольный вход в шару - тогда все ок, пускает, но разумеется не пускает в каталоги, где настроены права под пользователей, выдает ту-же ошибку. Права на шару даны созданным группам, группа "все" не входит в этот перечень. Может, кстати, в этом дело?

Не могу воспроизвести ни одну из этих ситуаций. ИМХО, с Windows 7, если только этот баг не сохранился до Windows 10, сейчас особо никто не поможет.
Можно объяснить, почему клиенты не могут подключиться после перезагрузки сервера: на клиенте сохраняются билеты Kerberos или другие данные, используемые для аутентификации, которые уже не подходят к новой сессии. Но на Windows 10 и Windows Server 2019 я всё равно не смог это воспроизвести.
Нашёл в сети такое решение, если не сохраняются учётные данные.
Запускаем net use с опциями /PERSISTENT:YES и /SAVECRED но без учётных данных пользователя — они будут запрошены:
С помощью cmdkey сохраняем учётные данные:
Просматриваем текущие сохранённые учётные данные:
здесь Win2008r2 - по началу все отлично работало! но в какой-то момент перестало. Да, убедился, что по сохраненным учеткам не пускает порой. их нужно удалить и добавить заново - тогда все ок. Но это не дело. Учетные данные сохраняются, но он почему-то не пускает по ним. По cmdkey /list я вижу, что пользователь хранится, только у него почему-то "тип домена" вместо "универсальный", хотя домена нет и нет надписи "Постоянное хранение на локальном компьютере" тоже нет.
на net use \\IP\SHARE /PERSISTENT :YES /SAVECRED он реагирует так:
cmdkey /add :HACKWARE-MIAL /user :Администратор /pass :1234 - я так понимаю эта команда добавляет учетные данные в диспетчер учетных данных, что я и делал через консоль. Да, он их добавляет и после перезагрузки может не пустить. Хотя завтра проверю более точно. Спасибо!

В большинстве случаев достаточно поставить пароль на вход в систему. Однако для защиты конфиденциальных данных может понадобиться средство посерьезнее: пароль на жесткий диск или шифрование. Давайте рассмотрим доступные способы поставить пароль на компьютер и разберем их достоинства и недостатки.
Базовая защита: установка пароля при входе в систему
Ввод пароля при входе в ОС (авторизация) призван предотвращать несанкционированный доступ к информации на ПК. Но, имея мало-мальские знания об устройстве системы, парольную защиту достаточно просто обойти. Поэтому такой способ годится только для того, чтобы отбить желание использовать ваше устройство без разрешения.
Windows предлагает два способа установить защиту на вход в систему:
Защита учетной записи в Windows 10
Вплоть до появления на свет Windows 8 (кто-то вообще помнит, что такая существовала?), в системе был только один способ защиты от несанкционированного доступа – обычный символьный пароль. В настоящее время пользователь Windows 10 может выбрать один из шести вариантов авторизации:
- ПИН-код (Windows Hello);
- пароль;
- распознавание по лицу (Windows Hello);
- вход по отпечатку пальца (Windows Hello);
- ключ безопасности;
- графический пароль.
Windows Hello – новая функция, которая упрощает вход в систему на устройствах, работающих под управлением в Виндовс 10. Она доступна после установки пароля к локальной учетной записи или авторизации в системе под учетной записью Microsoft.
Все перечисленные способы — лишь вариации на тему входа в Windows, которые обходятся заинтересованными лицами так же легко, как и обычный пароль.
Пароль на вход в локальную учетную запись
Выше я коротко описал два способа поставить пароль на компьютер. Давайте рассмотрим их подробнее.
Во время установки
Если оставить поля для ввода пароля и его подтверждения пустыми, то создастся учетная запись с беспарольным входом в систему.
В настройках учетной записи пользователя:
Теперь перед входом в учетную запись при включении или перезагрузке компьютера Виндовс будет запрашивать у вас пароль.
ПИН-код
Чтобы настроить ПИН-код, повторите шаги 1-3 из приведенной выше инструкции. Затем выполните следующее:
Графический пароль
Установка графического пароля также доступна только после создания обычного пароля. Для его настройки выполните шаги 1-3 первой инструкции, затем:
Если для создания графического пароля вы использовали собственное изображение, можете не беспокоиться о его сохранности. Копию картинки Windows поместит в каталог системных файлов, поэтому удаление оригинала никак не отразится на возможности входа в систему.
Распознавание лица



Аналогично распознаванию лица, для этого нужен дополнительный девайс — сканер отпечатка пальца. Некоторые планшеты, работающие под управлением Windows 10, имеют встроенные сканеры. Пользователям остальных устройств придется обзавестись сканером, подключаемым по USB.
Защита учетной записи в Windows 7
В операционной системе Windows 7 по умолчанию доступен только обычный пароль. Как и в Windows 10, его можно задать во время и после установки ОС и в настройках учетной записи пользователя.
Во время установки

В настройках учетной записи пользователя
Все готово. При следующем входе в систему Windows попросит вас ввести пароль.
Шифрование данных с помощью технологии BitLocker
По умолчанию BitLocker предлагает два способа хранения и защиты ключа шифрования:
- В системе с парольной защитой. Ключ генерируется из пароля и хранится на диске в виде файла или записи. Если вы забудете либо потеряете его, то потребуется много усилий, чтобы снять шифрование без утраты данных на носителе.
- На смарт-карте. Ключ шифрования записывается на специальный носитель – смарт-карту, которая использует ПИН-код для расшифровки данных. Этот способ более надежен, так как устанавливает двухфакторную защиту. Да и запомнить короткий ПИН-код гораздо проще.
Windows 10 Домашняя (Home Edition) не поддерживает технологию BitLocker.
Как установить пароль на жесткий диск с помощью BitLocker на Windows 10
Процесс шифрования может занять от нескольких минут до нескольких часов. Если прогресс прервется, вам придется начинать все заново.
Пароли в BIOS (UEFI)
Защита BIOS/UEFI
В BIOS/UEFI используется три типа паролей:
- User Password – дает право доступа к просмотру настроек BIOS без возможности их изменения.
- Administrator (Supervisor) Password – дает право на доступ ко всем настройкам утилиты управления BIOS/UEFI.
- Password on boot – позволяет включить запрос пароля до загрузки операционной системы.

Чтобы установить один из видов паролей, зайдите в раздел Security (Безопасность) утилиты настройки BIOS/UEFI, присвойте этим элементам значения Set, Enabled или Installed и введите код безопасности в открывшееся поле. Для сохранения настройки и выхода из BIOS нажмите F10.
Следует учитывать, что названия разделов и элементов могут отличаться в зависимости от производителя и версии прошивки.
Смысл установки первых двух типов паролей заключается в том, чтобы предотвратить постороннее вмешательство в настройки BIOS/UEFI. Благодаря такой защите неквалифицированные пользователи не смогут нарушить работу компьютера, а злоумышленники – загрузить компьютер с внешнего носителя и получить доступ к данным на жестком диске.
С одной стороны, пароль, установленный в BIOS/UEFI, обеспечивает более высокий уровень безопасности, чем пароль на входе в Windows. А с другой стороны, на большинстве стационарных компьютеров и некоторых ноутбуках его довольно легко сбросить: достаточно вынуть элемент питания CMOS из материнской платы на 5-10 секунд. В результате настройки базовой системы откатятся к заводским, и защита исчезнет.
Пароль на жесткий диск (SSD и HDD)
Парольная защита жесткого диска на аппаратном уровне обеспечивает максимальную безопасность данных, сопоставимую с шифрованием. Получить к ним доступ без ввода пароля не получится, даже если извлечь диск из компьютера и подключить к другому.
Такой способ защиты, особенно на современных накопителях, довольно устойчив к взлому – никаких инженерных паролей и прочих легальных методов его обхода не существует. Это надежно, но и опасно: если вы сами забудете пароль от жесткого диска, не поможет даже перепрошивка последнего – данные на нем будут потеряны безвозвратно. Поэтому используйте этот метод только тогда, когда польза перевешивает риск.

Выше я привел примеры тотальной защиты компьютера от доступа посторонних лиц. Но они не всегда подойдут, если одним компьютером пользуется несколько человек. Для такого случая хорошим решением будет ограничить доступ не ко всему компьютеру, а к отдельным дискам (SSD/HDD), точнее, к их разделам.

Это не самый надежный способ ограничить доступ к вашим данным, зато простой и практичный. Он отлично подойдет для домашнего компьютера.
Установка пароля с помощью архиватора WinRar
Парольная защита неплохо сохраняет конфиденциальность данных в архивах. Можно заархивировать диск целиком, однако это долго, трудоемко и пользоваться архивом вместо проводника крайне неудобно. Зато запаковать часть содержимого диска и установить пароль на распаковку просто и быстро.
Пять лучших сторонних программ для установки пароля на компьютер
-
– бесплатная утилита, которая позволяет скрыть от внимания любопытных глаз выбранные папки и файлы. Также она может скрывать подключенные к ПК через USB-порт накопители данных (флешки внешние HDD/SSD). Разработкой и продвижением программы занимается компания WiseCleaner, известная как автор CCleaner. – обладает тем же набором функций, что и предыдущая утилита, плюс дает возможность операций с файлами (перемещение, копирование и т.д.). Программа распространяется бесплатно, но не имеет русского перевода. Однако благодаря простоте интерфейса, разобраться в функционале не составляет труда. – бесплатная утилита, которая позволяет защитить паролем не только папки и файлы, но и доступ к любым инструментам и приложениям Windows, таким, как диспетчер задач, реестр, проводник с браузером. Кроме того, она поддерживает несколько вариантов шифрования и может ограничить доступ к установке нового ПО. – удобная в использовании программа для ограничения доступа к файлам и папкам на компьютере. Распространяется бесплатно. Не требует установки на компьютер. Позволяет в пару кликов запаролить требуемые данные. – одна из самых надежных, но платных программ для парольной защиты данных на вашем ПК. Кроме того, она имеет встроенный модуль Hide Folders Ext для предотвращения стороннего доступа к внешним носителям.
Эта программа имеет и другие полезные функции:
Лицензионный ключ Hide Folders стоит $40 (~3000 рублей). Имеется пробный период 30 дней.
Читайте также:

