Как сделать пароль на файл pdf
Добавил пользователь Morpheus Обновлено: 04.10.2024
Как уберечь новую книгу, свежее аналитическое исследование, программу для обучающего курса, важные договоры и контракты, юридические и другие значимые документы от попадания посторонним людям? Кажется, все просто. Хранить на компьютере, никому не пересылать и не показывать. Но сегодня такое вряд ли возможно. Защита защитой, но для совместной работы документы часто нужно отправлять редакторам, корректорам, соавторам, сотрудникам вашей организации и других компаний. Если вам нужно переслать договор, коммерческое предложение, деловые письма и доверенности другим людям и при этом важно сохранить документы без изменений, то для этого перед отправкой документ стоит защитить от редактирования, копирования, а иногда печати и даже просмотра. ABBYY FineReader PDF 15 позволяет защищать содержимое PDF-документов- ставить и проверять цифровые подписи, удалять конфиденциальную информацию и скрытые данные, а также управлять доступом к вашим PDF-документам.
Сегодня основной формат для распространения и передачи документов – PDF. В этом виде расположение текста, картинок и таблиц в файле будет одинаково выглядеть на любых компьютерах, смартфонах и планшетах с разными операционными системами. В программах для работы с PDF есть несколько инструментов, которые помогут защитить ваши файлы от посторонних и гарантировать, что документы всегда будут в неизменном виде, а сотрудники и конкуренты не смогут использовать их в личных целях. И даже если документ случайно потеряется или попадет конкурентам или недоброжелателям, вы сможете быть уверенными, что его никто не сможет открыть или что он защищен от редактирования.
Умение работать с инструментами для защиты PDF-документов от копирования текста и прочих действий сегодня пригодится каждому. Особенно такими навыками важно владеть тем, кто создает и продает инновационную технику, различные ноу-хау и интеллектуальные продукты – книги, исследования, технические инструкции и многое другое.
КАК ЗАЩИТИТЬ PDF С ПОМОЩЬЮ ПАРОЛЯ
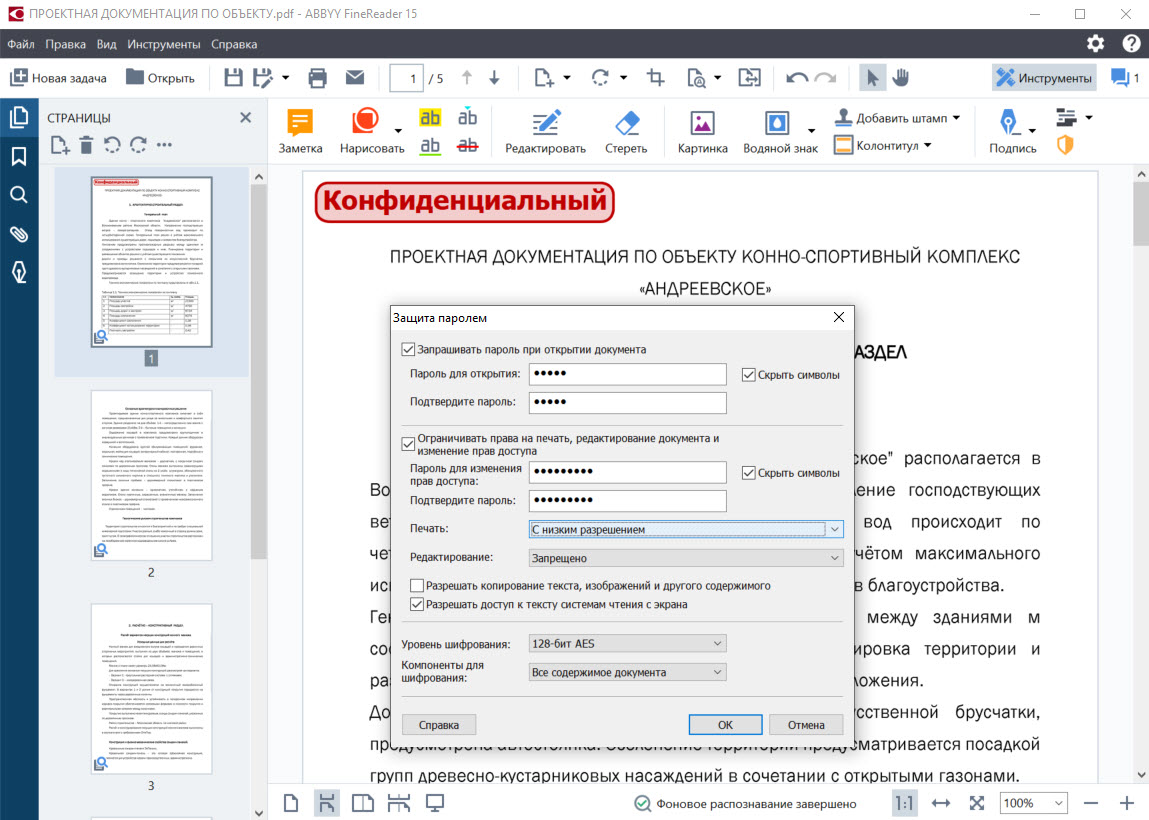
Пароль позволяет защитить документ от одного или сразу нескольких действий:
- от открытия,
- от печати,
- от редактирования,
- от копирования текста, изображений и другой информации,
- от доступа для систем чтения с экрана.
Пароль также позволяет ограничить качество печати документа и разрешить только некоторые функции редактирования, например:
- операции со страницами: добавление, удаление, поворот страниц, создание закладок и пиктограмм,
- заполнение полей формы,
- комментирование,
- все, кроме извлечения страниц.
КАК УДАЛИТЬ ВАЖНУЮ ИНФОРМАЦИЮ ИЗ ДОКУМЕНТА

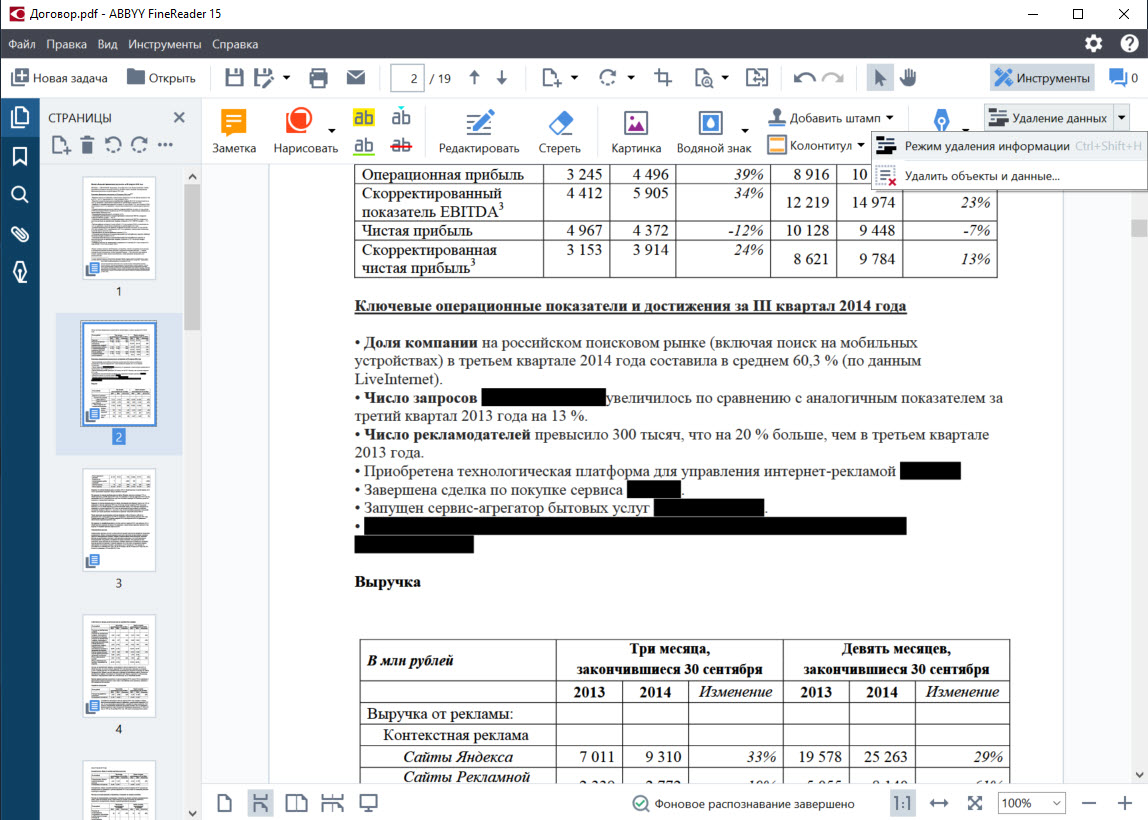
КАК ЗАЩИТИТЬ ДОКУМЕНТ С ПОМОЩЬЮ ЦИФРОВОЙ ПОДПИСИ
Электронная цифровая подпись (ЭЦП) – это аналог подписи от руки, который обладает юридической силой. Она позволяет не только подтвердить личность отправителя документа, но и узнать, произошли ли в тексте после визирования какие-то изменения. С помощью этого инструмента можно превратить любые договоры на оказание услуг, бухгалтерские отчетности и деловые письма в защищенные документы. ABBYY FineReader PDF 15 позволяет подписывать документы с помощью ЭЦП. К электронной подписи можно добавить изображение, например, скриншот вашей подписи.

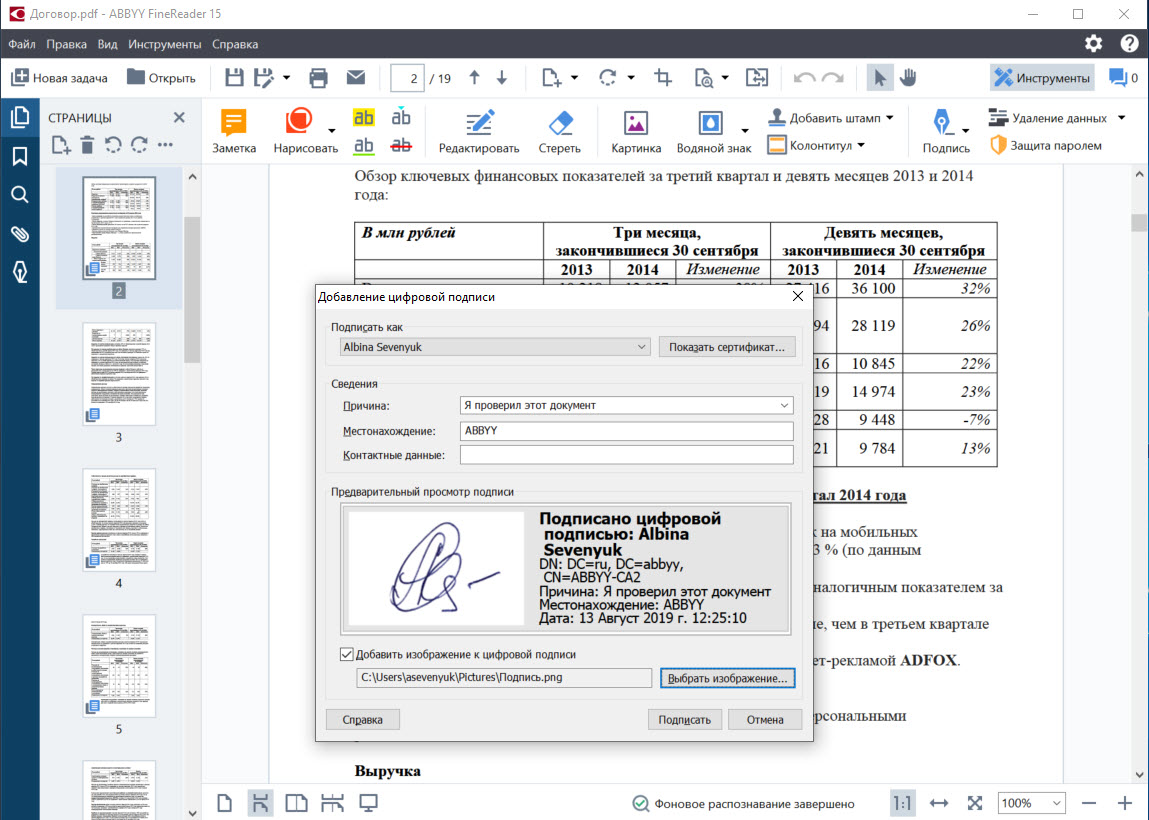
КАК УДАЛИТЬ СКРЫТЫЕ ДАННЫЕ ИЗ PDF-ДОКУМЕНТА

Причин установить пароль на документ PDF очень много. Основная – желание сохранить ценные данные в секретности. Реализация цели возможна при помощи специальной программы Adobe Acrobat Pro. В этой статье я расскажу вам о том, как запаролить файл ПДФ с помощью этой программы.
Ставим пароль с помощью Adobe Acrobat Pro
Одна из мощнейших программ для работы с файлами PDF позволяет установить пароль, чтобы обеспечить защиту важной информации.
Обратите внимание! Продукт разработан непосредственно создателем формата, а точнее компанией Adobe. Именно поэтому надёжный результат вам гарантирован.
Чтобы понять, как запаролить файл ПДФ (PDF), необходимо сделать следующее:







Обратите внимание! Во-первых, данный пароль должен быть действительно надёжным. Чтобы вы ориентировались в том, насколько он хорош, системой предлагается специальный индикатор. Во-вторых, очень важно записать и запомнить то, что вы введёте. Забыв комбинацию, получить доступ к данным не удастся.



Обратите внимание! Второй вариант следует выбирать лишь в том случае, если вы хотите, чтобы одна из копий документа осталась не зашифрованной. Будьте с этим внимательны, чтобы конечный результат стал удовлетворительным.

На этом процедура полностью завершена. При желании открыть документ придётся вводить тот пароль, который вы придумали. Следовательно, сторонние лица, не знающие его, доступ получить не смогут. То же касается и процедуры редактирования: без знания дополнительного защитного кода что-либо сделать не получится.
Заключение
Программа Adobe Acrobat Pro DC представляет собой достойное решение, которое обеспечит вам быструю установку пароля для документа. Таким образом, вы значительно повысите степень безопасности и защищённости своих файлов. Надеюсь, что данная статья была вам полезна и теперь вы знаете, как запаролить файл ПДФ (PDF).
Соавтор(ы): Jack Lloyd. Джек Ллойд — автор и редактор, пишущий о технологиях для wikiHow. Имеет более двух лет опыта в написании и редактировании статей на технические темы. Энтузиаст всего связанного с технологиями и учитель английского языка.
Из данной статьи вы узнаете, как установить пароль на PDF-документ, чтобы его нельзя было открыть. Для этого можно воспользоваться бесплатными онлайн-сервисами или платной версией Adobe Acrobat Pro (если она у вас есть).

- Если вы хотите запретить редактировать документ посредством другого пароля, перейдите в следующий раздел.

Нажмите Выберите файл . Это ссылка на красном поле, которое находится посередине страницы. Откроется окно.


Нажмите Открыть . Эта кнопка находится в нижнем правом углу окна. PDF-файл будет загружен на веб-сайт SmallPDF.


Щелкните по Зашифровать PDF . Это красная кнопка под строками с паролем. На документ будет задан пароль.

Нажмите Загрузить файл . Эта кнопка отобразится в левой части страницы, когда на документ будет установлен пароль. Защищенный паролем PDF-файл будет скачан на компьютер. Теперь, чтобы открыть документ, нужно ввести пароль.



Нажмите Открыть . Эта кнопка находится в нижнем правом углу окна. PDF-файл будет загружен на веб-сайт PDF2Go.





Щелкните по Сохранить изменения . Это зеленая кнопка в нижней части страницы. На документ будут установлены два пароля.

Как поставить пароль на PDF документ? Ввод паролей в PDF-файл гарантирует, что доступ к вашему PDF-файлу будет иметь только тот человек, у которого есть пароль. Например, если у вас есть PDF-форма, которую вы хотите, чтобы определенный человек подписал, вы поставите пароль и педадите ему пароль. Итак, как вы ставите пароль на PDF? Что ж, продолжайте читать эту статью, чтобы узнать, как поставить пароль на PDF-файл с помощью PDFelement.
Пошаговое Руководство Как Поставить Пароль на PDF
Самый простой способ установить пароль на PDF-файл на вашем компьютере- это использовать PDFelement. Этот простой в использовании PDF-инструмент позволяет шифровать PDF-файлы с помощью паролей и добавления разрешений за нескольких простых действией. Кроме того, PDFelement предоставляет множество других полезных возможностей для работы с PDF. Вы можете легко редактировать, комментировать, печатать, распознавать, создавать и конвертировать PDF-файл в PDFelement. Ниже приведено руководство того, как поставить пароль на PDF-файл. Выполните следующие простые действия, чтобы ввести пароль на ваш PDF-файл.
Шаг 1. Откройте PDF Файл
Скачайте последнюю версию PDFelement и установите ее на свой компьютер. После этого откройте программу и загрузите PDF-документ. Нажмите на значок “Открыть”, после чего он позволит вам просматривать файлы из вашего локального хранилища. Выберите нужный документ и откройте его.
Шаг 2. Поставьте Пароль на PDF
Загруженный PDF-файл появится немедленно. В главном меню перейдите вправо и нажмите на кнопку “Защитить”. В появившемся меню форматирования нажмите кнопку “Установка пароля”. Появится окно, позволяющее вам настроить открытый пароль и пароль разрешения.
Шаг 3. Поставьте Открытый Пароль на PDF
Шаг 4. Поставьте Пароль Доступа на PDF
Вы также можете добавить пароль разрешения в PDF-файл. Опять же, с паролем разрешения на PDFelement у вас есть три уровня шифрования. Чтобы получить эти уровни, вам нужно поставить галочку в поле “Пароль Доступа”. Затем выберите разрешение на печать, а затем опцию “Изменения Доступа”.
Убедитесь, что вы поставили галочку разрешить копирование текста, изображений и другого контента внизу, чтобы это изменение могло быть произведено в документе. Оттуда выберите уровень шифрования и нажмите кнопку “Сохранить”, чтобы поставить пароль доступа на PDF-документ.
Шаг 5. Сохраните PDF Документ с Паролем
После того как вы успешно установили открытый пароль и пароль доступа в свой документ PDF-файла, вам нужно сохранить его, чтобы сохранить изменения навсегда. Перейдите в главное меню и нажмите на опцию “Файл”. Появится выпадающее меню, которое позволит вам нажать на кнопку “Сохранить” или “Сохранить Как”. С помощью кнопки “Сохранить Как” вы можете переименовать PDF-файл. Наконец, сохраните защищенный паролем файл.
Читайте также:

