Как сделать папку с паролем на мак
Обновлено: 08.07.2024
В тему:
Зачем может понадобиться создавать архивы с паролем
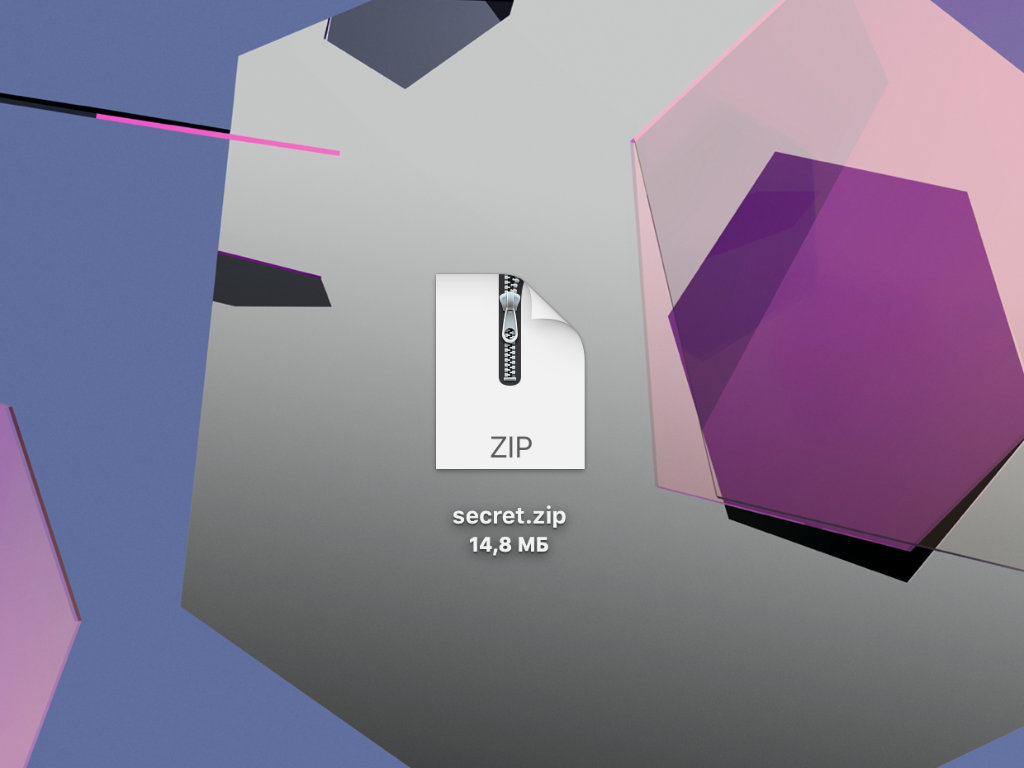
Интересный факт
Архив с важными данными также необходимо защищать паролем, если он будет хранить в общем сетевом или облачном хранилище, к которому есть доступ не только у целевого пользователя. Тем не менее, важно иметь ввиду, что после извлечения файлов из подобного архива они более не будут находиться под защитой.
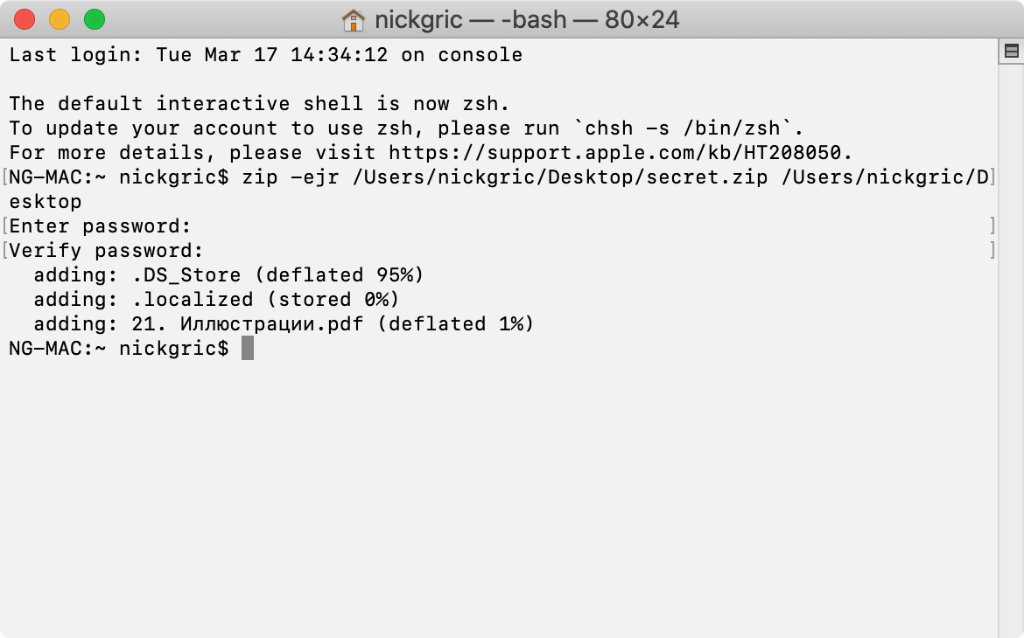
Шаг 2. Используйте данную команду:
zip -ejr [путь/имя_архива] [путь_к_исходной_папке]
Шаг 3. Нажмите Enter(⏎).
Шаг 4. Введите пароль, который будет использоваться для защиты архива, и нажмите Enter(⏎). Повторите эту операцию, чтобы подтвердить ввод.
Шаг 5. Дождитесь окончания операции — ее длительность зависит от объема информации, который вы решили добавить в защищенный архив.
Интересный факт
Как извлечь файлы из архива с паролем на Mac
Несмотря на то, что встроенная в macOS утилита не умеет создавать архивы, защищенные паролем, с извлечением из них файлов она справляется без каких-либо проблем. Достаточно открыть документ стандартным образом, а все остальное операционная система сделает самостоятельно.
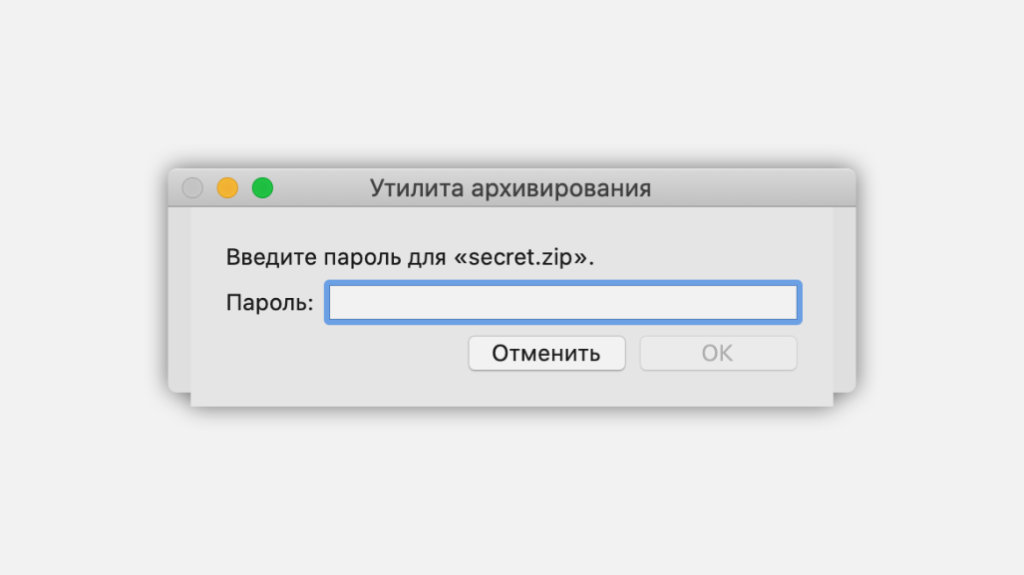
Шаг 1. Дважды нажмите на файл, чтобы открыть архив.
Шаг 2. В соответствующее поле введите пароль для извлечения файлов.
Шаг 3. Дождитесь окончания операции — ее длительность зависит от объема информации, который вы решили добавить в защищенный архив.

Защита информации или как поставить пароль на папку в Mac OS X - нужная информация для тех кому есть что хранить. Это может быть текст или пароль, видео файл или папки с файлами, которые нужно защитить от постороннего доступа. Для этого в Mac OSX предусмотрены возможности установки пароля на папки с файлами и создание текстовых документов с защитой паролем. В первую очередь речь пойдет о том, как установить пароль на папку в Mac OS, с возможностью добавления любых файлов и документов.
Папкой с паролем в данном случае будет выступать запароленый образ диска. При двойном нажатии, в появившемся окне вводится пароль, далее диск "смонтируется" и появится на рабочем столе и в левой части окна Finder. Размер папки (диска) выставляется при ее создании. Для завершения работы с запароленой папкой, перетащите ее в корзину или в левой части любого окна Finder, нажмите на появляющуюся стрелку рядом с иконкой смонтированного диска. Информация закрыта до следующего ввода пароля. Пароль не восстанавливается.
Для создания монтируемого образа использовать программу Дисковая утилита (ищем через Spotlight или диск C - Программы - Служебные - Дисковая утилита). Основная возможности утилиты, это работа с жесткими дисками и образами, но в данный момент создается монтируемый образ.
Выбираем "Новый образ".

Задаем сами любой необходимый размер нужной папки, в пункте "Шифрование" выбираем 128 - бит AES и нажимаем "Создать". Образ (папка) получает расширение *.dmg. Устанавливается такая папка исключительно на компьютеры Mac OS X, но со своей основной задачей справляется на твердую пять.

Следующий способ будет о создании в Mac OS текстовика с доступом по паролю. В этом случае запускаем программу "Связку ключей" (ищем через Spotlight или диск C - Программы - Служебные - Связка ключей).

Это собрание паролей, электронных ключей, веб сертификатов и тд., с возможностью создания заметки. Добавляете новый файл и копируете в заметку нужный текст, закрываете и все защищено. Пароль устанавливается на саму программу автоматически. То есть действует пароль администратора вашей учетной записи.

Еще способ ограничить доступ к папке проще варианта с запароленным образом, но и поможет он исключительно от детей или начинающего пользователя макинтоша. Открываем свойства папки (правая кнопка мыши/трекпада - свойства или тапнуть двумя пальцами по трекпаду и выбрать свойства.

В самом низу открывшегося окна устанавливаем права доступа к папке "Только запись (почтовый ящик)" и закрываем свойства.

Теперь любой пользователь компьютера при обращении к папке будет видеть окно об отсутствии прав в доступе к папке. При этом, папка легко принимает в себя файлы. Снять ограничение можно все там же, в свойствах, установив права доступа обратно на "Чтение и запись".

Вполне достаточно для хранения от посторонних глаз всего необходимого. Но при этом самим паролям нужно уделять особое внимание, потому что взломать, по легенде, получилось только у китайцев, при помощи очень мощного и дорогого компьютера.
Вероятно, на вашем Mac есть несколько файлов или папок, к которым вы бы предпочли, чтобы никто не имел доступа. Конфиденциальная финансовая информация, личные документы и рабочие продукты — все это отличные примеры файлов, которые другие не должны видеть.
Самый простой способ защитить ваши цифровые документы — использовать для них пароли. Здесь мы покажем вам, как защитить паролем папку, как добавить пароль к папке, а также обсудим некоторые методы как для защиты ваших цифровых документов, так и для уменьшения объема памяти, занимаемого этими документами на вашем Mac.

Как добавить пароль к папке
Вы можете защитить паролем содержимое папки с помощью macOS и Disk Utility, встроенной утилиты на вашем Mac. Во-первых, убедитесь, что все, что вы хотите защитить паролем, находится в папке на вашем Mac. Сейчас хорошее время подумать о том, как вы хотите сохранять файлы; не просто выгружайте все в одну большую папку, используйте отдельные папки или подпапки для лучшей организации .
После того, как вы определились с тем, как вы хотите хранить файлы, выполните следующие действия, чтобы защитить папки паролем на вашем Mac:

5 Выберите папку, которую вы хотите защитить паролем

6 Выберите уровень шифрования: 128 или 256 бит.

7 Введите и подтвердите пароль для своей папки


Защита паролем отдельных файлов
Защита папок паролем в Дисковой утилите — самый безопасный метод, который есть у Apple, но вы все равно можете использовать пароли, чтобы любопытные глаза не увидели практически любой документ на Mac. Вот два основных метода защиты файлов на вашем Mac паролем.
Приложение Apple Notes для macOS может защитить паролем отдельные файлы с помощью нескольких щелчков мыши. Вы можете создать файл заметок с нуля или отсканировать документ на своем iPhone, который будет сохранен как отдельный уникальный документ. Какой бы метод вы ни выбрали, выполните следующие действия, чтобы защитить файлы Notes паролем:
1 Откройте приложение Notes на вашем Mac
2 Выберите файл, который вы хотите защитить паролем
3 В строке меню окна заметок щелкните значок блокировки.

5 Введите пароль для заметки, которую хотите защитить

Это все, что нужно! Если вы хотите защитить файл, которого нет в Notes, вы можете это сделать с помощью Preview.
Предварительный просмотр
Одна вещь, о которой следует помнить о предварительном просмотре, — он может защищать паролем только файлы PDF. Если вы хотите защитить файл другого типа, вам сначала нужно экспортировать его как PDF, а затем экспортировать и защитить файл паролем. Вот как использовать пароль для файлов PDF с помощью предварительного просмотра:


Всемогущий эксперт по написанию текстов, который хорошо разбирается в проблемах Mac и предоставляет эффективные решения.
Ваш компьютер Mac заполнен важными файлами, которые вы хотите сохранить или скрыть. Вот почему вы можете убедиться, что никто не имеет к нему доступа. Для этого вы можете либо скрыть папку или введите в него пароль с помощью Дисковой утилиты. Вы также можете сделать следующее: защитить паролем папку Mac без Дисковой утилиты. Итак, вы можете задать вопрос, можно ли поставить пароль на папку Mac. Как это сделать с помощью Дисковой утилиты? Как это сделать с помощью Терминала?
Здесь мы обсудим, как защитить паролем папку Mac без Дисковой утилиты. Мы также обсудим, как это сделать с помощью самой Дисковой утилиты. Затем мы говорим о защита файлов ZIP на вашем компьютере Mac с использованием сжатия. Это лишь верхушка айсберга. Итак, приступим к защите папки на вашем компьютере Mac!
Часть 1. Можно ли поставить пароль на папку Mac?
Итак, можно ли защитить паролем папку Mac без Дисковой утилиты или с ее помощью? Ответ на вопрос - поразительный ДА. Можно поместить пароль в папку Mac, чтобы никто не имел к ней доступа.
Итак, как это делается? Во-первых, вы можете сделать это с помощью Дисковой утилиты. Вы также можете сделать это с помощью других инструментов, кроме Дисковой утилиты. К ним относятся Терминал, OpenSSL, Сжатие с использованием инструментов архивирования и даже с помощью стороннего программного обеспечения, такого как iMyMac PowerMyMac.
Часть 2. Как заблокировать папку на Mac без дисковой утилиты?
Как защитить паролем папку Mac без дисковой утилиты? На самом деле это просто. Вы можете iMyMac PowerMyMac инструмент для этого. На самом деле, в этом случае вы легко скрываете и шифруете свои файлы с помощью очень надежного стороннего программного обеспечения. Для этого мы рекомендуем iMyMac и его инструмент PowerMyMac. Этот инструмент имеет множество модулей, включая возможность скрывать и шифровать файлы с помощью своего набора инструментов. Это помогает вам защитить личную информацию на вашем компьютере, чтобы гарантировать, что к ней не будет доступа никому, кому это не разрешено.
Вот шаги, чтобы защитить паролем папку Mac без Дисковой утилиты (но с iMyMac PowerMyMac):
Шаг 01. Загрузите и установите iMyMac PowerMyMac.
Первый шаг - загрузить и затем установить инструмент iMyMac PowerMyMac. Загрузите установочный пакет на свой компьютер. Затем откройте его, чтобы установить инструмент. После этого запустите iMyMac PowerMyMac в своей операционной системе.
Шаг 02. Перейдите в Toolkit и посетите Hide
После запуска PowerMyMac на вашем компьютере вы должны перейти к части Toolkit вверху. Это находится в третьей вкладке. Выберите "Скрыть" внутри инструментария.

Шаг 03. Установите пароль.
При первом входе на эту страницу вы должны установить пароль и подтвердить его. Таким образом, он становится главным паролем, который вы можете использовать для просмотра всех ваших скрытых и зашифрованных файлов.
Шаг 04. Скройте папку или файл.
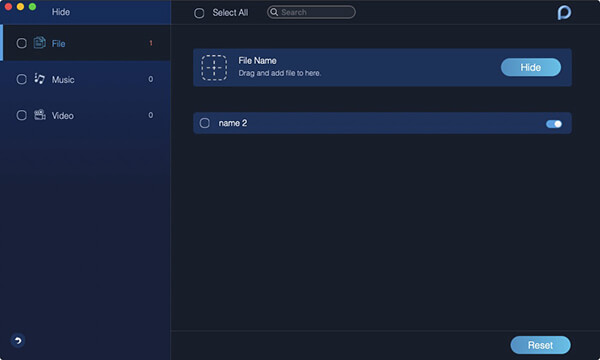
Шаг 05. Зашифруйте файл или папку.
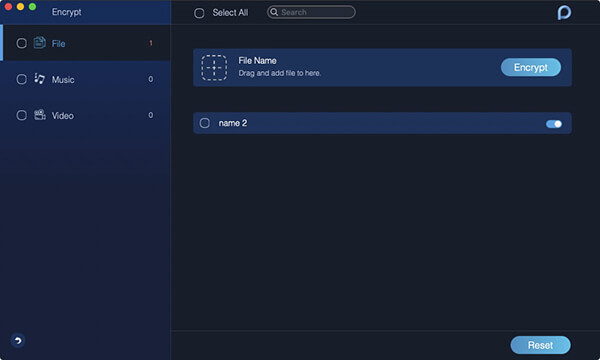
Теперь вы закончили, как управлять папкой Mac и даже защищать ее паролем без Дисковой утилиты. Мы продолжим, чтобы узнать, как это сделать через Терминал. Ознакомьтесь со следующим разделом ниже.
Часть 3. Как защитить паролем папку на Mac через терминал?
Есть способы защитить паролем папку Mac без Дисковой утилиты, но с Терминалом. Ознакомьтесь с нашим руководством ниже.
Папка с паролем на Mac с помощью OpenSSL
Это метод, который можно сделать на Mac без использования сторонних инструментов. Он включает в себя встроенный инструмент Mac для защиты ваших файлов и папок. Важно использовать этот инструмент, если вы хотите разместить новые файлы в определенной зашифрованной папке на Mac. Ознакомьтесь с приведенными ниже инструкциями, как это сделать:

Теперь мы показали вам, как защитить паролем папку Mac без Дисковой утилиты! В этом случае мы использовали Терминал и его встроенный инструмент OpenSSL.
Защита паролем Zip-файлов на Mac со сжатием
Здесь мы научим вас, как защитить паролем папку Mac без Дисковой утилиты. В этом случае мы выбираем ZIP-файлы, которые на самом деле являются архивными файлами. Вы можете защитить паролем папку на Mac с помощью сжатия.
Вот как это сделать шаг за шагом:

Как видите, этот метод очень легко реализовать. Это все равно, что брать конфету у ребенка. В этом случае вам не нужно думать о других людях, которые собираются получить доступ к вашим файлам. Он по-прежнему работает, даже если вы используете файлы и отправляете их другому человеку. Они не смогут открыть его, если у них нет пароля.
Часть 4. Вывод
Теперь мы показали вам, как защитить паролем папку Mac без Дисковой утилиты. Вы действительно можете это сделать. Также можно использовать Дисковую утилиту. Другие инструменты, которые вы можете использовать, включают Терминал и его OpenSSL. Вы даже можете защитить ZIP-файлы с помощью сжатия, а затем добавить к ним пароль.
После этого лучший способ реализовать парольную защиту папки Mac без Дисковой утилиты - через PowerMyMac и его модуль Toolkit. В этом модуле есть подмодуль Hide. Это позволяет вам шифровать и скрывать файлы по вашему желанию. После этого вы можете просто ввести пароль, чтобы никто не мог получить доступ к вашим файлам. Очень просто! Скачайте PowerMyMac прямо сейчас, чтобы защитить конфиденциальные файлы, папки и данные!
Читайте также:

