Как сделать папку на айпаде
Обновлено: 08.07.2024
Дело в том, что поддержка создания папок для устройств, работающих на базе iOS, появилась в прошивке 4.0 и выше, если версия прошивки ниже, то создать папку средствами операционной системы своего iPhone или iPod touch не получится. Планшет Apple iPad начал поддерживать создание папок с появлением прошивки версии iOS 4.2.1.
Не смотря на то, что процесс создания папок на всех устройствах выполняется одинаково, мы решили создать отдельные подразделы и для пользователей iPad, и для пользователей iPhone.
Создание папки в iPhone и iPod touch
1. Для начала создания папки необходимо активировать режим редактирования рабочего экрана, сделать это можно коснувшись любого значка и не отпуская подержать несколько секунд.
2. Значки начнут трястись и появится возможность перемещать иконки по экрану, хватаем пальцем значок любого приложения и перетягиваем его. Как только Вы наведете одно приложение на другое, практически моментом образуется папка, в которую тут же переместятся эти приложения.
3. В сделанной папке можно рассмотреть название, которое iPhone подбирает самостоятельно. Если телефон немного ошибся с названием содержимого Вашей папки, можно коснуться названия и отредактировать его. В названии папки можно использовать стандартные смайлы для iPhone.
На сегодняшний день прошивка iPhone позволяет создать 180 папок. Одна папка рабочего экрана iPhone или iPod touch вмещает 12 иконок приложений.
Создание папок в планшете iPad

1. Сделать папку в iPad так же просто как в iPhone. Держим любой значок, и джем пока все иконки не начнут дрожать.

2. Выбираем значок, который хотим поместить в папку, и прикладываем его к другому значку.

3. Потеревшись, иконки образуют папку и перемещаются в нее. Имя папки можно отредактировать, в названии можно использовать смайлы для iPad.

Apple iPad имеет возможность организовать, приведенным выше способом, 220 папок. Благодаря размеру своего экрана, планшет может разместить в каждой папке по 20 приложений.
На планшете компании Apple iPad можно создавать папки для хранения программ при условии, что на устройстве установлена операционная система iOS 4.2.1 или ее более поздняя версия.

- Как создать папку на ipad
- Как создать папку на iphone
- Как в ipad загрузить книги
В операционной системе iOs компании Apple используются технологии организации программ и файлов, значительно отличающиеся от ОС Microsoft Windows. На iPad папка представляет собой объединение программ, которые никуда не перемещаются. В привычном Windows сначала создается попка и затем в нее переносятся необходимые файлы.
Найдите на своем iPad программы, которые вы хотели бы объединить в папку. Поставьте палец на одну из иконок и удерживайте его до тех пор, пока значки не начнут дрожать. Это действие также используется, чтобы удалить приложения из iPad. Пальцем возьмите одну из иконок выбранных программ и перетащите ее на другую. Появится строка с предложением названия для создаваемой папки.
Обратите внимание, что на iPad нельзя создавать папки внутри папки. Кроме того, объединить можно не более двадцати программ. Основная цель создания папок на планшете iPad – это упрощение поиска необходимого приложения и экономия места на рабочем столе. Они никак не влияют на размещение информации в памяти устройства.
Чтобы удалить папку в iPad, зайдите в нее, предварительно активировав режим дрожания иконок. Все значки по одному необходимо перетянуть обратно на рабочий стол. После перемещения последней иконки папка исчезнет автоматически. Этот процесс правильнее называть не удалением, а расформированием папки.
Если вы хотите создать на iPad папку для одной программы, то сначала объедините два приложения, а затем переместите одну из них обратно на рабочий стол. Таким образом, вы получите папку с одной программой.

Создание папок помогает владельцам iPad в упорядоченном хранении нужной информации. Планшеты, работающие на ОС 4.2 и выше, могут поддерживать создание папок для хранения приложений, фотографий, видео и других материалов. Эта функция сократит количество экранов, которые приходится прокручивать для того, чтобы найти нужное приложение.
Содержание
- Что нам понадобится
- Порядок работы
- Советы
- Что нам понадобится
- Порядок работы
- Советы
Способ 1 Создание папок в планшете iPad без персонального компьютера
Что нам понадобится
1. Нажмем на иконку, которую планируется переместить в папку, и будем ее удерживать до тех пор, пока она не начнет дрожать, после чего перетащим ее на другую иконку:
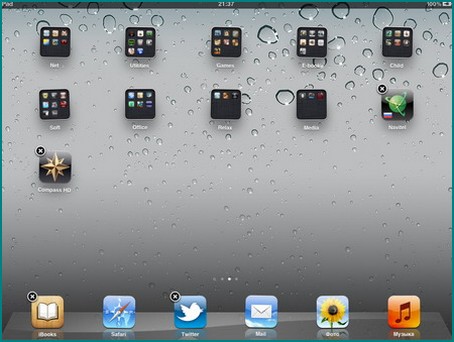
Планшет создаст папку, в которую войдут два этих значка, а также присвоит ей имя (если между приложениями будет найдена какая - либо связь):
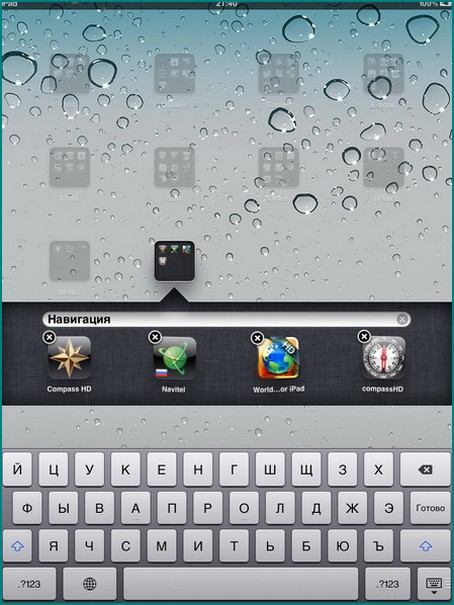
2. Если владельца устройства не устраивает имя папки, присвоенное ей по умолчанию, можно нажать на поле имени и с помощью клавиатуры ввести другое название:
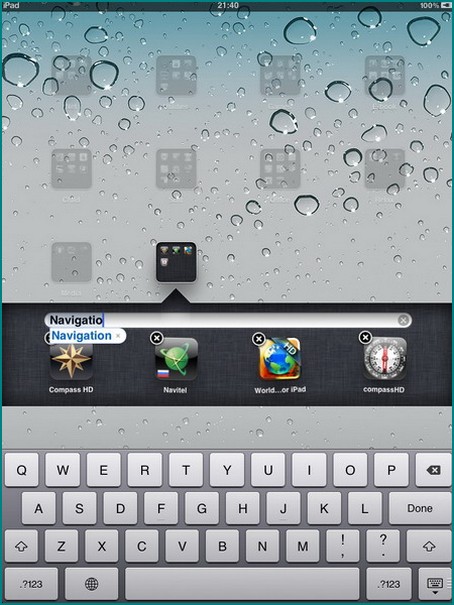
В каждую созданную папку можно вместить не больше 20 значков. Устройства позволяют создавать до 200 папок (например, в планшете с iOS 5) на дополнительных экранах, в которых можно поместить до 4000 значков.
Способ 2 Создание папок в планшете iPad при помощи персонального компьютера (программа iTunes)
Что нам понадобится
1. Подключим устройство к персональному компьютеру и запустим программу iTunes.
4. Выберем экран для того, чтобы создать папку.
5. Мышью перетащим значок одной программы на другую:
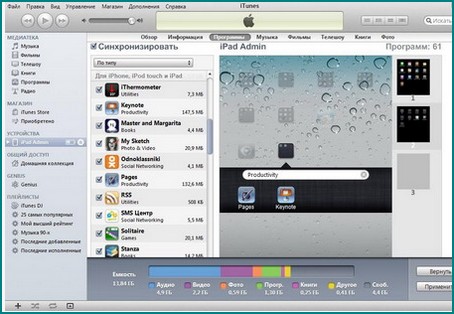
6. Зададим папке требуемое имя (или примем предлагаемое устройством по умолчанию).
7. Если это необходимо, создадим еще папки.
Для удаления (точнее – расформирования) папки на планшете нужно зайти в папку, в которой значки находятся в режиме дрожания, и перетянуть их на рабочий стол, после чего папка исчезнет.
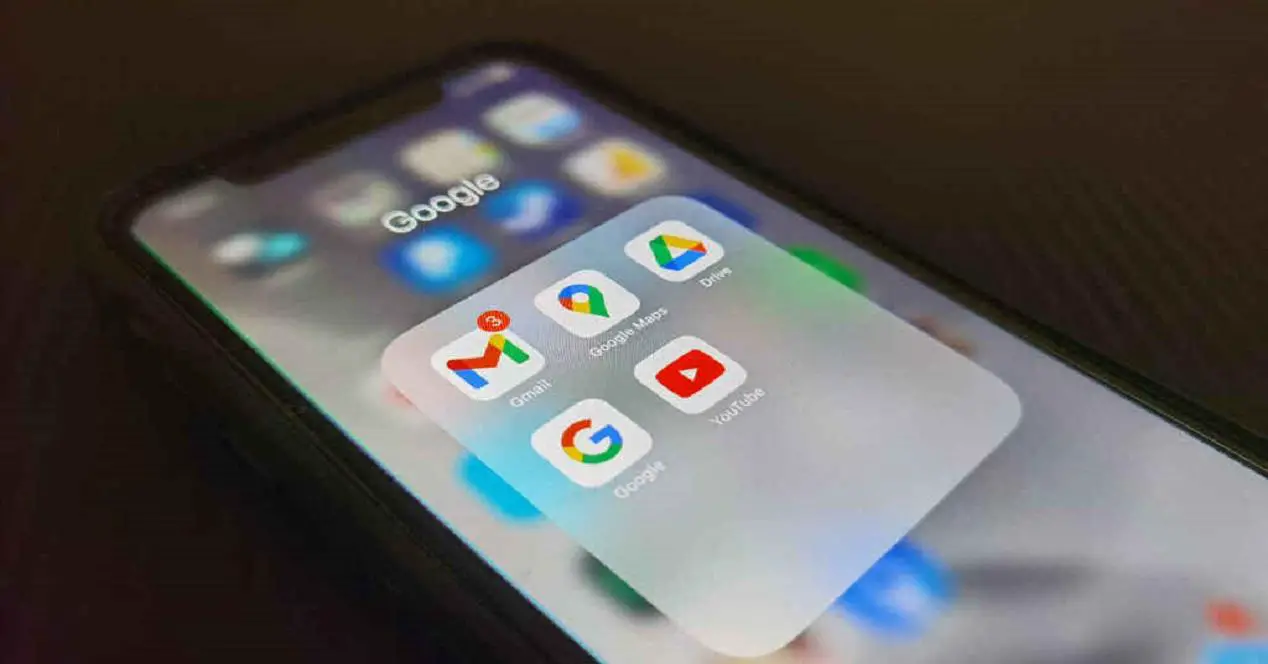
По мере установки приложений наступает момент, когда iPhone становится настоящим бедствием ящик различных иконок. В таких ситуациях важно иметь iPhone как можно более организованным, даже если для этого потребуется потратить некоторое время, но в конечном итоге вы восстановите его с точки зрения производительности. В этой статье мы расскажем, как организовать все приложения на вашем iPhone или IPad удобно.
Преимущества хорошей организации на iPhone и iPad
На айфоне без приложений в итоге нет полноценной утилиты. Проблема возникает, когда из App Store установлено слишком много приложений, что в конечном итоге может привести к тому, что вы не сможете легко найти их при разблокировке устройства. Вот где важно иметь iPhone как можно более организованным. удобство знания того, где именно находится приложение, которое вам нужно использование жизненно важно, чтобы быть более продуктивным в повседневной жизни. Это главное преимущество, которое может иметь наличие нескольких приложений или размещение наиболее важных приложений на первых страницах устройства.

Несмотря на то, что Ios или iPadOS не являются гибко настраиваемыми операционными системами, правда в том, что они предоставляют необходимые инструменты для идеальной организации всех значков приложений. Конечная цель - избежать визуального оформления, которое в конечном итоге может возникнуть из-за наличия большого количества полностью загроможденных значков и без какой-либо логики на вашем iPhone. Вот почему, помимо повышения производительности, вы можете избавить себя от визуального стресса, который может повлечь за собой совершенно грязный iPhone.
Организуйте все свои приложения
Когда дело доходит до организации приложений на iPhone или iPad, существует несколько вариантов их перемещения по экрану или сохранения в простой папке. Со всеми этими инструментами, которые изначально интегрированы в операционную систему iOS, вы можете получить полностью организованный экран. Важно отметить, что все эти шаги применяются как на разных экранах, так и на самой док-станции, который обеспечивает лучший прямой доступ к наиболее часто используемым приложениям.
Переместить приложения
Перемещение приложений между различными экранами вашего iPhone или изменение их положения жизненно важно для их организации. Широкие возможности организации открываются, просто перемещая значки по своему вкусу, имея возможность группировать их по цвету или по их функциональности. Но у него есть некоторые важные ограничения, такие как то, что они всегда должен следовать прямой линии . То есть вы никогда не сможете разместить значок там, где хотите, в четвертой строке, например, если предыдущая пуста. Это что-то очень внутреннее в iOS и требует настройки, но приложения по-прежнему могут быть идеально организованы.
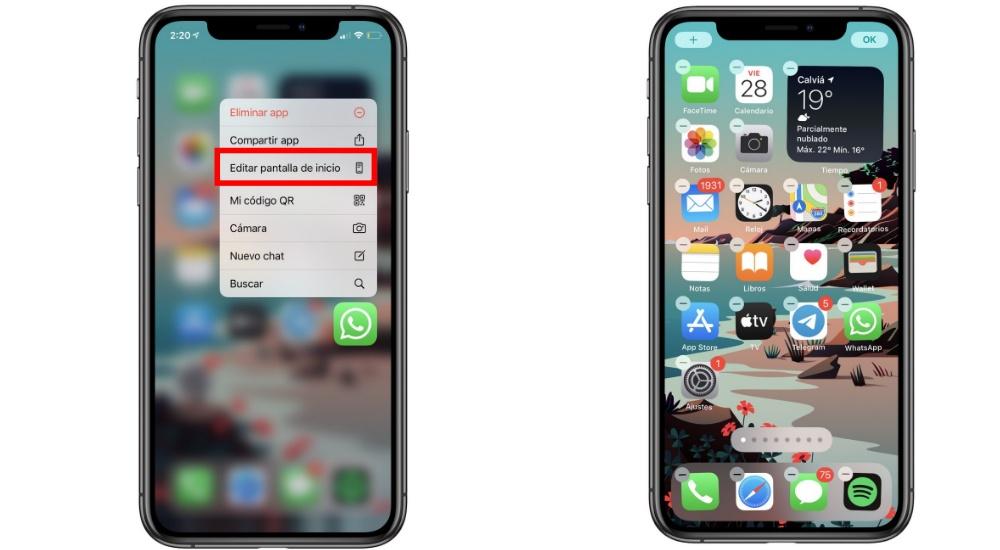
Когда иконки приложений трясутся, можно нажимать на них, не опасаясь, что они откроются. Теперь, удерживая значок, вы можете перемещаться по всему экрану, чтобы разместить его там, где хотите. Вам даже не нужно ограничиваться одной страницей iPhone, но вы можете передать ее другим, отведя ее по сторонам и подождав секунду, пока не произойдет автоматическое изменение.
В этом отношении необходимо учитывать ограничения самой операционной системы. Вы всегда должны следовать шаблону, когда все значки приложений сгруппированы по одному шаблону. в отличие Android, они не могут быть размещены там, где вы хотите, чтобы они были одни на одном экране. Но это что-то базовое, к которому любой пользователь может приспособиться, чтобы организовать весь экран.
Создать новые папки
Когда дело доходит до организации экрана iPhone, действительно важно иметь несколько папок, в которых вы можете классифицировать все имеющиеся у вас приложения. Каждая из папок может хранить приложения бесконечно, и ей можно присвоить определенное название. Например, в папке можно сгруппировать все приложения одной темы, например социальные сети. Чтобы иметь возможность выполнить эту группировку, вам просто нужно выполнить шаги, которые мы прокомментировали ранее чтобы переместить приложения, поскольку это аналогичный процесс.
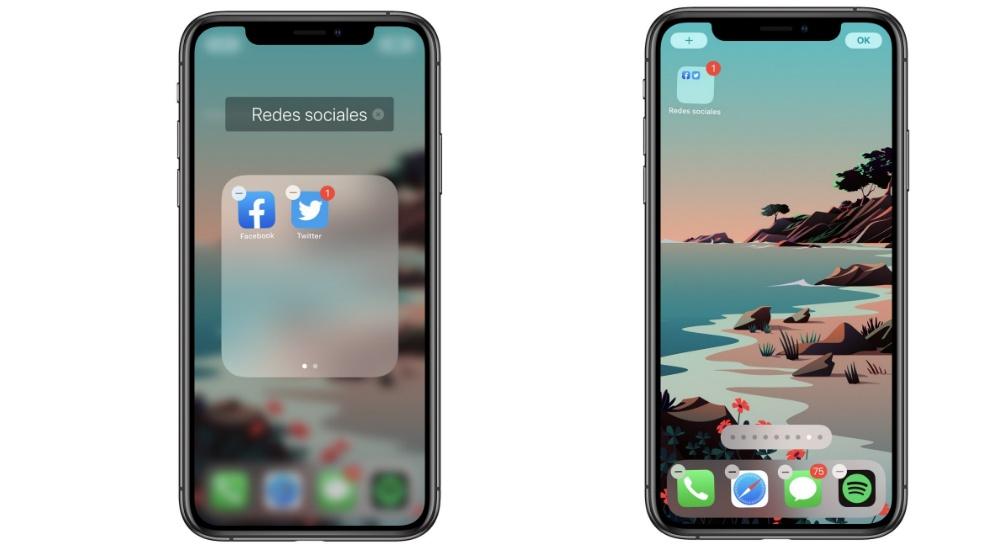
После того, как у вас трясутся все значки, вы должны нажмите на приложение, которое вы хотите начать группировать, и поместите его поверх второго приложения, с которым вы хотите сгруппировать . На данный момент будет сгенерирована папка с этими двумя начальными приложениями. Графическое представление, которое появляется на главном экране, представляет собой один полупрозрачный значок, внутри которого расположены все значки приложений. При нажатии на этот значок откроется папка со всеми приложениями, которые вы сохранили. Хотя априори может показаться, что можно сохранить только 9 приложений, если вы введете больше, будут сгенерированы разные дополнительные страницы.
При "встряхивании" приложений при доступе к папке вверху появляется раздел с названием, которое получает эта папка. Нажав на нее, вы можете завершить редактирование чего-то полностью настраиваемого. Это важно установить имя, которое соответствует тому, что содержит папка чтобы его можно было легко найти. Важно отметить, что эти папки также можно перемещать по странице, как если бы это было еще одно приложение, чтобы оно было полностью сгруппировано в зависимости от предпочтений вашей организации.
Удалить папки
Когда загружаются новые приложения, логично хотеть изменить организацию всех ваших приложений, и это может повлечь за собой удаление созданных вами папок или их редактирование. Этот процесс действительно прост, так как вам просто нужно удалить все приложения что у него внутри из папок. Для этого вы должны выполнить предыдущий процесс для редактирования домашнего экрана, но с приложениями, которые находятся внутри папки. Как только это будет сделано, вы можете перевезти их за границу.
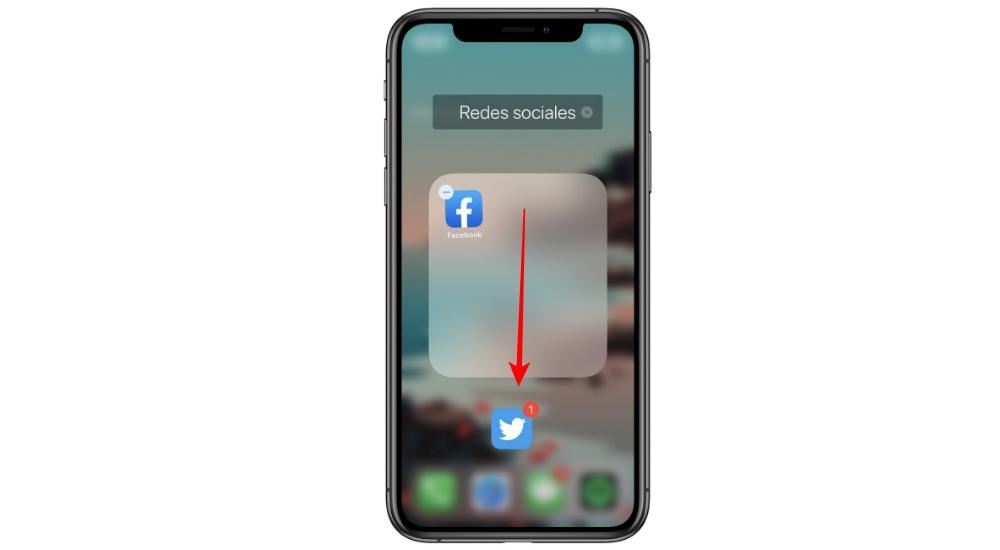
Когда вы вынимаете их, вам придется на секунду держаться подальше от папки, чтобы иметь возможность разместить ее на главном экране iPhone в том месте, где вы хотите. Когда внутри остается только два приложения и одно из них удаляется, папка автоматически полностью удаляется с домашнего экрана вашего iPhone.
Организация виджетов
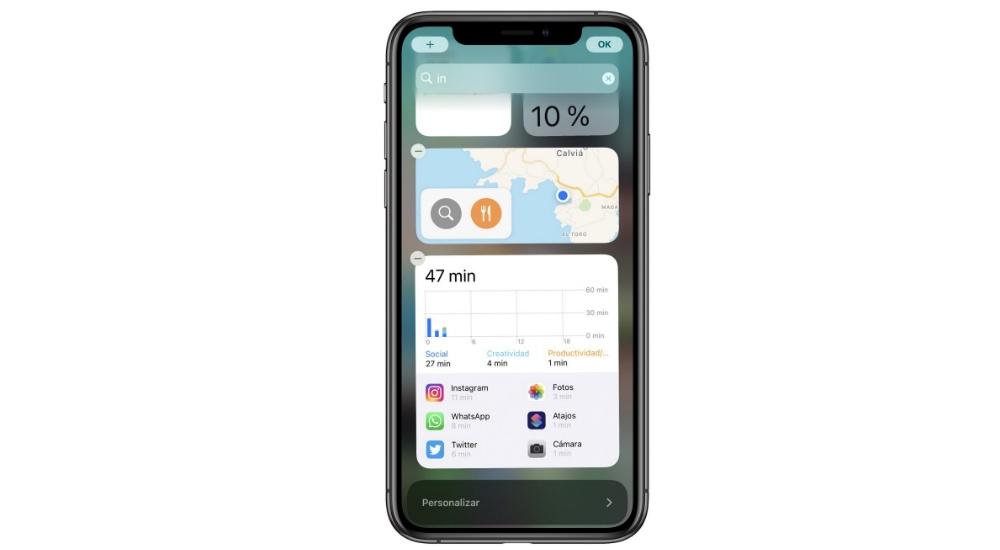
Другой способ упорядочить приложения
Помимо свободного перемещения приложений по разным домашним экранам, Apple также есть функция, позволяющая скрыть их от глаз, но установить. Вот что происходит с Библиотека приложений, функциональность, включенная в iOS 14, в которой приложения разумно организованы в разных папках эксклюзивно для iPhone. Эти папки будут иметь названия, разумно выбранные ИИ в зависимости от того, что находится внутри. Это экран, который находится справа от всего, когда все страницы, которые вы активировали, были перевернуты.

Настоящая полезность этой функции заключается в возможности удалять приложения с разных экранов, но они всегда будут оставаться в библиотеке приложений. Таким образом, в любое время вы можете получить доступ к папкам, которые классифицируются автоматически. Другими словами, вы избавите себя от необходимости классифицировать различные приложения по приложениям, поскольку операционная система будет делать это разумно. Единственный минус заключается в том, что вам придется полагаться на искусственный интеллект, поскольку вы не сможете самостоятельно изменять эти папки, порядок которых задан заранее.

report this ad

Приветствую вас, уважаемый читатель.
В сегодняшней небольшой статье я расскажу вам как быстро, буквально за две секунды, добавить папку на рабочий стол вашего планшетника. На данном планшетнике, как и на обычном компьютере, есть возможность создать папку, в которую можно помещать значки приложений.
Это очень удобно, если вы хотите сгруппировать различные приложения по категориям, например, гоночные симуляторы в одной папке, стратегии в другой, органайзеры в третьей.
Также использование папок на вашем планшетном компьютере позволит избежать “завала” на рабочем столе вашего устройства. Папки, как и обычные значки, можно перемещать, переименовывать и удалять.
Однако у папок на iPad, в отличие от папок на персональном компьютере, есть одна особенность – в них можно помещать ограниченное количество файлов. Т.е. вы не сможете добавить много значков в одну. Папка на планшетном компьютере может содержать подпапку, т.е. вы сможете создать папку внутри папки.
Папка на планшетном компьютере iPad реализована в виде прозрачного значка, в котором отображаются в миниатюре все хранящиеся в папке приложения. Это выглядит, довольно стильно и несильно выделяется среди остальных значков. Как было уже сказано выше в папках очень удобно хранить различные виды приложений, например: рабочие в одной папке, игры в другой.
Итак, чтобы создать папку просто воспользуйтесь небольшой инструкцией расположенной ниже.
Процесс создания
1. Включите свой iPad. Совершенно логичное и обязательное условие.
2. Коснитесь любого значка и не отпускайте пока все значки, на рабочем столе вашего планшетного компьютера, не начнут слегка покачиваться. Этим действием вы включили режим редактирования рабочего стола планшетного компьютера iPad.

3. Теперь зажмите один значок и перенесите его прямо на любой другой значок. Если все сделали правильно, то после того как вы уберете палец с экрана, на рабочем столе планшетника появится новая папка. Рекомендую вам сразу задать название новой папки.
Если не получится создать с первого раза – то попробуйте еще раз, иногда значки просто “отодвигаются” в сторону.

4. Для того, чтобы добавить значки просто перенесите их на нее, значки добавятся.
На сегодня все, теперь вы знаете добавить папку на рабочий стол планшетного компьютера, это совсем не сложно, конечно, если знать как. Буду вам признателен, если вы оставите комментарий к данной заметке. Также не забудьте почаще заглядывать на данный ресурс, а еще лучше подпишитесь на RSS ленту и на наш канал на YouTube .
Читайте также:

