Как сделать пантон в индизайне
Обновлено: 08.07.2024
Как в Индизайне изменить цветовой профиль?
Для установки файла настройки цветовых профилей сделайте следующее:
Как перевести изображение из RGB в CMYK?
Чтобы перевести RGB в CMYK зайдите в Image > Mode > CMYK Color. После чего появятся окна, предлагающие слить слои, и так далее.
Как изменить RGB на CMYK в Иллюстраторе?
Как сделать пантон в Индизайне?
Как сделать Оверпринт в Индизайне?
Оверпринт в иллюстраторе и индизайне
Как проверить цветоделение в Индизайне?
Просмотр форм цветоделения
Как изменить цветовое пространство с RGB на CMYK онлайн?
Чтобы быстро и просто преобразовать RGB в CMYK загрузите и установите Фотоконвертер. Затем выберите изображение, которое нужно преобразовать, перейдите в главное меню и выберите (Меню → Параметры сохранения → Параметры сохранения формата → Настройки форматов → JPG→ Цветовая модель → CMYK).
Как в Гимпе из RGB в CMYK перевести?
Как перевести из CMYK в RGB?
Как перевести из RGB в CMYK без потери цвета в Иллюстраторе?
Как перевести из RGB в CMYK без потери цвета
Почему в Иллюстраторе другие цвета?
Иллюстратор пытается вам помочь. Он пытается удержать вас от использования цветов, которые не могут правильно отображаться или печататься. Это то, что делает управление цветом. Цвет, который вы пытаетесь выбрать, находится за пределами цветовой модели, которую все приложения CS6 теперь используют.
Как быстро перекрасить объект в Иллюстраторе?
Чтобы перекрасить картинку в Adobe Illustrator, достаточно выделить нужные объекты и нажать кнопку «Recolor Artwork” на верхней панели. Панелью пользоваться просто — слева столбик со всеми нынешним цветами, справа — те цвета, в которые мы перекрашиваем текущие. Жмём New Row и в появившемся столбце выбираем цвет.
Как найти нужный пантон в Иллюстраторе?
Открыть панельку Swatches (если ее не оказалось в ваших инструментах или вы никак не можете ее найти зайдите в меню Window — Swatches. И она откроется во всем своем великолепии). Следующее — открыть пантоны. Выбираете нужный набор Pantone.
в индизайн подлинковываю епсы, сделанные в иллюстраторе.
эти епсы состоят из двух пантонов и только из них.
и в этих епсах подлинкованы двухканальные растры — eps dcs 2.0, single, no composite, binary
а индизайн эти растры не печатает
почему?
ps
CS CE серия всего
pps
из иллюстратора выводятся нормально
Shlyapa
Участник
Ответ: пантоны не выходят
И ты сам перепробовал уже все варианты?
1. Пересохранить DCS-ы с composite.
2. Пересохранить DCS-ы как CMYK PSD со Spot-каналами и пустыми каналами CMYK.
3. Пересохранить Spot-каналы как отдельные Grayscale-файлы и покрасить в пантоны AI-шными средствами.
4.
5.
6.…
Shit happens. (Forrest Gump)
Человек без веры в бога — всё равно, что рыба без велосипеда.
DmitryV2
Участник
Ответ: пантоны не выходят
Индизайн осваиваю пару дней, но на сколько успел заметить, он не выводит линки второго уровня. То есть если в индизайн линковать eps в котором прилинкована графика, то она не выведется. Надо сначала в иллюстраторе всю графику внедрить, а потом уже в индизайн пихать.
начальство хочет заказать в он-лайн типографии некоторую печать по текстилю. Подготовил макет в In-Design, экспортировал в PDF - но файл не проходит проверку: пишут, что цвета должны быть исключительно Pantone C, никаких cmyk, rgb и других режимов.
Никогда раньше не работал с такой схемой, поэтому требуется совет или помощь.
Во первых, где это все в ин-дизайне, не вижу вообще. Ну ладно, открыл pdf в иллюстраторе, там в цветовых библиотеках нашел Pantone solid coated.
У меня сейчас в макете всего 2 цвета, синий cmyk 100 80 0 0 и серый 25%.
Правильно ли я понимаю, что необходимо подобрать из этой библиотеки цвета, наиболее подходящие визуально? Или есть точный метод, как преобразовать один цвет в другой?
И второе. Ну хорошо, вот я открыл в иллюстраторе мой pdf, заменил цвета cmyk на Pantone из этой библиотеке, теперь что - просто сохранить файл? Я имею в виду, режим документа ведь все равно останется cmyk, или так и должно быть?

CMYK и черная краска
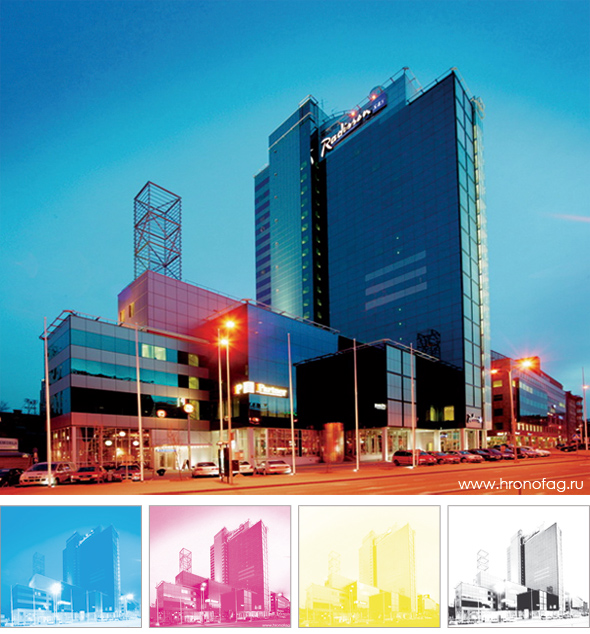
Черная краска является дополнительной краской. Причин тому несколько. Во первых соединение трех цветов CMY не дают чистого черного, в отличии от RGB. Цвет получается скорее темно коричневый.
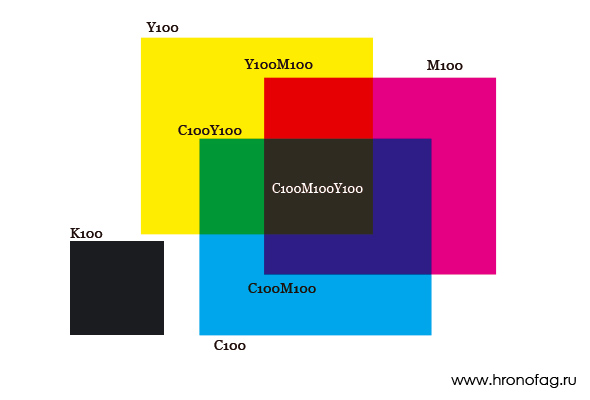
Во вторых, даже если бы CMY и давали черный цвет, печатать многотысячные тиражи газет и прочей журнальной продукции, в основе которой идет черный текст на белой бумаге в три краски было бы чрезмерно дорого. В третьих — буквы достаточно деликатный элемент печати. Совмещение 4х красок на одном листе — механический процесс. Напечатать небольшую букву в 3 слоя краски практически нереально. Буква получится жирной и смазанной.
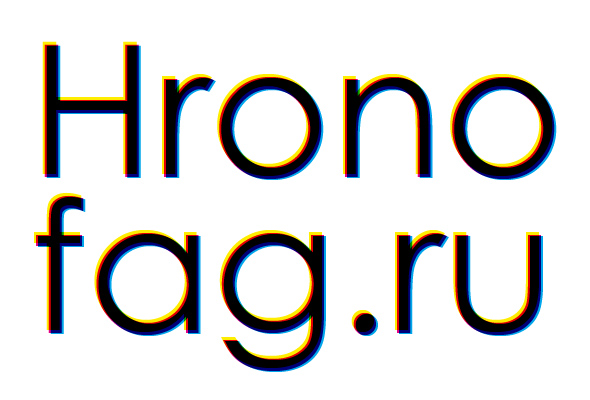
Что, конечно не означает, что на любые цветные буквы в 3 или 2 краски наложено полное табу. Но по хорошему, если текст менее 10pt, этого стоит избегать.
Основы сепарации
Вот как происходит процесс печати в упрощенном виде. Допустим я решил напечатать небольшую визитку красного цвета, с адресом сайта. Адрес — голубого цвета. Красный состоит из 100% желтого и 100% пурпурного. Голубой у нас в единичном экземпляре.
Вот как видит этот процесс принтер. На желтой плитке под голубые буквы заготовлена дыра. С красной плиткой дела обстоят так же. Синяя плитка заполняет надпись, и черная плитка пустая.

Как я уже говорил, процесс печати механический. При совмещении красок часто происходят микро сдвиги. Для крупных плакатов они не страшны. Для визиток могут оказаться критичными. Происходит сдвиг, и образуются микро трещины.

Если за подготовку к печати отвечаете вы, вина целиком на вас. Так как вы не учли технологические особенности процесса печати. Ну и что же делать? Не печатать синий на красном, а красный на синем? Печатать только черный на белом и больше никак? Конечно нет.
Подобные нюансы легко решаются при помощи треппинга и оверпринта. Про треппинг мы поговорим в следующий раз, а сейчас об Overprint
Overprint и черный цвет
Оверпринт используется преимущественно с черным цветом. Дословно Overprint переводится как — печать поверх всего. Это значит, что краска со свойством Overprint будет напечатана поверх всех красок. Под неё не будет вырезана дыра, краска просто ляжет поверх всех красок. Дизайн вещь креативная, печатать исключительно черным по белому невозможно. Чаще всего именно черный текст размещается на текстуре или фоне. Чаще всего в фоновых цветах нет примеси черной краски, поэтому её ждет та же история, что в примере выше.
Недавно я выполнял визитки для одного из заказчиков. Фон визитки был оранжевый. Элементы черные. Оранжевый состоит из 100% желтого и 50% пурпурного. Черный — он и в Африке черный. Краски не пересекаются. Без Overprint-а принтеру пришлось бы встраивать черный цвет в дырки под буквы. Результат был бы ужасающим. Именно под такие ситуации и создан Overprint.

При включенном Overprint-е принтер не отводит дырки под буквы. Он как бы игнорирует черные объекты. Вначале печатается оранжевый фон без всяких белых дырок, затем поверх фона накладываются черные элементы. Само собой черный приобретает желтовытый оттенок. Но это ничто по сравнению с криво наложенным текстом и белыми щелями.

Ошибки с оверпринтом
При использовании второстепенных красок можно добиться интересных эффектов. Понятно, что черная краска закрасит все и вся. Но пурпурная или желтая лягут поверх элементов, не закрашивая их полностью. Получиться эффект живого смешения красок. Если пурпурный ляжет на желтый с настройкой Overprint, получится красный. И так далее.

Overprint и типографии
У разных типографий различные технические требования. Многие типографии по умолчанию отключают Overprint для всех красок кроме черного. Это делается для избежания ошибок печати, когда неким элементам случайно проставили Overprint. Многие типографии автоматизируют Overprint для черной краски. Если черная краска 100%, ей сразу проставляется Overprint. Многие не делают ничего из вышеописанного. Поэтому до того как начать творить, обязательно ознакомьтесь с техническими требованиями типографии. Прочитайте их на сайте, попросите выслать. В конце концов просто позвоните и спросите.
Ну и наконец, где же этот чудесный Overprint находится? Как его поставить в Фотошопе, в Иллюстраторе, в ИнДизайне или Корел Дро?
Overprint в Фотошопе
Overprint в Фотошопе носит иное название. Чтобы придать объекту Overprint, убедитесь что вы работаете в CMYK, убедитесь что элемент окрашен в C0M0Y0K100. После этого смените в режимах наложения Normal на Multiply. Подробнее об этих настройках читайте в моей статье Режимы наложения в Фотошопе.

По началу кажется что цвета просто смешались. Если с буквы взять образец цвета мы увидим, что краски просто смешались.
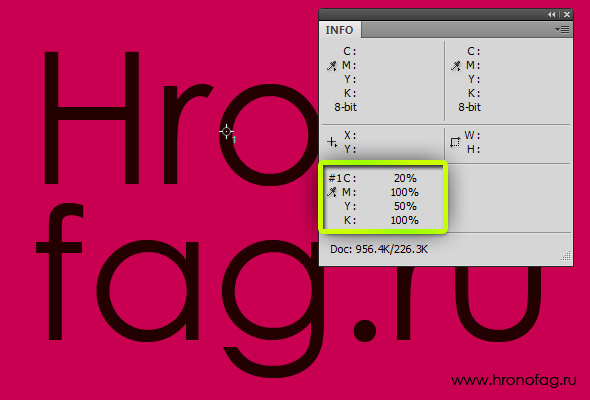
Но посмотрите что происходит в Каналах. Из пурпурного и желтого канала пропала белая дыра под букву. Теперь этот фаил можно сохранить в TIFF или PDF. Это олдскульный стиль работы и я не советую вам так делать. Но если вы хотите сделать визитку или другую полиграфию от и до в Фотошопе, то да, Overprint делается через Multiply.
Overprint в Иллюстраторе
В Иллюстраторе Overprint включается через панель Attributes. Включайте панель Windows > Attributes. Выбирайте объект и ставьте галочку для заливки Fill Overprint или обводки Stroke Overprint.
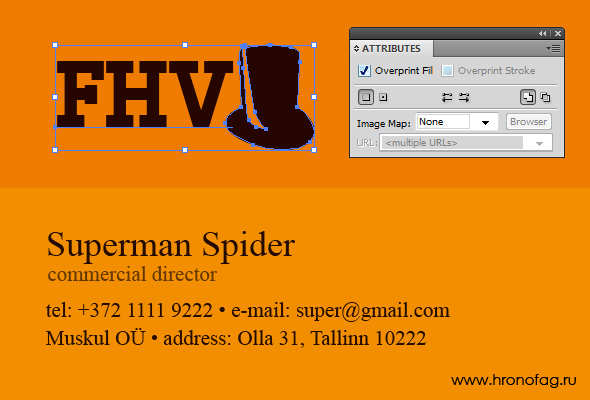
Overprint в Corel Draw
В Corel Draw Overprint можно найти в Edit > Overprint Fill для заливки и Edit > Overprint Outlines для окантовки. Кроме того, его можно включить или выключить, кликнув правой кнопкой мышки по любому объекту и выбрав из меню.
Overprint в InDesign
В ИнДизайне Overprint в той же панели, где и в Иллюстраторе. Windows > Output > Attributes и вы найдете точно такую же панель.
И это все что я хотел вам рассказать про Overprint. Подписывайтесь на RSS рассылку, вступайте в наши группы на Фэисбуке, Вконтакте и в Твиттере. Ставьте побольше Лайков! Они очень нравятся хронофагу. До следующих статей!
Здесь приведены моменты, на которые мы рекомендуем обратить внимание при подготовке работы в программе Adobe InDesign. Следуя нашим рекомендациям вы можете избежать большинства проблем при сдаче работы на вывод фотодиапозитивов или CtP пластин.
Проверьте публикацию при помощи функции Prefilght в меню File. В разделе "Links and Images", установив галочку "Show Problems Only" вы сможете увидеть отсутствующие линки, а также изображения в цветовой модели RGB. Однако изображения в цветовой модели Lab здесь показаны не будут, их наличие придется проверять вручную.

Изображения в публикацию помещайте в форматах TIFF, EPS, PSD, PDF или AI. Проконтролируйте, чтобы помещенных векторных файлах не использовались цветовые модели, отличные от CMYK, а также тексты были переведены в кривые.
Adobe InDesign также позволяет переводить шрифты в кривые непосредственно в публикации. Вы можете пользоваться этим, но с осторожностью. Некторые вещи, например,"Paragraph rules" при этом пропадают.
Окрашивайте объекты используя палитру Swatches. В этом случае будет проще отследить наличие RGB цветов объектов публикации. Цвета должны иметь аттрибуты Type=Process и Model=CMYK. Аттрибут Type=Spot должны иметь только те цвета, которые будут выводиться отдельной сепарацией (пантоны, лакировка и т.д.).
Используя прозрачности, как в линкованных файлах PSD, так и в самой публикации (палитра "Transparency", эффекты Drop Shadow, Feather), проконтролируйте следующие вещи:
"Transparency Blend Space" в меню "Edit" должен быть CMYK.
Тексты и тонкие векторные линии, во избежание возможности растрирования поднимайте над объектами с прозрачностью.
Расположение текстов относительно прозрачных объектов легко контролировать, если пользоваться слоями (Layers). Для этого достаточно создать два слоя (например "Тексты" и "Картинки"), чтобы в дальнейшем размещать тексты на верхнем, а изображения на нижнем. Впоследствии, отключив один из слоев, можно легко увидеть, если какой-либо из объектов оказался по ошибке не на своем слое.

Проверьте наличие не-CMYK объектов и линков находящихся на одном развороте с прозрачностями вручную. При экспорте в PDF они переведутся в CMYK, и если это будет сделано по неверному профилю, то обнаружить ошибку будет невозможно.
При копировании векторных объектов из Adobe Illustrator проверяйте правильность установки оверпринтов. Adobe InDesign не позволяет установить оверпринт на белый цвет, однако, если такой оверпринт уже установлен в Adobe Illustrator, то при копировании в InDesign он сохранится, и в результате объект пропадет. Для проверки правильности назначения оверпринтов используйте режим Overprint Preview, который включается в меню View.
В конце работы, проверьте публикацию при помощи палитры Separation Preview. (Меню Window->Output->Separation Preview). Здесь вы сразу увидите количество сепараций, в режиме Separation сможете проконтролировать правильность процентовок, в режиме "ink-limit" - наличие превышений суммы красок.

Для отправки работы на вывод мы рекомендуем записывать файл в формате PDF. Настройки сохранения PDF одинаковы для всех программ Adobe. Поэтому вы можете скачать их здесь или ознакомится с ними тут. После записи PDF-файла обязательно проверьте его в программе Adobe Acrobat при помощи функции preflight. Настройки префлайта для акробата и инструкции по его установке вы можете взять здесь. Это поможет обнаружить возможные ошибки, которые было затруднительно обнаружить в Adobe InDesign.
В случае, если вы по какой-либо причине передаете нам публикацию, возпользуйтесь пунктом меню File->Package. Программа соберет файл публикации, линкованные изображения и шрифты в одну папку. Обратите внимание, что Adobe InDesign иногда собирает не все шрифты, поэтому проконтролируйте их наличие при помощи меню Type->Find Font:

В этом списке вы увидите действительно все шрифты, использованные в публикации, сможете найти файлы шрифтов на диске, или при необходимости заменить один шрифт на другой во всей публикации.
Читайте также:

