Как сделать панораму в стим
Добавил пользователь Алексей Ф. Обновлено: 04.10.2024
В этом ролике я рассказал о том, что можно спокойно добавить свою панораму в кс го.
Не судите пожалуйста строго, я старался сделать ролик немножко информативным, если захотите подробный гайд, пишите коментарии.
а что такое панорама в CS GO?
Мелочь, а приятно

Там ещё и дети смотрят!

Пока босс спит
Актёры в старых советских фильмах с каждым годом играют всё лучше и лучше"


Игровое

Собака и мразота

@SlavaKot, показалось, что плюсец влепить там мало комменту твоему

Второй участник - Владислав Ковалев из Могилева.
Матерый боец, хотя в жизни довольно миролюбивый человек. Но ровно до тех пор, пока не получит по лицу. А Зелимхан это и отчебучил: недавно у него с Ковалевым возник конфликт, и Юсупов не придумал ничего лучше, чем подойти сбоку и врезать Владу пощечину.
Поначалу Юсупов (он в красном балахоне) еще сопротивлялся: пытался что-то изображать и брать на болевой. Когда понял, что шансов нет, решил выиграть в своем стиле - ухватил соперника ниже пояса. Не помогло) А в конце совсем стух и только принимал звонкие удары по голове.

Как же нам всем иногда просто нужно в САНАТОРИЙ

МТС. Поддержка пошла нахер
Тут смс от МТС прилетел, что теперь буду платить больше за тариф. Тариф тот же, да только надо войти в положение МТС - они ж и вышки ставят, и звонки сохраняют ну и все такое. Решил обращаться в поддержку и выяснять - с какого хера в одностороннем порядке они себе позволяют. А чата больше нет в приложении. До оператора и раньше было не дозвониться - теперь и опции такой нет. И если на прошлой неделе автоответчик говорил, что операторы работают с 8 до 22 - то сейчас на 0890 вообще варианта "оператор" не озвучивают.
Я человек простой, намеки понимаю. Нахер - так нахер, поменяю всей семье оператора.
Но вообще это дичь.
Дайте два

Ох, как я в налоговой однажды психанул. Уже лет 15 прошло. Жену отфутболили из одного отделения налоговой в другое, она в это другое добралась - говорят у нас нет бланков, ничем помочь не можем, завтра приходите. Стоит жена, носом хлюпает в телефон, удолбалась вся, с работы отпросилась, и с бланком че-то нужно долго делать, а бланка нет. Ладно.
Сорвался с работы, доехал до отделения сам, захожу, прошу бланк дать. В кабинете девчонка молодая в интернете сидит, не глядя на меня говорит - мол нету бланков, давай досвиданья. Я ей говорю, вы у коллег попросите отксерить или напечатайте, не уходить же мне без бланка. Мне его нужно еще заполнить ( я в процесс не вникал), нужен вот, ради него только и пришел специально, дайте пжлст. А у нас, говорит, нету ни у кого. Не у кого ксерить. И в браузер свой смотрит.
Трижды блядская ярость, проблема прямо бумажку распечатать, когда два человека попросили, разозлился я тогда до психа, но говорил очень вежливо и спокойно, аж до сих пор горжуся. Говорю: у каждой проблемы в России есть фамилия, имя и отчество. Подскажите, а кто у вас за эти бланки ответственный? На кого жалобу нужно писать? Кто свою работу плохо выполнил, и я теперь заявление подать не могу? Как фамилия того сотрудника, у которого этих бланков нету?
Тут девчонка соизволила из компьютера вылезти и давай мне выговаривать: я не знаю, я этим вопросом не занимаюсь, че вы вообще пристали, вам все сказано. Я про себя думаю - ничего себе слуга народа, давненько такого барства в голосе не слышал, а тут еще девчонка меня моложе, пэтэушница по возрасту, мне выговаривает. Из принципа этот долбаный бланк получу.
Хорошо, говорю, а представьтесь тогда пожалуйста сами. Ух что у нее на этих словах началось, кричит, а по лицу видно - боится. Тут и начальница подлетела, мол что происходит. Объяснил ей. Она давай вопрос смягчать: мол извините, у нас тут в налоговой ларек есть, там эти бланки за денежку продают (шта?! думаю, как так?! ). Ну вот так принято. А сегодня вот он закрыт, так вот случилось. Вы приходите завтра, кУпите себе бланк, мы вам все сделаем. И уже собирается уходить. Я говорю, так вы фамилию назовите, кто за ваш ларек отвечает, я на него жалобу накатаю, и у всех будут бланки, и никто на вас - невиноватых - ругаться больше не станет. Ой, говорит, а я не знаю. Ну, говорю, тогда вы сами представьтесь.
Ох, че я наслушался. Про свою мелочность, некультурность, про то, что дел у меня нет других, что начинаю. В общем, понятно, что не мужик. А у меня внутри ярость ледяная все стискивает, все понимаю и в руках себя держу, чтоб повода не было ко мне придраться. Насчет некультурно, говорю, не согласен, я с вами вежливо разговариваю. А ваша фамилия мне нужна, потому что жалобу я все равно сейчас напишу, и там мне нужно написать, с кем я общался, и кто мне этот бланк дать не смог. У вас спросят, было такое, вы просто подтвердите, и все. И, говорю, непонятно мне, почему вы этого боитесь: если вы за это и правда не отвечаете, ничегошеньки вам не будет. Нет бланков - если это не ваше дело, кто вам слово скажет. А вы вот боитесь почему-то - объясните пожалуйста, почему. Если вы правду говорите, никакого вреда вам мое заявление не принесет, говорю, в чем вопрос?
Вам, говорит, че надо? Я прифигел, а то вот непонятно, чего мы хочем, говорю - бланк мне нужен. Зашла в кабинет, через секунду с бланком вышла. Я с бланком к девчонке - смотрите, говорю, вот ведь волшебство - нашелся бланк, которого ни у кого не было! Сидит красавица, в сторону смотрит. Все барство как рукой сняло.
Вышел, по улице иду, дыхание выравниваю, про себя перебираю ситуацию. Дело решилось за 10 секунд, а скандала. Неужели две родовитые барыни не могли просто бланк достать и забыть, раз уж к ним на прием пришли. Неужели даже такие мелкие чиновники нас челядью считают, с которой даже по-человечески говорить не обязательно.
PS. Бланк оказался совершенно обычным ксероксом, не знаю, можно было его скачать или нет. Отнесла жена его потом без меня, но общались с ней вполне вежливо.
PPS писал с телефона, заранее спасибо за подсказку в части орфографии, пунктуации и стилистики.

F.A.Q.
Платформа Steam пользуются огромной популярностью у геймеров, например читайте наш материал Как включить Steam VR в разных ситуациях. Но у него есть один минус – скучный, черный фон профиля. Людям, использующие его, наверняка надоело наблюдать такой раздражающий и монотонный черный фон. Но если есть еще желание и похвастаться перед игроками, то просто необходимо сделать красивое оформление профиля steam.
И для этого существуют такие способы:
Скачивание тем для steam
Один из самых легких способов для того, чтобы сделать красивый фон профиля steam. Всего-навсего нужно скачать готовую тему с любого проверенного сайты. Но этот скин увидит только владелец, а остальные игроки оценить такой профиль не смогут. Но все-таки это позволит разнообразить монотонную картинку. Основные шаги, чтобы так сделать:
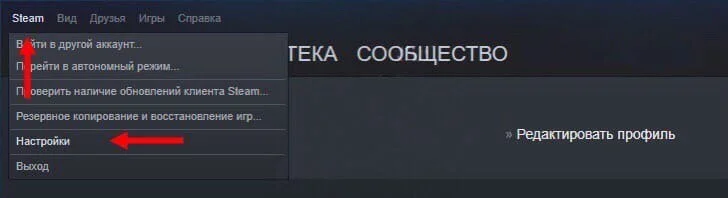
Наслаждаться новой и яркой темой профиля Steam
Таким же способом существует возможность сделать красивый профиль в steam с анимацией. При скачивании нужно будет просто скачать анимированный фон и сделать красивый анимированный профиль в steam, так, как хотите.
Скины, полученные благодаря карточной системе
Существует еще один способ, чтобы сделать красивый профиль в стим без программ. Для получения скинов таким образом не нужно ничего делать, кроме как играть в любимые игры.
Многие игроки недооценивают карточную систему либо же просто не знают о ней. Но ее суть заключается в том, что по мере прохождения какой-либо игры будет выдаваться некоторое количество карт. Обычно это число равняется половине набору, который необходим для получения красивого фона профиля. Таким образом, если получить карточки из двух разных игр, то можно продать эту половину из одной игры и докупить набор для второй. За такой собранный комплект получает следующие бонусы:
- Смайлик для использования в чате с другими игроками.
- Иконку для профиля.
- Фон для профиля
- Купон на скидку на любую казуальную игру.
Даже играя в игры, можно получать различные бонусы, которые можно использоваться для украшения профиля Steam.
Шаги для установки фона профиля:
Использовать свой игровой опыт для создания красивого профиля Steam
Также можно сделать красивый профиль в steam с 10 лвл, используя витрины. Они бывают нескольких видов:
- Игры.
- Предметы, которые есть в инвентаре.
- Иконки.
- Количество имеющихся игр.
- Редкие ачивки.
После того, как игрок достигает определённого уровня, он может использовать витрины. Сделать это можно следующим образом:
Таким образом, существует возможность по-своему сделать необычный и красивый профиль, или даже анимированный профиль Steam не используя сторонних программ. И ваш профиль будет абсолютно индивидуален и не похож на другие.
Может быть вы знаете другие способы создания красивого профиля в Steam? Напишите нам.

В КС:ГО имеется интересная возможность изменения стандартного заднего фона в меню. Любой игрок обладает возможностью поставить собственное видео или картинку на замену стандартному виду заднего фона. И это интересно. Единственное, что может остановить — незнание того как установить фон в КС:ГО. Данное руководство сделано для того, чтобы лишить как можно большее количество игроков этого пробела в знаниях.
Для изменения фона понадобится замена соответствующих файлов в папке игры.
Как изменить фон в CS:GO


В папке будет большое количество различных видео. Нужно открыть игру и посмотреть, какое на текущий момент отображается в игре. Теперь надо вернуться в папку Videos и заменить три файла с этим фоном на нужный ролик.
В качестве примера пусть это будет nuke.webm, nuke540p.webm и nuke720p.webm (стандартный фон по умолчанию). Необходимо переименовать свой файл под эти три, и поместить их в папку Videos, тем самым заменив оригинал.

Важный момент! Стоит обратить внимание на формат роликов. Обязателен webm, другой игра не примет. Так что придется пользоваться конвертером, если планируемое видео идет в другом формате. Бесплатных программ в сети предостаточно, можно выбрать одну из них.
Сами фоны скачивают откуда угодно. На фон реально поставить даже загруженный ролик с YouTube, поскольку некоторые расширения для браузеров позволяют загружать видео именно в этом формате.
Для чего нужны 540.р/720.р
Данные файлы отображают качество фона. Чем выше стоят настройки, тем более качественный фон будет видеть игрок. В данном случае производится замена файлов, так что видео будет одного качества.
Что такое webm
WebM — формат для видео, который был разработан Google. Его поддержка встроена в большинство современных браузеров, а также плееров. Встроен и во Flash. И, как можно заметить, видео подобного формата используются в некоторых играх, КС:ГО здесь лишь один из примеров.

Гайды
Если вам надоел привычный фон в главном меню игры CS:GO, то существует возможность его поменять. Чтобы при запуске игры вас встречал другой фон, необходимо сменить необходимые файлы. С каждым обновлением фон может меняться и поэтому нужно подстраиваться и менять конкретные видео. О том, что менять смотрите далее.
Итак, для начала необходимо зайти в папку Videos, которая находится по пути:
C:\Program Files (x86)\Steam\steamapps\common\Counter-Strike Global Offensive\csgo\panorama\videos

Обратите внимание, путь может отличаться, но его конец должен быть таким. Папка должна выглядеть как-то так:

Заходим в игру и смотрим, какой видеоролик стоит на задней Панораме.
В папке Videos находим три видео с этим фоном. Внимание, видео в формате WEBM, что означает что менять ролики нужно тоже на формат WEBM. Меняем все три sirocco.webm, sirocco540.webm и sirocco720.webm на один нужный нам ролик, просто копируя его и меняя название на тоже самое.


Есть легкий способ скачать видео с YouTube сразу в формате Webm, для этого заходим на необходимый видеоролик. В адресной строке в начало youtube приписываем ss.

Выбираем необходимый нам формат, откроется видео в новом окне и в адресной строке находим кнопку Сохранить.
Вот результат манипуляций, фон сменился и теперь производится нужное мне видео. В комментариях напишите, из какой это игры?

Как вернуть фон в главном меню CS:GO

Вернуть замененный фон куда проще, чем кажется. Достаточно удалить видео фоновой заставки, которая стоит прямо сейчас. Также можно удалить все файлы из папки Videos (не бойтесь, мы их с легкостью восстановим). Затем заходим в Steam и заходим в свойства игры CS:GO.

Находим вкладку Локальные файлы и жмем на кнопку Проверить целостность файлов игры. Готово, останется дождаться восстановления и стандартный фон CS:GO вернется на место.
Если какие-то моменты непонятны, тогда рекомендуем вам посмотреть видео на тему смены фона в CS:GO. Самое забавное, что даже его можно поставить на заставку главного меню.

Сегодня я расскажу вам про замечательную программу — Hugin. С ее помощью можно без усилий построить даже самые крутые и самые сложные панорамы.
Hugin — является самой популярной программой для построения панорам и кроме того имеет полностью свободную лицензию и ее использование абсолютно бесплатно.
Программа считает EXIF ваших фотографий и автоматически выровняет их относительно фокусного расстояния и угла обзора вашего объектива, разместит их в нужном порядке и без проблем склеит тени, провода, заборы, людей и другие объекты вашей панорамы.
Наконец все построение панорамы, вместо сложной и муторной работы, сведется к игре найди 5 отличий схожестей, а то и вовсе к нажатию всего трех кнопок.

Панорама собранная из 56 снимков
Я уверен многие из вас уже пробовали подружиться с ней и забросили это дело, т.к. Hugin имеет не самый интуинтивный интерфейс. Сегодня мы исправим эту ситуацию.
Как снимать панорамы?
Пара слов о том как получить хорошие снимки для вашей будующей панорамы. Здесь все просто:
Заблокируйте изменение экспозиции — это основное требование.
Переключите ваш фотоаппарат в ручной режим и выставьте статические параметры диафрагмы, выдержки и ISO. Необходимо, чтобы эти параметры были одинаковыми на каждой фотографии из панорамы. Требование не обязательное, но крайне желательное. Тем самым вы убережете себя от возможных проблем при сборке и засветов в конечном результате.

Результат неправильно снятой панорамы
Интерфейс
Итак мы скачали и установили Hugin, давайте же его запустим:

Сразу разберем значение и функции каждой отдельной вкладки:
- Assistant (Ассистент) — Это вид по умолчанию, здесь находятся три основных кнопки и окошко предпросмотра вашей панорамы.
- Preview (Предпросмотр) — Здесь можно включить и отключить показ определённых фотографий, а также перейти в меню фотографии для наложения масок.
- Layout (Размещение) — Здесь мы можем увидеть все связи между фотографиями и быстро перейти к их созданию и редактированию.
- Projection (Проекция) — Тут можно изменить параметры проекции вашей панорамы.
- Move/Drag (Сдвиг/Смещение) — На этой вкладке можно двигать фотографии и размещать их в нужном порядке.
- Crop (Обрезка) — Здесь мы можем выбрать конечную область, которая попадёт на вашу панораму.
Альтернативный интерфейс
Кроме того Hugin имеет еще альтернативный интерфейс "Panorama editor (Редактор панорамы)", который вызывается через панель меню "View (Вид)", или если переключиться в расширенный интерфейс, но об этом чуть позже.

Быстрый старт
Итак, если у вас есть правильно отснятая панорама и если вам повезет, то все ваши действия сведутся к нажатию всего трех кнопок:
1. Загрузить снимки.
Нажимаем на "1. Load images. (1. Загрузить снимки. )" Выбираем наши фотографии для панорамы, они загрузятся в проект.

Загруженные фотографии в проект
2. Выровнять.
Нажимаем на "2. Align. (2. Выровнять. )" Спустя определенный промежуток времени, Hugin просчитает связи и соединит ваши фотографии между собой. Если повезет.

Автоматически выстроенная панорама
Если же этого не произошло, а вместо предполагаемой панорамы вы видите что-то непонятное, вам лучше отменить и перейти к созданию панорамы в полуавтоматическом режиме.
При желании вы можете перейти на вкладку "Move/Drag (Сдвиг/Смещение)", чтобы выровнять горизонт и на "Crop (Обрезка)", чтобы выбрать конечную область панорамы.
3. Создать панораму.
Нажимаем на "3. Create panorama. (3. Создать панораму. ). И сохраняем нашу готовую панораму.

Опции сохранения панорамы
Обычно этих трех простых шагов бывает достаточно, но что делать если у нас достаточно большая и сложная панорама, которая не хочет собираться в полностью автоматическом режиме? — давайте разберемся!

Получившаяся панорама
Теория
Для начала нам нужно понять как работает Hugin.
Среди ваших фотографий загруженных в проект, при нажатии кнопки "2. Align. (2. Выровнять. )", Hugin при помощи определенного алгоритма ищет некие контрольные точки между вашими фотографиями и сдвигает их в соответсвии с ними. Контрольные точки — это не что иное, как одинаковые места на двух фотографиях.
Две фотографии имеющие контрольные точки между ссобой — считаются связанными.
Получается, что каждая фотография должна имееть связь с одной или несколькими другими фотографиями в проекте. Контрольные точки можно так же выставлять вручную.
Связанные контрольными точками фотографии образуют группу, и ведут себя уже как отдельная фотография. Изначально, число групп равно числу несвязанных ссобой фотографий, ваша задача — свести число таких групп к одной.
Следующим шагом Hugin начинает сведение панорамы и чем больше контрольных точек будет на ваших фотографиях — тем лучше.
Сборка панорамы
Итак, давайте попробуем собрать панораму в полуавтоматическом режиме.
Проекция
Первым делом загрузим фотографии в проект и перейдем на вкладку Projection (Проекция) и настроим поле зрения.
Поле зрения — это черное окошко в котором вы видите все ваши фотогафии. Оно представляет ссобой не что иное, как угол обзора вашей панорамы. Измеряется он в градусах и и как правило больше чем 360° по ширине и 180° по высоте он быть не может.
Именно поэтому фотографии которые приближаются к полюсам так прикольно спплющиваются.
Изменять поле зрения можно в любое время из любого режима полузнками справа и внизу интерфейса Hugin.
Расстановка фотографий
Переходим на вкладку "Move/Drag (Сдвиг/Смещение)", и начинаем сдвигать фотографии в нужном порядке.

Процесс расстановки изображений в нужном порядке
Стоит заметить, что вам не нужно стараться попадать пиксель в пиксель при соединении фотографий. Ваша задача — соединить фотографии так, чтобы Hugin "понял" какая фотография с какой имеет связь, для этого достаточно чтобы они просто касались друг-друга.
Проверить связи можно переключившись на вкладку "Layout (Размещение)".
Есть два режима перемещения:
- normal (Нормальный) — можно перемещать группы фотографий простым перетаскиванием за нее.
- normal, individual (нормальный, настраиваемый) — в этом режиме можно выбрать отдельные фотографии и работать непосредственно с ними.
Если вам необходимо повернуть фотографию, сделать это можно во втором режиме выбрав нужную фотографию и потянув за пустое место вдали от нее.
Сборка
После того как вы выстроили ваши фотографии в нужном порядке, можно снова попробовать автоматический режим:
Переключимся на вкладку "Preview (Предпросмотр)" и нажмем "2. Align. (2. Выровнять. )", тем самым инициализировав процесс автоматического поиска контрольных точек.
Результат
Таким образом у вас может образоваться одна или несколько групп связанных ссобой изображений.
Связанные контрольными точками фотографии в первом режиме можно двигать только все скопом, куда как во втором, по прежнему можно двигать по отдельности.
Если у вас образовалось больше одной группы изображений, программа вас об этом предупредит:

Выровняйте их относительно друг-друга и переходите к следующему пункту.
Если фотографии соединились неправильно и образовали непонятное нечто, отмените автоматическое выравнивание и переходите к проставлению контрольных точек вручную.
Создание контрольных точек вручную
Итак, по прошествии прошлых шагов мы получили несколько несвязанных между ссобой групп изображений. Сейчас мы научимся их связывать.
Связи

Связи между фотографиями
Переходим на вкладку Layout (Размещение) и здесь мы видим все связи между вашими фотографиями.
Серыми линиями отмечены предполагаемые связи — это те самые связи которые должны существовать, исходя из расположения фотографий на вкладке Move/Drag (Сдвиг/Смещение), но еще не имеют своих контрольных точек.
Их то нам и нужно разрешить: выбираем одну такую связь, после чего у вас откроется окно с двумя фотографиями.
Теперь нам нужно найти несколько одинаковых мест на фотографиях и проставить на них контрольные точки. 2-3 точки будет вполне достаточно, для каждой пары фотографий. Инода можно обойтись и вовсе одной.
Создание точек
Выбираем точку на левом снимке, выбираем точку на правом снимке. Нажимаем Add (Добавить). Можно воспользоваться функцией Fine-tune (Точно скорректировать).
Добавляем 2-3 точки, закрываем, переходим к следующей связи.

Процесс создания контрольных точек
После того как все фотографии будут связанны контрольными точками, переходим на вкладку Assistant (Ассистент) и нажимаем "2. Align. (2. Выровнять. )"
Как показывает практика не всегда нужно обрабатывать абсолютно все связи, порой достаточно соединить лишь некоторые, остальные hugin достроит сам.
Результат
- Если все прошло хорошо, переходите к этапу создания панорамы
- Если же нет, то добавляйте дополнительные контрольные точки и пробуйте повторить выравнивание.
Дополнительные возможности и удобности
На этом список функций Hugin не заканчивается, есть еще несколько полезных и удобных дополнений, о некоторых из них я вам расскажу.
Клавиша Ctrl

Подсвечивание клавишей Ctrl
Когда вы зажимаете Ctrl, вы можете навести курсор на фотографию и моментально увидеть ее номер и ее содержимое. Если кликнуть по ней, вы попадете в режим редактирования конкретной фотографии.
Маски

Наложение масок
Вы можете использовать маски, если хотите исключить или в обязательном порядке включить какие-то области из ваших фотографий, для этого перейдите в альтернативный интерфейс, на вкладку "Masks (Маски)". Выберите нужную фотографию, нажмите на "Add new mask (Добавить новую маску)", затем выберите нужную область, и выберите тип маски:
- Exclude region (Исключенная область)
- Include Region (Включенная область)
- Exclude region from stack (Исключенная область из стопки)
- Include Region from stack (Включенная область из стопки)
- Exclude region from all images of this lens (Исключенная область из всех снимков этого объектива)
Обрезка фотографий
Вы можете настроить обрезку краев у ваших фотографий, для этого перейдите в альтернативный интерфейс, на вкладку "Masks (Маски)" и в нижнем окне выберите "Crop (Обрезка)", эти параметры можно применить сразу для нескольких фотографий, если их предварительно выбрать в верхнем окне.
Разные типы проекций панорамы
На вкладке "Projection (Проекция)" вы можете выбирать различные типы проекций панорамы, например вы можете выбрать что-нибудь экзотическое, что позволит ей выглядеть довольно необычно.
Режимы вывода панорамы
- Exposure corrected, low dynamic range (Коррекция экспозиции, узкий динамический диапазон)
- Exposure fused from stacks (Сначала сведение экспозиций, затем объединение)
- Exposure fused from any arrangement (Сначала объединение, затем сведение экспозиций)
Как показала практика, первый режим работает лучше других двух других. К сожалению он не всегда доступен из вкладки "Assistant (Ассистент)", но его все равно можно вызвать через альтернативный интерфейс, на вкладке "Stitcher (Сшивка)"
Форматы вывода
По умолчанию всегда стоит TIFF, но он достаточно "тяжелый", по этому можно изменить его на JPEG.
Заключение
Мы только что рассмотрели профессиональный инструмент для построения панорам и разобрали его функции. Таким образом, с помощью данной последовательности действий у вас соберется даже самая большая и непростая панорама. Теперь вы знаете как делать это правильно и больше не будете бояться снимать панорамы. Спасибо за внимание и делитесь результатами :)

Результат последней панорамы из скриншотов
Читайте также:

