Как сделать панораму из нескольких фотографий в паинте
Добавил пользователь Владимир З. Обновлено: 05.10.2024
Если вы хотите узнать, как открыть несколько изображений в Paint 3D, ваш поиск окончен.
В сегодняшней статье с практическими рекомендациями мы обсудим, как открыть несколько изображений в Paint 3D и объединить их в один проект.
Если вы сделаете это правильно, вы сможете создавать великолепные художественные проекты и презентации, используя удобный интерфейс Paint 3D.
Читайте дальше, чтобы узнать, какие именно шаги нужно выполнить.
Хотите открыть более одного изображения в Paint 3D? Вот как
Добавление первого изображения в Paint 3D:
Примечание. Убедитесь, что вы разместили первое изображение таким образом, чтобы можно было добавить и другое изображение / изображения. После того, как изображение будет размещено на холсте, вы не сможете его перемещать.
Добавление второго изображения в ваш проект:
Вывод
Мы хотели бы знать, оказалось ли это руководство полезным для вас. Выполнение шагов, представленных в этом списке, безусловно, позволит вам добавить столько изображений, сколько вы хотите, в свой проект Paint 3D.
Если вы хотите связаться с нами, воспользуйтесь разделом комментариев под этой статьей.

Создать панораму можно несколькими способами, но в большинстве случаев для этого необходимо воспользоваться специализированным ПО для компьютера, автоматизирующим процесс соединения нескольких фотографий в одну. Предлагаем рассмотреть лучшие из них.
Hugin
Начнем с бесплатного решения с открытым исходным кодом, размещенного создателем на платформе независимых разработчиков. Оно работает на базе движка Panorama Tools, который используется во многих подобных программах. Формирование панорам в Hugin происходит в трех режимах: простой, продвинутый и экспертный. Каждый нацелен на определенную группу пользователей. Первый представляет собой пошаговый Мастер, где большая часть рабочего процесса полностью автоматизирована. Последний, напротив, требует выставления всех значений вручную. Несложно догадаться, что продвинутый является смесью обоих.

Hugin проверяет EXIF-данные у каждого загружаемого изображения, чтобы определить модель объектива, на который оно было сделано. Это позволяет правильно выполнять геометрическую коррекцию и избавляться от неровных краев. Панораму можно нанести на плоскость или на сферу, однако второй вариант доступен далеко не для всех проекций. Их, кстати, в рассматриваемой программе 22, в том числе цилиндрическая, трехплоскостная, эквидистантная и др. Интерфейс переведен на русский язык.
PTGui
На очереди платный аналог Hugin, который тоже основывается на библиотеках Panorama Tools. Как и в рассмотренном выше ПО, создать панораму в PTGui можно автоматически и вручную. В первом случае необходимо загрузить качественные исходные фотографии, в которых край следующей всегда немного перекрывает край предыдущей, иначе после обработки появятся неаккуратные швы. Подойдут и другие снимки, но придется самостоятельно указывать точки склейки и регулировать дополнительные параметры.

Pano2VR
Pano2VR предназначен не только для создания панорам, но и для преобразования уже существующих в форматы QTVR и SWF. Во втором случае в качестве исходных изображений можно использовать панорамы, где применяется цилиндрическая или сферическая проекция. Редактор позволяет добавлять в проект другие медиаэлементы, например, звуковое сопровождение или анимацию (для экспорта в SWF-файл). Предусмотрена возможность автоматического вращения картинки при работе со сферическим форматом.

Присутствует встроенный модуль Google Просмотр Улиц для создания панорамных фототуров по городам. Нельзя не отметить удобный интерфейс Pano2VR, переведенный на русский язык. Он выполнен максимально просто и ориентирован на начинающих пользователей, которые смогут разобраться с функциями даже без инструкций и обучающих материалов. Некоторые опции программы переведены некорректно или не переведены вовсе, но это не станет большой проблемой при использовании. Как и в случае с PTGui, в ознакомительной версии на изображения накладывается водяной знак.
Microsoft Image Composite Editor
Image Composite Editor — бесплатное решение для создания простых панорам из фотографий, разработанное всемирно известной компанией Microsoft. Это полностью автоматизированное средство, нацеленное на рядовых пользователей. Чтобы создать проект, нужно загрузить все исходные фотографии, причем уже на этом этапе программа начнет формировать будущую панораму. Точность границ не так важна, поскольку используется качественный алгоритм сглаживания швов. Однако загрузить слишком разные картинки не получится — ICE выдаст ошибку о невозможности их склеивания.

PanoramaStudio
PanoramaStudio — еще один редактор для объединения нескольких фотографий с плавным переходом между ними. Имеется модуль для предварительной обработки каждого изображения (обрезка, масштабирование, поворот). Поддерживаются следующие форматы загружаемых файлов: JPG, PNG, TIFF, BMP, PSD, TGA, RAS, IFF и PCX, а также некоторые файлы с расширением RAW. Для автоматического склеивания снимков приложение определяет камеру, на которую они были сделаны (поддерживается около 1200 моделей современных и устаревших фотоаппаратов).

Доступно три проекции: цилиндрическая, сферическая и перспектива. Присутствует несколько инструментов для постобработки панорамы: четкость, цветовой баланс, яркость, контраст и т. д. По окончании работы можно не только экспортировать проект в качестве графического файла, но и сохранить его в формате PSD для последующего открытия в других редакторах. Официальный перевод на русский язык отсутствует, а сам софт распространяется на платной основе, но есть ознакомительная версия.
Canon PhotoStitch
Canon PhotoStitch — отличная утилита от популярной компании-производителя, поставляемая бесплатно в качестве дополнительного ПО к приобретаемой камере, однако ее всегда можно скачать с официального сайта отдельно. Работа над проектами осуществляется в три этапа: загрузка исходных изображений, указание параметров и непосредственное создание панорамы, сохранение готового проекта.

С помощью PhotoStitch можно создать несколько видов фотосклеек: горизонтальную или вертикальную плоскую последовательность, а также 360-градусные сферические проекты. Главная проблема в том, что при скачивании приложения с официального сайта Canon потребуется вставить в дисковод диск, поставляемый в комплекте с камерой. Таким образом, воспользоваться утилитой смогут только обладатели таких устройств.
Adobe Photoshop
С помощью Adobe Photoshop и других продвинутых графических редакторов тоже можно создать панораму, однако в таком случае весь процесс будет выполняться вручную и потребует от пользователя определенных умений. В рассматриваемой программе для этих целей используется специальный плагин, добавляющий поддержку движка Panorama Tools, однако можно сделать проект и без его применения. Ранее мы уже подробно рассматривали процесс создания панорамы с помощью Фотошопа в отдельной статье на нашем сайте.

Сам редактор является платным, однако для разовых нужд подойдет и пробная версия, предоставляемая на 30 дней. Присутствует официальный перевод на русский язык, включая все обучающие материалы от разработчиков.
Мы рассмотрели лучшие приложения, позволяющие создавать панорамы из нескольких фотографий. Они могут работать как в автоматическом или полуавтоматическом, так и в полностью ручном режиме.

Мы рады, что смогли помочь Вам в решении проблемы.
Отблагодарите автора, поделитесь статьей в социальных сетях.

Опишите, что у вас не получилось. Наши специалисты постараются ответить максимально быстро.
Владимир Ратунов Гуру (3726) ну правильно, и должно по одной. Накопируй по одной хоть 10 штук, распредели, обрежь. Но очень уж функционал убогий, особо ничего не сделать, вернее можно, но замучаешься.
Как в Adobe Photoshop объединить несколько фотографий в одну:
========================================================
Открываешь новый файл нужного заданного размера.
Перетаскиваешь туда фотографии.
Компонуешь (просто накладываешь фотки на слой) .
Сохраняешь.
копировать - вставить.. . но лучше фотошоп все же.. . там можно сделать градиент от одной фотки к другому фону.. . потом объединить слои и получится плавный переход от одной фотки к другой.. . в паинте так сделать с трудом получится
Открываете первую фотографию в пэинте.
Открываете вторую фотографию в пэинте (откроется второе окно) в нём нажимаете Выделить всё,копировать, переключаетесь на первое окно, выбираете вставить. После этого в одном окне с первым изображением появляется второе и его можно двигать мышкой. Также повторяете с третим и т. д.
Потом сохраняете готовое соединение нескольких изображений (в первом окне)
После открытия первого изображения желательно расширить область для изображений, нажав Файл, Свойства, и там ввести большие значения широты и высоты изображения.
В новой версии вы можете делать панорамы из изображений, видеофрагментов и создавать расширенную версию (фото+видео). Предположим, мы хотим сделать панораму из четырех фотографий — вот какие шаги мы должны сделать.
Шаг 1 — IMPORT
Загружаем фотографии в программу. Вы можете доверить сшивку панорамы автоматике, а можете расставить фотографии и выставить вручную параметры (Structured panorama). Но мы туда не лезем, оставляем Simple panorama и идем к следующему шагу.
Шаг 2 — STITCH
На этом шаге вы получите уже сшитую панораму. Вы можете выбрать одну из 10 различных проекций для лучшего результата. Также можно настроить еще три параметра.
Шаг 3 — CROP
Теперь нам нужно панораму обрезать. Можно довериться автоматике, а можно выбрать границы панорамы вручную.
Шаг 4 — EXPORT
Осталось выбрать параметры изображения для сохранения. По умолчанию установлен JPG и 75% качество. Если вы продолжите обработку панорамы в другом фоторедакторе, выбирайте TIFF (максимальное качество при большом размере).
Чтобы сохранить панораму, выбирайте Export to disk.
А как соединить фотографии с одно изображение рассказано ниже.
Возможно ли объединение
Безусловно, при желании пользователь может объединять несколько фотографий в одно изображение. Для этого не требуется установка сложных программных обеспечений для редактирования фотографий. За помощью можно обратиться к простым утилитам, которые имеются на персональном компьютере практически каждого пользователя.
Три способа
Существует несколько способов соединения фотографий в одно изображения. Пользователь может сделать это как при помощи всевозможных графических редакторов, так и в программе Paint 3D, которая по умолчанию установлена в операционной системе Windows 10.
Adobe Photoshop
Несмотря на то, что представленный графический редактор платный, он является одним из самых популярных в мире. Главной особенностью редактора Adobe Photoshop считается то, что разработчики смогли внедрить в программу все необходимые для работы инструменты, благодаря чему процесс соединения нескольких фотографий в одну не занимает у пользователя много времени и не вызывает сложностей.
Для создания общего изображения потребуется две исходные фотографии и простая маска слоя. Затем потребуется следовать ниже представленной инструкции:
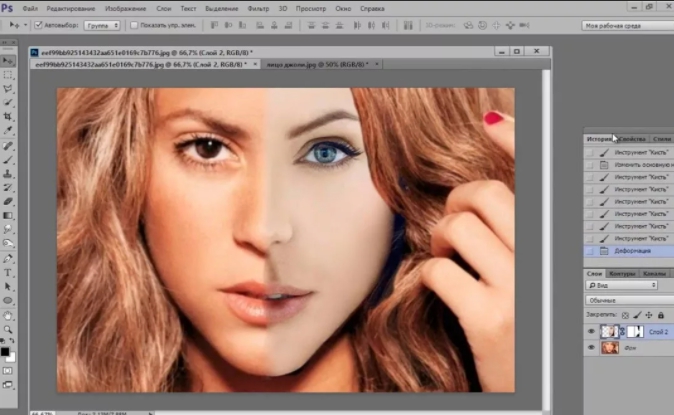
GIMP – это альтернативный бесплатный редактор для фотографий, который также обладает достаточно расширенным функционалом. Процесс соединения фотографий очень похож на выше представленный способ.
А делается это следующим образом:

Paint 3D
В случае, если предыдущие способы соединения фотографий не подошли по определенным причинам, например, из-за того, что требуется устанавливать дополнительное программное обеспечение, то рекомендуется воспользоваться утилитой Paint 3D, которая по умолчанию встроена в операционную систему Windows 10. В данной утилите представлена большая часть инструментов для работы как с двухмерной, так и с трехмерной графикой.
Процесс соединения фото в данном случае выглядит следующим образом:

Наложение одной картинки на другую
Соединить два изображения можно еще одним необычным способом –наложив одну картинку на другую. При таком соединении второе изображение немного перекрывает первое. Принцип наложения в таком способе достаточно прост: пользователь должен открыть в редакторе необходимое изображение, а после в проводнике скопировать второе. Далее нужно вернуться в графический редактор и вставить поверх изображения вторую картинку. При желании можно изменить размеры.
Создание коллажа
Коллаж – это несколько фотографий, размещенных на одном холсте. Зачастую коллажи выделены в цветные рамки, расположены на ярком фоне и описывают определенную последовательность действий. Создать коллаж можно как в стандартном графическом редакторе, так и в специальной программе, в которой будут представлены шаблоны для коллажей.
В данной статье было рассказано о том, как можно соединить несколько фотографий в одно изображение. Наиболее удобным способом считаются утилиты для персонального компьютера, поскольку благодаря им пользователь может соединить две картинки за считанные секунды.
Какими еще способами можно воспользоваться расскажет видео:
Читайте также:

