Как сделать панкроп на всю дорожку
Обновлено: 04.07.2024
Как работать с Pan/Crop? В этом видео рассмотрим один из основных инстрементов при работе с видео, а именно .
В этом уроке я показал как в программе Sony Vegas Pro про сделать движение фотографий или видео, при повороте в .
Синхра,переходы,панкроп,работа со звуком,замедление/ускорение. S - обрезка видео CTRL левая кнопка мыши .
Вы узнаете как монтировать видео в Sony Vegas Pro любой версии: как создавать проект, вырезать, ускорять и замедлять, .
В этом видео я покажу, как улучшить видео при помощи цветокоррекции, а также добавления контрастности и резкости при .
"I think the last tutorial was a bit too long" - Makes a 15 min tut again ¯\(ツ)/¯ Download the project file: .
Таймкоды 00:00 вступление 00:26 версия программы 00:45 цена Sony Vegas и где купить 01:26 с чего начинается монтаж?
Как панорамировать и обрезать событие в Сони Вегас. Sony Vegas для начинающих видео блоггеров. Улучшить видео .
В этом уроке. по многочисленным просьбам я показал, как в программе Sony Vegas Pro 13 выставить правильное .
В этом ролике представитель партнерки AIR (Agency of Internet Rights) рассказывает о таком полезном инструменте .
Ma oê, como vcs estão? nesse vídeo eu ensino a resolver um errinho chato que acaba cortando coisas que você quer inserir no .
Объединение или группировка объектов в сони вегасе выполняется довольно просто и может облегчить Вам жизнь, если .
Привет всем! По просьбе одной из моих подписчиц, я решил снять видеоурок по Sony Vegas Pro, в котором рассказал .
В этом уроке, по просьбе моего подписчика я показал, как в программе Sony Vegas Pro 13 двигать фотографии в 3D .
Полезный инструмент монтажа Pan/Crop, который предназначен для масштабирования, панорамирования, обрезки видеофрагментов. Наверное многие, которые пробовали работать с видео сталкивались с проблемой, когда видео или фотография после добавления в программу не растягивается на весь экран, оставляя по бокам черные полосы. Вот чтобы подогнать это видео под соответствующий размер нам и понадобится Pan/Crop.
Этот инструмент также можно использовать для создания движения статистических изображений (например фотографий). Также Video Event Pan/Crop используется для создания масок с помощью кривых Безье. Давайте же рассмотрим этот инструмент.
Sony Vegas — профессиональная программа для многодорожечной записи, редактирования и монтажа видео и аудио потоков.
Vegas предлагает бесконечное число видео и аудио дорожек, продвинутые инструменты для обработки звука, поддерживается многоканальный ввод-вывод в режиме полного дуплекса (для вывода сигнала можно задействовать 26 физических выходов с независимой шиной микширования на каждом), ресемплинг в реальном времени, автоматическое создание кроссфейдов, синхронизация посредством MIDI Time Code и MIDI Clock, дизеринг (с нойс-шейпингом) на выходах подгрупп и, конечно, 24/32-разрядный звук с частотой дискретизации 192 кГц. Для обработки звука в реальном времени можно установить в разрыв каждой дорожки четырехполосный параметрический эквалайзер и компрессор, а также использовать 32 посыла на подключаемые модули формата DirectX.
Кроме того, программа поддерживает и такие современные функции, как работа с несколькими процессорами и двумя мониторами.
Sony Vegas Pro позволяет создавать и выводить видео, работать в программе несложно, но нужно понимать, как пользоваться приложеним и знать системные требования – мы написали инструкцию на руссом для Сони Вегас Про 10, 13, 16 и других версий.
1. Требования к компьютеру
Статья на сайте
2. Последовательность действий
Первое — сначала скачать и установить кодеки.
Второе — скачать и установить программу.
Третье – настроить программу и проект (нужно настраивать при вставке первого видео или картинки, или аудио).
Так более правильно. Если в ходе дальнейшей работы вдруг случились какие-то сбои в распознавании видео, то кодеки можно еще раз переустановить, не удаляя предшествующую версию. По сути – произвести обновления.
Настроить проект можно по-разному. В этом руководстве я рекомендую настроить так, чтобы можно было получить качественное видео на выходе и размещать его на YouTube.
3. Где скачать и как установить кодеки.
Статья на сайте
4. Где скачать и как установить программу.
Ссылки для скачивания
5. Настройки программы.
Общие настройки программы.
6. Настройка проекта
Перед тем, как начать монтировать, настройте свой проект для публикации на YouTube. Желательно, чтобы вы использовали видео Hd или FullHD. Настройки проекта расположены вверху слева в окне превью.

Отдельное добавление атрибутов событий
Возможность быстро применить характеристики любого выбранного элемента к остальным поможет сэкономить время. Узнайте, как скопировать все атрибуты с одного объекта, и затем выбирайте, какие из них применить к любому количеству других.
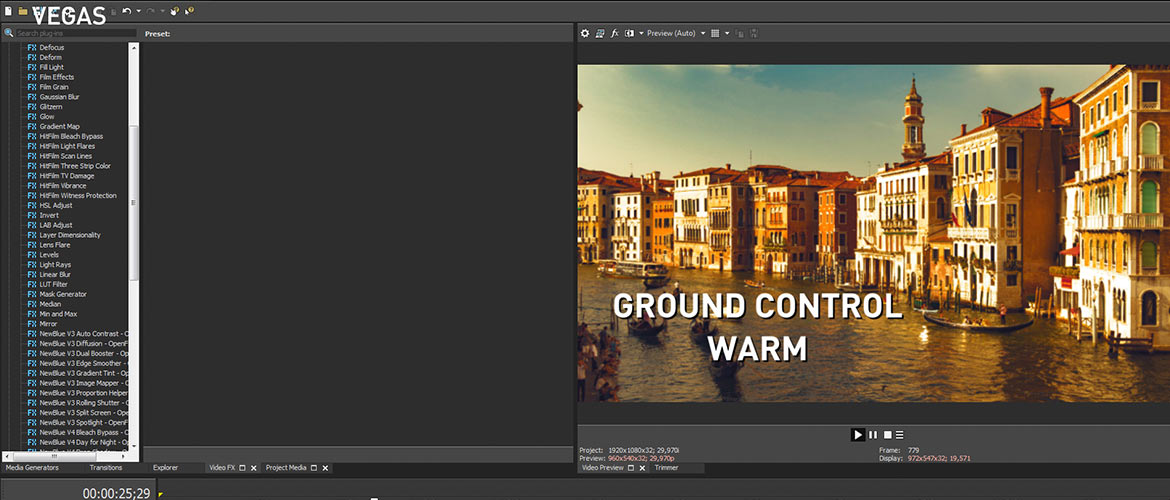
Уроки видеомонтажа в Sony Vegas Pro для начинающих: бесплатные видео для обучения
В эру блоггинга навык монтажа видео – один из ключевых. Навыки видеомонтажа пригодятся профессиональным блогерам, фотографам и операторам видео, контент- и smm-менеджерам.
Все Курсы Онлайн предлагают научиться самостоятельному видеомонтажу по бесплатным онлайн урокам. В статье собраны лучшие видео, обучающие работе в наиболее популярной среди монтажеров программе Vegas Pro.
Выбор версии
Сейчас на официальном сайте доступны 4 версии для скачивания – Sony Vegas 13, 14, 15 и 16. Принципиальных отличий в работе с программой нет. Конечно с каждой версией приложение обрастает новыми функциями и возможностями, но общий принцип работы неизменен. Поэтому наша инструкция по работе с Сони Вегас будет актуальна, как для 13 версии, так и для 16.
Как скачать и установить Sony Vegas Pro
Установка программ часто вызывает трудности: откуда скачать безопасно, какие настройки выставить, где сохранить. Видео поможет решить вопрос с установкой видеоредактора на компьютер или ноутбук. В описании под роликом дается ссылка на скачивание архива с активатором и установщиком. Автор пошагово показывает процесс и комментирует действия вслух. Видео понятно для пользователей, впервые столкнувшихся с установкой программ.
2. Начало работы

Частые вопросы по интерфейсу во время работы:
Настройки интерфейса
Вернуть вид интерфейса по умолчанию – при нажатой кнопке ALT на клавиатуре дважды нажать англ. D (русск В)
Сони Вегас Про дорожка разделилась на а и б
- Что делать, если дорожка на таймлайне стала широкой и разделилась еще на несколько (см. скриншот ниже)

Обзор интерфейса
Интерфейс Вегаса разделён на несколько областей:

- Панель инструментов.
- Вкладки.
- Окно предпросмотра. Позволяет контролировать проект и следить за всеми изменениями.
- Панель настройки громкости.
- Рабочая область. В ней происходят все операции с медиафайлами.
2. Основные действия и команды
1. Команда отмены действий
Кнопка отмены расположена в верхнем меню.

2. Загрузка и движение файлов на таймлайн
Как загрузить в Sony Vegas видео, аудио, изображения.
Для загрузки и дальнейшей работы достаточно просто перетянуть мышкой нужный файл на таймлайн – нужная дорожка добавится автоматически и файл сам встанет на нее.

Далее мышкой можно сдвинуть медиа в любое место дорожки или даже перетянуть файл на другую дорожку выше или ниже.
3. Как в Sony Vegas разделить видео и аудио дорожки, чтобы работать с ними по отдельности
Как в Sony Vegas Pro как отделить звук от видео? Поставьте курсор в любое место видео и нажмите на клавиатуре U . Теперь можно двигать (редактировать, удалять, копировать и т.д.) каждую дорожку отдельно.
4. Разрезать видео (аудио) и удалить фрагмент
Поставьте курсор в место, где нужно разрезать файл и нажмите на клавиатуре S. В этом месте файл будет разрезан. Все отдельные фрагменты мышкрй можно двигать на дорожке, менять местами, переносить на другие дорожки.

5. Как обрезать видео в Сони Вегас Про: укоротить, видео (аудио или продолжительность картинки в кадре)
2 вариант. Поставьте курсор в то место, где должна быть новая граница файла. Нажмите S и удалите отрезанный кусок (см. пункт выше).
6. Вставить картинку или видео (аудио) между отдельными кусками видео (аудио).
Если нужно вставить картинку или видео в целый (не разрезанный) фрагмент, то сначала нужно разрезать (см. выше как) его в том месте, где предполагается сделать вставку.
Затем раздвинуть полученные куски медиа и перетащить видео (аудио) или картинку в образовавшееся место на дорожке.
Все отдельные фрагменты можно двигать по дорожке, менять местами и т.д. обычным перетаскиванием мышкой.
7. Sony Vegas переходы: Как сделать простые переходы одного видеофрагмента (аудио) в другой
На одной дорожке расположите видео (аудио) файлы в нужной последовательности.
Для перехода сдвиньте рядом стоящие фрагменты так, чтобы один оказался частично на другом. Появятся скрещенные линии перехода (голубая и белая).
Длительность перехода регулируется сдвигом фрагментов. Чем больше они заходят друг на друга, тем длиннее (дольше в кадре) будет переход одного видео (аудио) в другое. Число кадров указывается, не ошибетесь.

8. Sony Vegas переходы: использование Transitions (с разными эффектами)
Выберите во вкладке Transitions нужный переход и перетяните его мышкой на участок смены фрагментов, про которые говорится в п.6.
Если полученный результат не нравится, выберите другой переход и перетяните его на дорожку. Предыдущий удалять не обязательно, в приоритете будет последний наложенный переход.
9. Sony Vegas переходы: Плавное и/или с эффектами появление видео (картинки) в кадре
Чтобы видео (картинка) плавно появилась в кадре или плавно ушла из него, нужно в верхнем левом (при входе) или в верхнем правом (при выходе) найти маленький синий маркер.

Наведите на него курсор так, чтобы появился значок перехода – треугольник. Потяните его в сторону и появится линия перехода.

На картинках показано выполнение на входе. Аналогично делается в конце файла для выхода.

Вкладка Transitions используется для красивого повеления или ухода (влет и вылет). Перетащите выбранный переход мышкой точно также, как показано в п. 7. Видео будет появляться с выбранными эффектами Transitions.
Если захотите сменить переход на другой, то удалять предыдущий не обязательно, новый будет в приоритете.
10. Sony Vegas Pro увеличить громкость, усиление и затухание аудио.
Выполняется точно также, как в п.8, только без наложения перехода. Просто сдвиг треугольничка в начале или конце выбранного фрагмента.

Снизить или повысить громкость можно по-разному.
Первое – потянуть мышкой за верхнюю границу (есть синий маркер-полоска) звуковой дорожки на таймлайн вниз/вверх. Так меняется громкость у конкретного файла. Другие остаются без изменений.
Второй вариант – на панели управления дорожкой (на картинке голубым цветом) сдвинуть ползунок уровня громкости. Так меняется громкость всей дорожки, то есть у всех файлов, расположенных на данном аудиотреке.

Максимально возможную громкость выставить можно в микшере в окне Master Bus

Как повернуть видео
Для того чтобы повернуть видео, можно воспользоваться двумя способами.
Первый способ не сложный, но выполняется вручную:
Второй способ обычно используется для автоматического поворота на 90, 180 или 270 градусов:
5. Титры и текст
1. Вставка шаблонных титров
Вкладка Media Generations, далее Titles&Text (Заголовки и текст) и выбор из предложенных. Появится окно настроек, где можно изменить текст, выбрать начертание, цвет, размер, положение текста в кадре и т.д.

2. Появление и исчезновение, эффекты
К тексту применимы все возможности, что и к другим медиа – переходы, появление и исчезновение из кадра, яркость, контраст, прозрачность и т.д.
Создание стоп-кадра
Стоп-кадр – это статичный, то есть неподвижный кадр. Для его создания в Сони Вегас необходимо:
6. Движение медиа-элементов в кадре с помощью Pan/Crop
1. Формат для видео YouTube
Кликните Pan/Crop. В открывшемся окне выберите соотношение сторон 16 к 9.

2. Изменение масштаба просмотра в окне Pan/Crop
Для изменения масштаба просмотра кликните по картинке и покрутите колесико мышки.

3. Установка синхронизации картинки в ПанКроп и в окне Превью.
Синхронизация позволяет видеть в окне превью все изменения, которые вы делаете в ПанКроп. Показывается именно то место, на котором стоит курсор-ползунок на таймлайн.
Для синхронизации кнопка Sinc Cursor должна быть синего цвета. Кликните по кнопке, если она отключена.
4. Увеличение и уменьшение картинки
Потяните за угловые маркеры и изображение или видео будут уменьшаться или увеличиваться. Чтобы соотношение сторон сохранялось, меняте размер при нажатой кнопке CTRL.

Если кнопка синхронного отображения активна, то в окне превью вы будете видеть все изменения.

Эффект телепортации
Эффект внезапного исчезновения человека или предмета с видео получается благодаря работе с двумя видеодорожками. Позитивное видео показывает алгоритм создания эффекта, начиная со съемки видео и заканчивая монтажом. Отдельное внимание уделено техническим моментам съемки. В результате урока получается реалистичное видео с фантастическим спецэффектом.

04:24

03:31

05:41

05:02

02:29
![Oliver Tree & Little Big - The Internet [Music Video]](https://i.ytimg.com/vi/5Og1N-BVSwg/0.jpg)
03:36

04:43
Читайте также:

