Как сделать панель задач внизу экрана всплывающей
Добавил пользователь Владимир З. Обновлено: 04.10.2024
В системе стоит две видеокарточки - AMD and Nvidia. Естественно Hybrid PhysX. После установки драйверов (точнее, после того как система самовольно их поставила; о чём я не просил) панель задач стала резко скрываться, а до этого она скрывалась плавно.
Полное удавление драйверов программой DDU (сначала удалял штатными средствами) и последующая переустановка оных не помогла.
Говорить что это из-за Hybrid PhysX тоже не надо - не первый раз такую штуку делаю, чтобы знать что это не от этого (ну - бывают косяки конечно, возможно HP и виноват в этот раз - но по идее не должен)
В персонализации тему оформления менять пробовал - всё равно.
В общем не знаю как быть. Прошу тут совета. Единственное что приходит в голову - нет ли в системе чего нибудь штатного, чтобы проверить файлы и ключи реестра относящиеся к панели задач?
Эта цепочка заблокирована. Вы можете просмотреть вопрос или оставить свой голос, если сведения окажутся полезными, но вы не можете написать ответ в этой цепочке.
Оскорбление — это любое поведение, которое беспокоит или расстраивает человека или группу лиц. К угрозам относятся любые угрозы самоубийством, насилием, нанесением ущерба и др. Любое содержимое для взрослых или недопустимое на веб-сайте сообщества. Любое изображение, обсуждение наготы или ссылка на подобные материалы. Оскорбительное, грубое или вульгарное поведение и другие проявления неуважения. Любое поведение, нарушающее лицензионные соглашения, в том числе предоставление ключей продуктов или ссылок на пиратское ПО. Незатребованная массовая рассылка или реклама. Любые ссылки или пропаганда сайтов с вирусным, шпионским, вредоносным или фишинговым ПО. Любое другое неуместное содержимое или поведение в соответствии с правилами использования и кодексом поведения. Любое изображение, ссылка или обсуждение, связанные с детской порнографией, детской наготой или другими вариантами оскорбления или эксплуатации детей.
Главные составляющие и инструменты
Панель задач состоит из многих компонентов, часть из которых включены изначально, а некоторые нужно активировать вручную. Основные составляющие:
- Адреса. Содержит поле для ввода локального или онлайнового адреса.
- Ссылки. Отображает ссылки, содержащиеся в одноимённой директории.
- Рабочий стол. Используется для быстрого доступа к ярлыкам рабочего стола без необходимости перехода на него.
- Windows Media Player. Уменьшенный вариант для управления встроенным мультимедийным проигрывателем Windows.
- Языковая область. Быстрое переключение клавиатурных языков.
- Сенсорная область. Включает специальную панель для компьютеров с сенсорными экранами.
- Быстрый запуск. Содержит ярлыки браузера и рабочего стола.
Скрытие и восстановление
Некоторые пользователи считают, что полоска внизу экрана мешает комфортной работе с системой, и задаются вопросом, как скрыть панель задач в Windows 7 и 10.

У скрытия панели задач есть небольшой недостаток для пользователей слабых компьютеров. При сильной загруженности системы после наведения курсора мыши на место снизу, почему-то могут наблюдаться тормоза системы.
Изменение расположения
Для более комфортной работы пользователей, существует несколько простых методов переместить трей.
Первый метод включает такие шаги:
Второй метод выглядит следующим образом:
Дополнительная панель
Можно сделать несколько дополнительных панелей одновременно. Для этого нужно:
Удаление Яндекс строки в Windows 10

После установки браузера от Яндекса в Windows 10, в трее может появиться яндекс строка. Некоторые пользователи могут думать над тем, как удалить яндекс строку из панели задач, ведь она не содержит исполнительных файлов. Решение проблемы проходит в несколько шагов:
Строка удалена. Теперь нужно лишь очистить оставшиеся от неё файлы и записи в реестре. Сделать это можно, например, с помощью бесплатной утилиты CCleaner.
Представим ситуацию, что панель задач на рабочем столе находится, положим, справа, при этом она еще и исчезает, как только с нее убираешь курсор мыши. Это нормально — просто кто-то таким образом настроил систему. Мы покажем, как перенести панель задач, а также сделать так, чтобы она была статичной — то есть не исчезала.
Итак, панель задач справа с наведенным курсором:



Панель задач оказывается в нижней части экрана, как вы того и хотели.


Все, теперь панель задач будет закреплена и не будет исчезать.
Панель задач — это то, без чего сложно представит современный компьютер с Windows. Тем не менее, бывают случаи, когда она мешает нам занимая часть экрана. В данном руководстве рассмотрим, как вы можете скрыть панель задач в Windows 11.
Если вы не хотите, чтобы панель задач всегда отображалась на рабочем столе Windows 11, вы можете изменить поведение Windows и автоматически скрывать панель задач.
Вот, как автоматически скрыть \ показать панель задач в Windows 11.
Скрыть панель задач с помощью Терминала в Windows 11
Если вы хотите включить или отключить автоматическое скрытие панели задач с помощью терминала, используйте этот способ.
- Скопируйте и вставьте следующую команду и нажмите клавишу Enter .
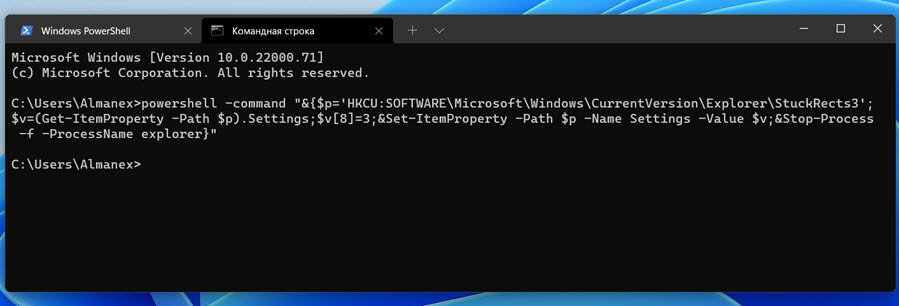
- Панель задач теперь будет автоматически скрыта.
- Чтобы отключить автоматическое скрытие панели задач, введите следующую команду на вкладке командной строки и нажмите Enter.
Скрыть \ Показать панель задач в Windows 11 с помощью правки реестра
Если вы хотите включить автоматическое скрытие панели задач с помощью редактирования реестра, используйте следующие шаги.
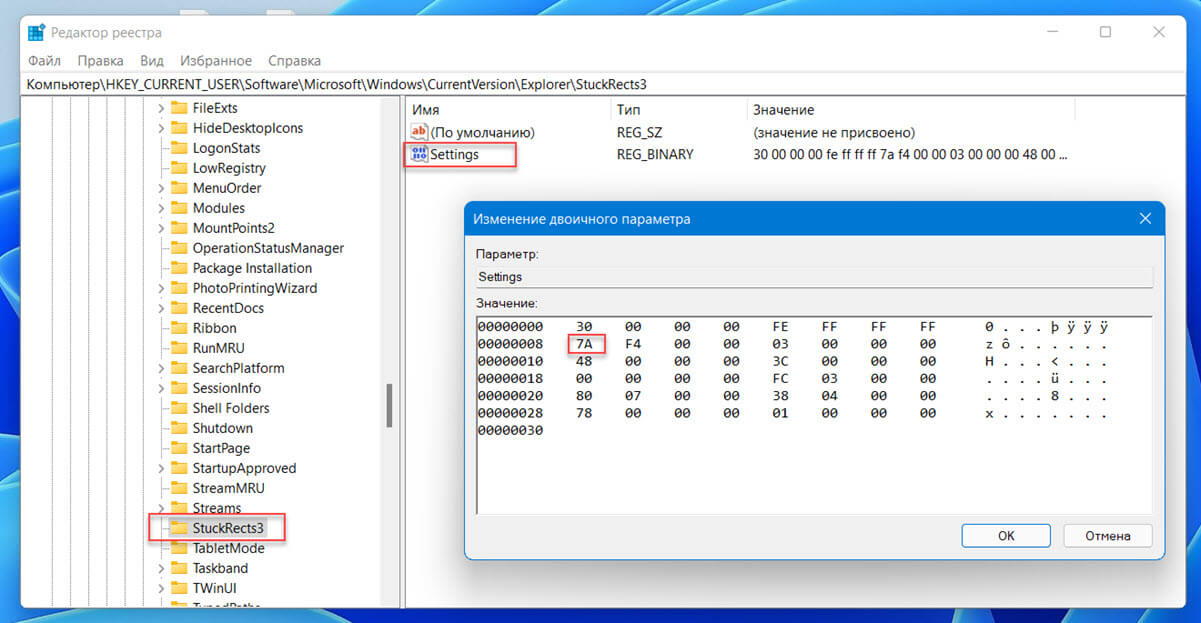
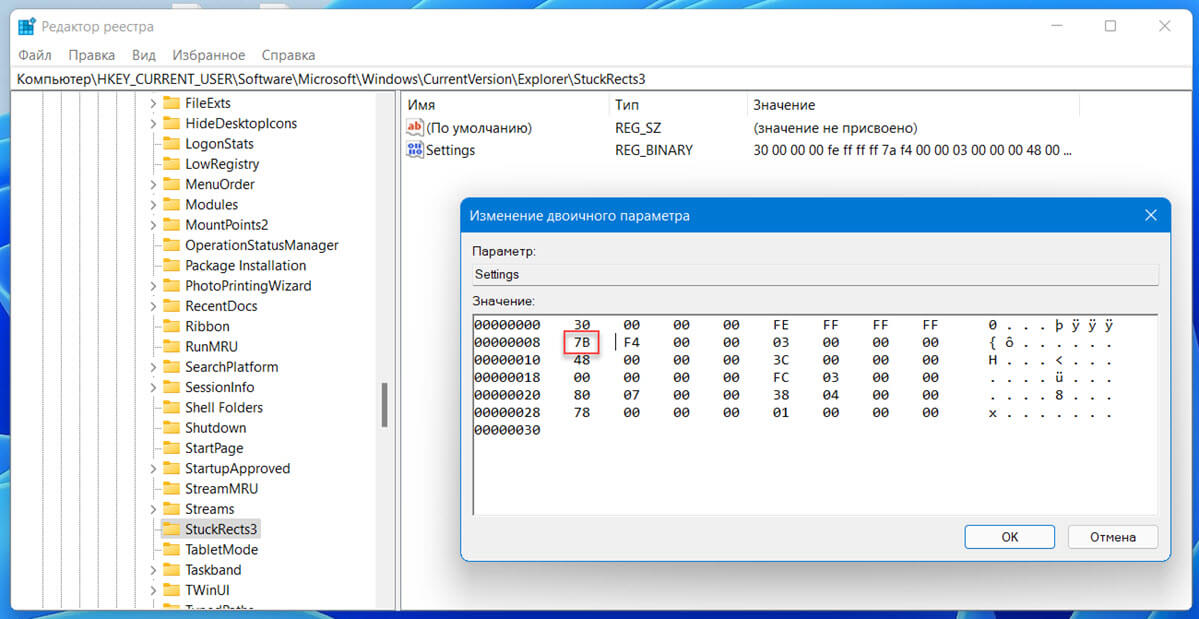
- Сохраните изменения и перезапустите проводник, чтобы применить изменения.
Чтобы сэкономить ваше время, я создал готовый reg файл, который позволит вам избежать правку реестра вручную, файл отката присутствует.
Как отключить возможность менять настройки панели задач с помощью редактора групповой политики в Windows 11
После того как вы настроили поведения панели задач, вы можете запретить другим пользователям изменять эти настройки.
- Откройте редактор групповой политики.
- В редакторе перейдите по следующему пути:
Конфигурация пользователя → Административные шаблоны → Меню Пуск и Панель задач
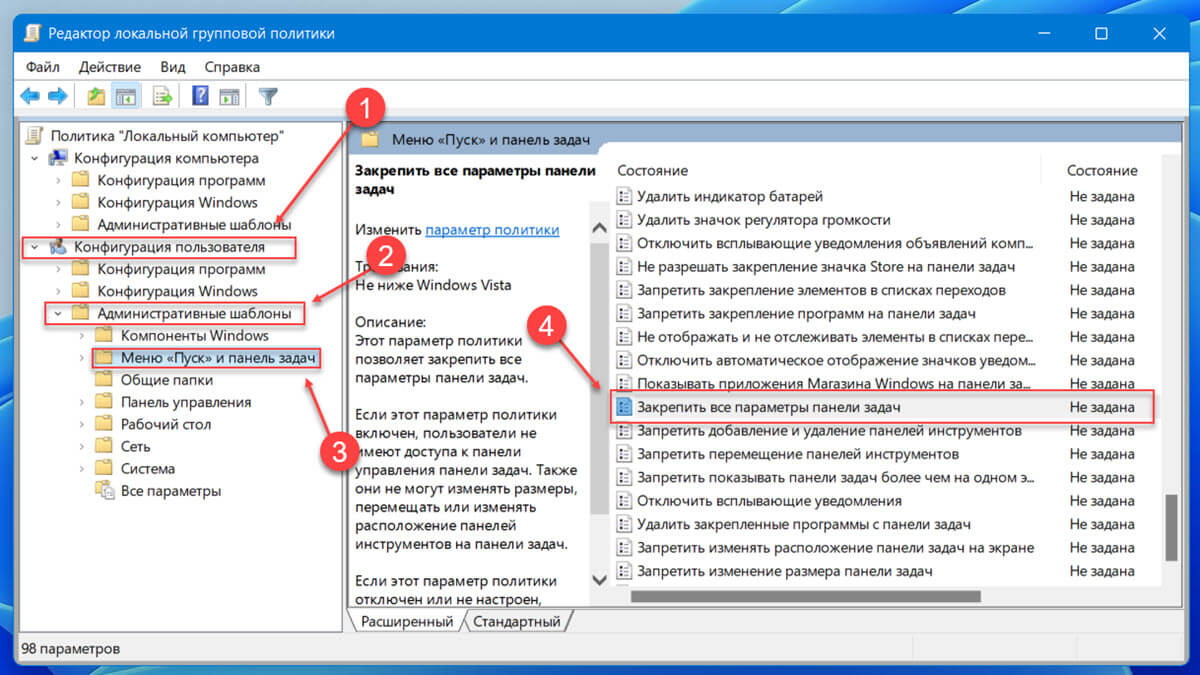
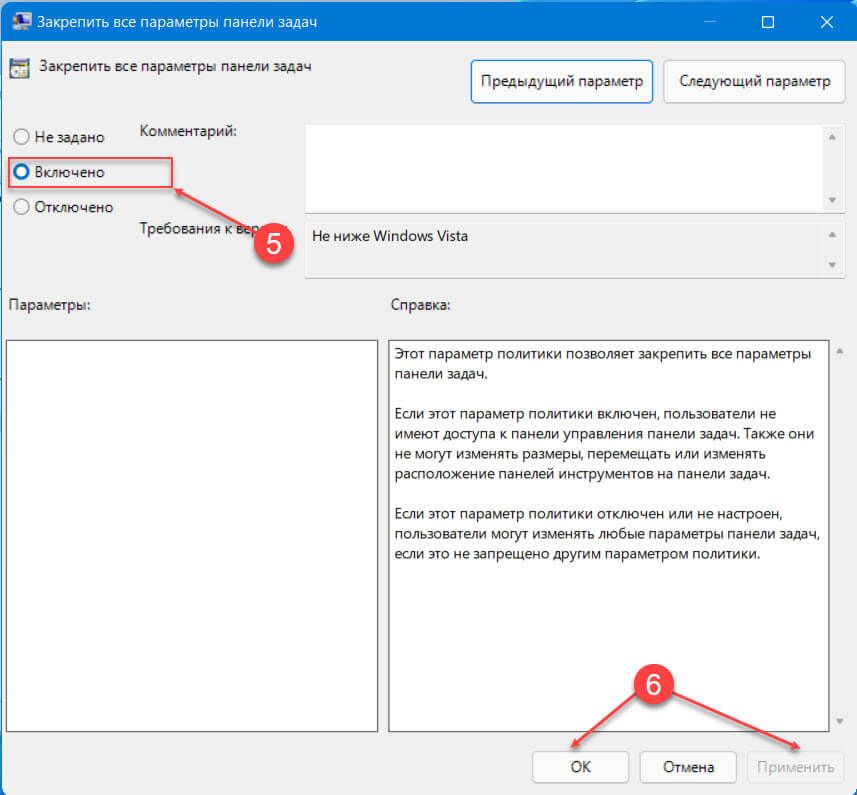
Теперь вы: используете вы функцию автоматического скрытия панели задач? Поделитесь с нами в комментариях ниже.
Панель задач Windows является основной частью всей работы Windows. Впервые запущенная с Windows 95, эта функция развивалась и стала незаменимой.
Однако, похоже, что многие из нас не знают о том, как скрыть панель задач , чтобы не отвлекаться от рабочего стола.
Да, некоторые пользователи предпочитают аккуратно выглядящий рабочий стол, и панель задач вроде торчит, как больной большой палец, даже когда это не требуется.

К счастью, Microsoft включила функцию, которая позволяет пользователям Windows скрывать панель задач. Эта функция была перенесена в Windows 10 из предыдущих версий.
Однако недавно некоторые пользователи жаловались на то, что опция скрытия панели задач не работает в Windows 10. Давайте рассмотрим пошаговое руководство о том, как скрыть панель задач в Windows 10.

Режим рабочего стола полезен для настольных компьютеров и ноутбуков. Тем не менее, если вам случится иметь кабриолет, то второй вариант имеет больше смысла.
Почему моя панель задач не скрывается автоматически?
Функция скрытия панели задач Windows 10 довольно надежна, но у нее есть свои проблемы. Наиболее распространенная жалоба – это когда панель задач Windows 10 не скрывается. В этом сегменте мы устраняем проблему и решаем ее.
Прежде чем приступить к действительным действиям по устранению неполадок, важно понять, почему панель задач Windows 10 не скрывается. По всей вероятности, это значок активной программы, который препятствует исчезновению панели задач Windows.
Обычно это происходит, если одно из приложений на панели задач пытается проинформировать пользователей о выполненной задаче или о новом уведомлении. В этом случае обращение к уведомлению решит проблему.
На заметку о том, что Windows также запускает множество приложений в фоновом режиме, и эти приложения также могут быть вашим виновником. При этом иногда панель задач не скрывается даже после посещения всех уведомлений.
- СВЯЗАННО: Сделать меню Пуск на панели задач Windows 10 похожим на Windows 7
Что делать, если панель задач не скрывается автоматически
1. Перезапустите проводник Windows.

Один из лучших и самых простых способов решить эту проблему – перезапустить проводник Windows. Выполните шаги, описанные ниже, чтобы перезапустить проводник Windows,
После перезапуска проводника Windows попробуйте щелкнуть в любом месте рабочего стола, панель задач должна автоматически скрыться. Пожалуйста, убедитесь, что мышь не находится на панели задач при нажатии.
2. Проверьте настройки панели задач

Если вышеперечисленные действия не помогли решить вашу проблему, мы используем некоторые передовые методы.

- СВЯЗАННЫЕ: Как показать или скрыть приложения Магазина Windows на панели задач
3. Проверьте параметры групповой политики.
Неправильные параметры групповой политики также могут привести к тому, что панель задач останется видимой на экране.Существует ряд функций, связанных с панелью задач, которые вы можете настроить в редакторе групповой политики, чтобы убедиться, что панель задач ведет себя так, как вам нужно.
Вот шаги, чтобы следовать:
- Зайдите в Пуск> введите gpedit.msc > нажмите Enter
- Перейдите к Конфигурации пользователя> Административные шаблоны> Меню Пуск и Панель задач
- Теперь настройте параметры следующих функций в соответствии с вашими потребностями:
- Заблокировать все настройки панели задач – этот параметр позволяет установить ряд постоянных настроек панели задач, которые не изменятся после их применения.
- Отключить все уведомления
- Поворот автоматического продвижения значков уведомлений на панель задач.
- Отключить функцию рекламы всплывающих уведомлений.
- Уведомления – эта опция позволяет отключать звонки в течение тихих часов.
- Заблокировать все настройки панели задач – этот параметр позволяет установить ряд постоянных настроек панели задач, которые не изменятся после их применения.
4. Проверьте сторонние приложения и программное обеспечение
Иногда сторонние приложения и программные решения могут мешать настройкам вашего компьютера. Если эта проблема возникла вскоре после установки определенных приложений и программ, удалите их и проверьте, сохраняется ли проблема.
Итак, одно из этих 4 решений должно помочь вам решить вашу проблему. Если вы столкнулись с дополнительными исправлениями, не стесняйтесь перечислять шаги, чтобы следовать в комментариях ниже.
Читайте также:

