Как сделать панель задач посередине win 11
Добавил пользователь Skiper Обновлено: 04.10.2024
Windows 11 предоставляет новое переработанное меню пуск, которое располагается по центру панели задач. Если в Windows 10 можно было при помощи мышки изменить размер панели задач, то в Windows 11 этой возможности уже нет. По этой причине, воспользуемся редактором реестра, чтобы изменить размер панели задач в Windows 11.

Изменить размер панели задач в Windows 11
Нажмите сочетание кнопок Win+R и введите regedit, чтобы открыть редактор реестра. В редакторе реестра перейдите по пути:
- Далее нажмите правой кнопкой мыши оп Advanced и "Создать" > "Параметр DWORD 32 бита"
- Назовите новый параметр TaskbarSi
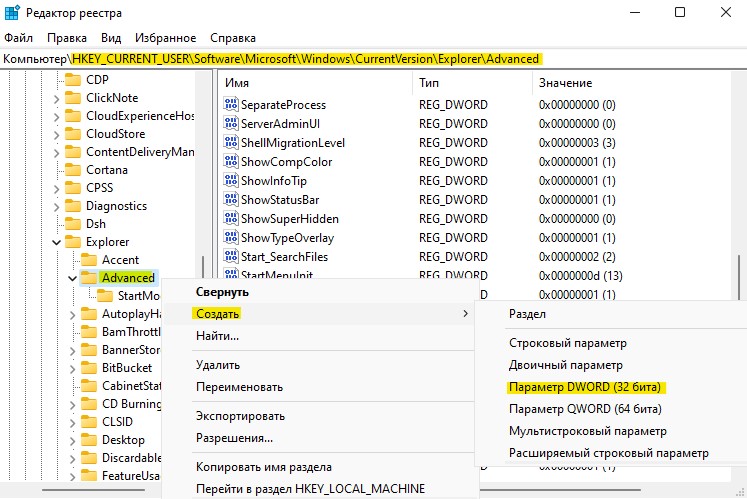
- Теперь дважды щелкните по TaskbarSi и установите значение от 0 до 2
- 0 - маленькая панель задач, 1 - средняя, 2 - большая
- Перезагрузите ПК или перезапустите процесс "Проводник" в диспетчере задач
Примечание: Если захотите вернуть всё обратно, то просто удалите параметр TaskbarSi.
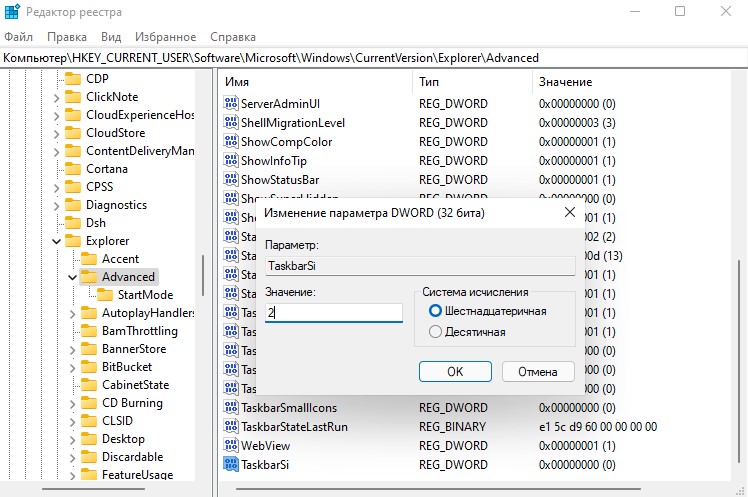
Смотрите еще:
- Как вернуть меню ПУСК Windows 10 в Windows 11
- Системные требования Windows 11
- Запуск Windows 11 на этом компьютере невозможен
- Как скрыть панель задач в Windows 10
- Как переместить панель задач в Windows 10

Загрузка комментариев Канал Чат
Многого не хватает. Контекстное меню, вызываемое кликом правой кнопкой мыши, показывает только свойства панели задач. Панель задач нельзя переместить влево или вправо и изменение размера в настоящее время также невозможно.
Новая панель задач под Windows 11 имеет высоту 48 пикселей и позволяет переключаться между тремя разными размерами. В настоящее время изменение возможно только с помощью реестра. Но все же остается под вопросом, будет ли это выглядеть именно так. Потому что, когда вы уменьшаете панель задач, вам понадобится увеличительное стекло, а когда вы ее увеличите, она занимает много места. И вот как это работает:
Как изменить размер панели задач в Windows 11
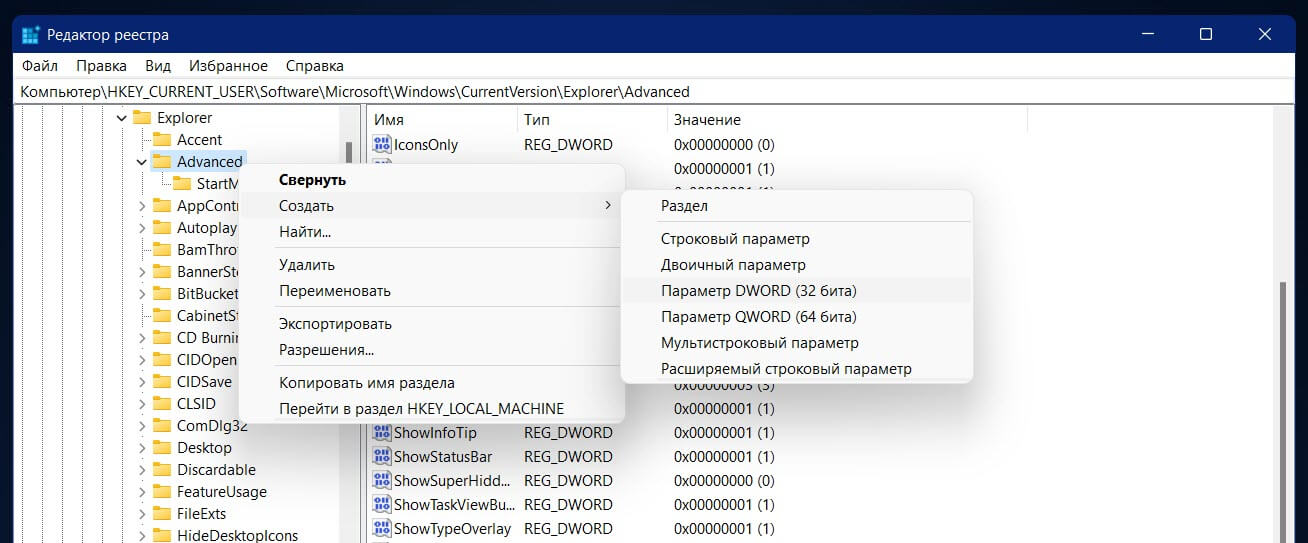
Панель задач в Windows 11 поддерживает три разных размера: маленький, средний и большой.



Итак, мы ждем 24 июня и следующих инсайдерских версий 22xxx, чтобы увидеть, что еще произойдет. Потому что Windows 11 21996 действительно не предназначалась для широкой публики.






Сразу же значки на панели задач выровняются по левой стороне экрана.
Пока что Windows 11 предлагает ограниченные настройки панели задач (например, перемещение панели задач на другую сторону экрана), но это может измениться в будущем обновлении. Удачи!
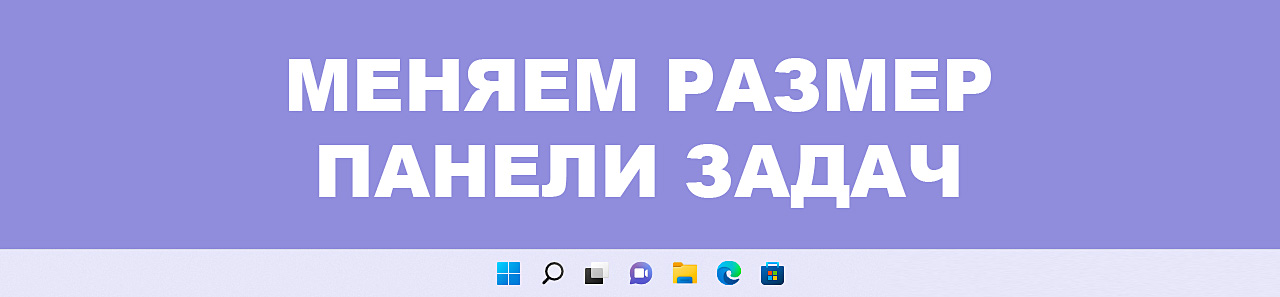
Как уменьшить панель задач в Windows 11
В ОС Windows 11 практически отсутствуют настройки панели задач, в том числе и настройки изменения размера. К счастью, есть хитрость, с помощью которой можно изменить размер панели задач путем редактирования параметров реестра.
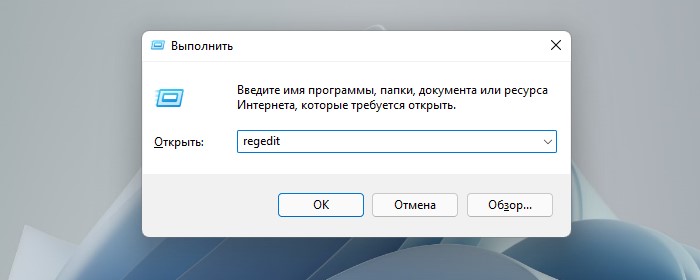
В окне редактора реестра переходим по следующему пути:
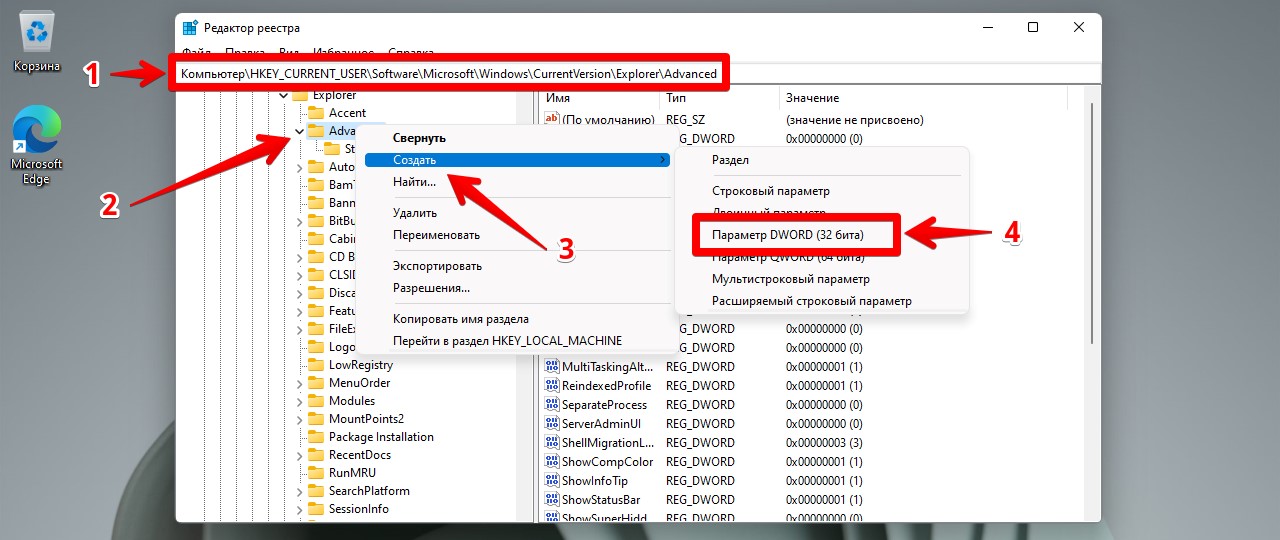
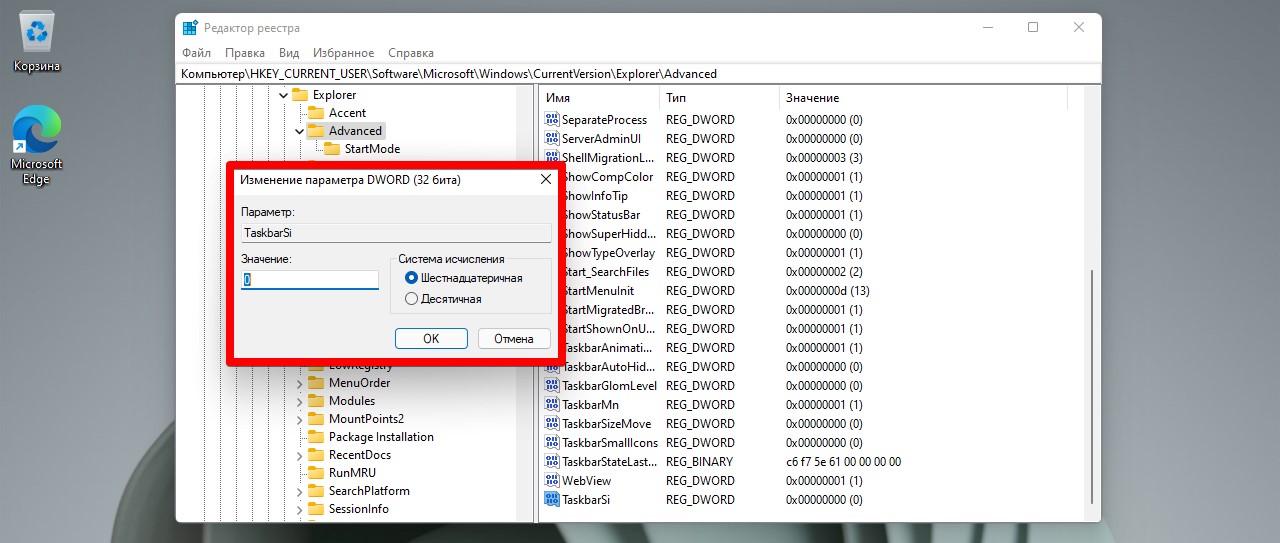
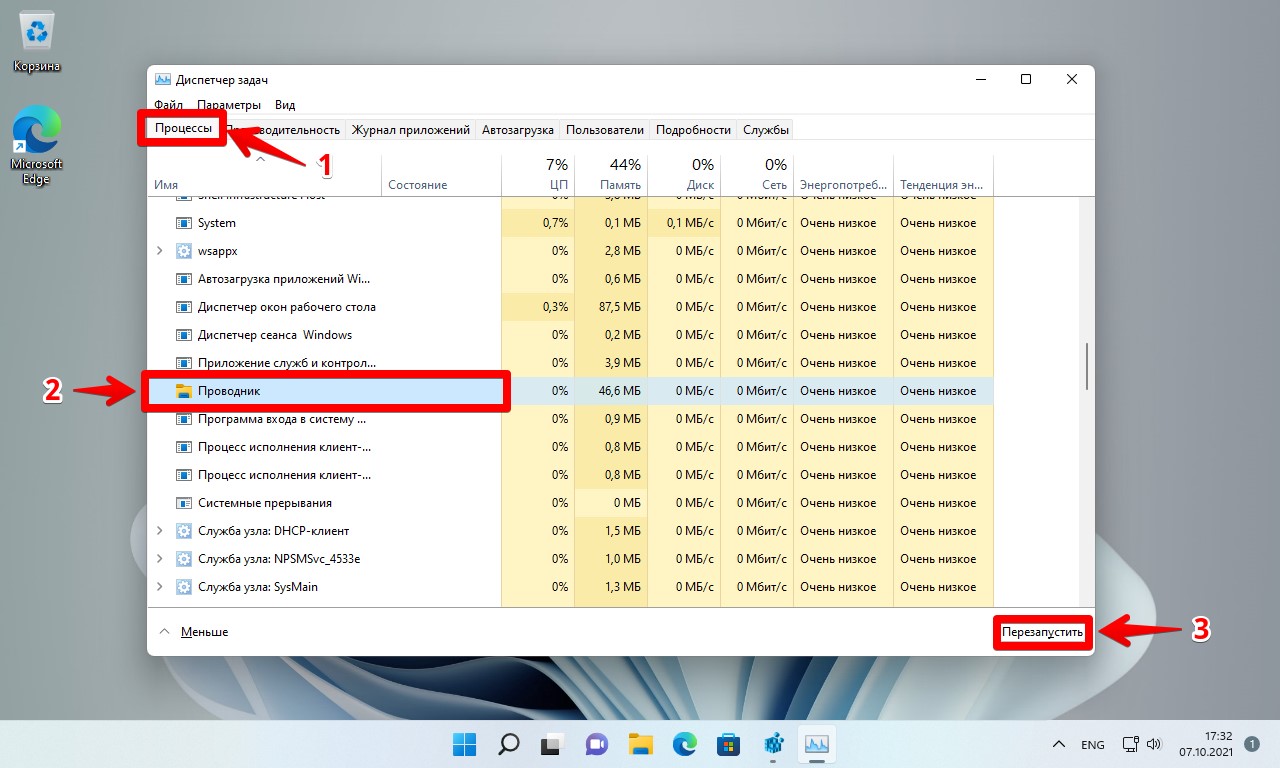



Панель задач Windows 11 ведет себя иначе, чем в предыдущих версиях. Изменилось ее контекстное меню, полностью переработаны настройки, и даже закрепление значков на панели задач работает иначе.
После установки Windows 11 первое, что вы, вероятно, заметите — это изменения на панели задач. Есть масса новых значков, все они перемещены в середину. Эти предварительные изменения — лишь верхушка айсберга.
Если у вас возникнут проблемы с настройкой новой панели задач Windows 11, мы можем помочь. Мы покажем вам, как выполнить настройку по своему вкусу, а также поделимся некоторыми хитростями для доступа к функциям, которые официально больше не доступны в Windows 11.
Удалите значки по умолчанию

Здесь вверху вы увидите все элементы панели задач по умолчанию с кнопкой выбора рядом с ними. Просто отключите элементы, которые вы не хотите видеть на панели задач, и они будут удалены.
Переместите значки на панели задач влево

Закрепление значков на панели задач

Чтобы сделать это из проводника Windows, вам нужно сначала щелкнуть правой кнопкой мыши значок приложения и выбрать опцию показать больше, после чего вы увидите опцию Dock на панели задач.
Включить автоматическое скрытие панели задач

Windows 11 сохраняет функцию автоматического скрытия, как и в предыдущих версиях, и ее можно найти в настройках панели задач. Прокрутите вниз до настроек панели задач и откройте раздел поведения панели задач. Здесь установите флажок рядом с параметром Автоматически скрывать панель задач. Теперь, если вы не наведете курсор мыши на область панели задач, панель задач останется скрытой.
Сделайте панель задач Windows 11 прозрачной

Вы также можете изменить цвет панели задач в соответствии с фоном и сделать его прозрачным. Это нужно сделать в настройках Windows 11, вот как:
Скрыть / показать значки на панели задач

В более ранних версиях Windows вы могли легко скрыть / отобразить значки на панели задач прямо с панели задач. Однако в Windows 11 имя панели задач изменено так, что оно выходит за пределы угла панели задач, и вам нужно управлять им из настроек панели задач.
В настройках панели задач есть специальный раздел, который перекрывает углы панели задач. Вы можете щелкнуть по нему, чтобы открыть все приложения, значок которых может отображаться в верхнем углу панели задач. Вам нужно будет включать / отключать приложения по отдельности, чтобы скрыть / отобразить их значки в правом углу панели задач.
Отключите кнопку “Показать рабочий стол” на панели задач

Перейдите в настройки панели задач и откройте раздел поведения панели задач. Здесь снимите флажок. Выбрать самый дальний угол панели задач, чтобы отобразить рабочий стол, и кнопка будет удалена.
Измените цвет панели задач

Вы также можете использовать собственные цвета для панели задач, на которые не влияет цвет вашей темы. Вот как это сделать:
Переместите панель задач вверх

Предыдущие версии Windows позволяли панели задач перемещаться вверх, влево или вправо, но Windows 11 заставляла ее оставаться внизу. Если вы все еще хотите переместить панель задач в Windows 11, вам нужно будет отредактировать реестр Windows.
Поэтому, прежде чем следовать приведенным ниже инструкциям, обратите внимание, что после внесения изменений панель задач может работать не так, как ожидалось.
Откройте реестр Windows, используя строку поиска или нажав клавиши Windows + R и используя команду “Выполнить regedit”.
Здесь следуйте по пути, указанному ниже. Вы можете скопировать и вставить его в панель поиска реестра вверху или вручную открыть указанные папки одну за другой.
\ HKEY_CURRENT_USER \ Программное обеспечение \ Microsoft \ Windows \ CurrentVersion \ Explorer \ StuckRect3
В StuckRect3 откройте ключ предпочтений, дважды щелкнув его, и вы увидите набор значений.
Измените размер панели задач

Если вы хотите лучше видеть значки панели задач или хотите разместить больше значков на панели задач, вы можете сделать это, увеличив или уменьшив размер панели задач. Однако для этого вам потребуется отредактировать реестр. Но не волнуйтесь, этот небольшой трюк не сломает вашу панель задач. Вот что надо делать:
- Снова откройте реестр и перейдите по следующему адресу, как показано выше.
\ HKEY_CURRENT_USER \ Программное обеспечение \ Microsoft \ Windows \ CurrentVersion \ Explorer \ Advanced
Читайте также:

